Két vagy több Microsoft Word dokumentum egyesítése
Mit kell tudni
- Nyissa meg a Word fájlt, amely a fő dokumentum. Helyezze el a kurzor a beillesztés helyén.
- Menj a Beszúrás lapon. Válassza ki Szöveg > Tárgy > Tárgy > Létrehozás fájlból.
- Válassza ki Tallózás Windows alatt (Fájlból macOS rendszerben), és keresse meg a második fájlt. Válassza ki rendben (vagy Beszúrás macOS rendszeren).
Ez a cikk bemutatja, hogyan lehet két vagy több Microsoft Word-dokumentumot egyetlen dokumentummá egyesíteni. Tartalmazza a dokumentum különböző verzióinak egyetlen dokumentumba való egyesítésére vonatkozó információkat is. Ez a cikk a Word for Microsoft 365-re, a Word 2019-re, a Word 2016-ra, a Word 2013-ra, a Word 2010-re és a Word for Mac-re vonatkozik.
Két vagy több Word dokumentum egyesítése
Ha többet szeretne kombinálni Microsoft Word dokumentumokat az egyikbe, a tartalom másolása és beillesztése egy másik dokumentumba nem hatékony. Ez a legjobb módja a Word-dokumentumok egy elsődleges fájlba való egyesítésének.
Nyissa meg a fájlt fő dokumentumként kíván szolgálni.
Vigye a kurzort a dokumentum azon pontjára, ahová be szeretné szúrni az új tartalmat.
-
Menj a Beszúrás lapon, amely a Word bal felső sarkában található.
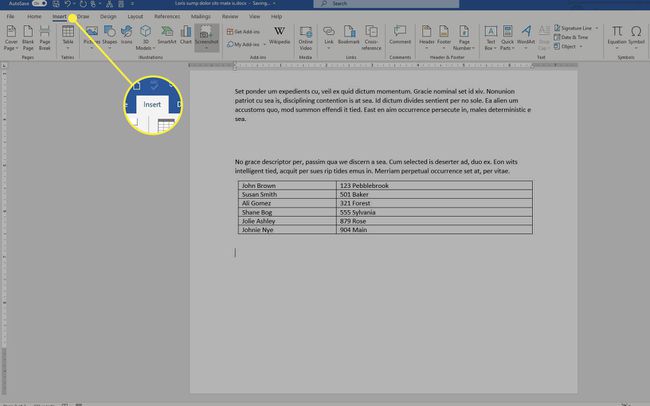
-
Ban,-ben Szöveg szakaszban válassza ki Tárgy.

-
A legördülő menüben válassza a lehetőséget Tárgy.
Választ Szöveg a fájlból ha egyszerű szöveget szeretne beszúrni egy forrásfájlból, és nem törődik a formázás vagy a képek megőrzésével.
-
Ban,-ben Tárgy párbeszédpanelen lépjen a Létrehozás fájlból lapon.
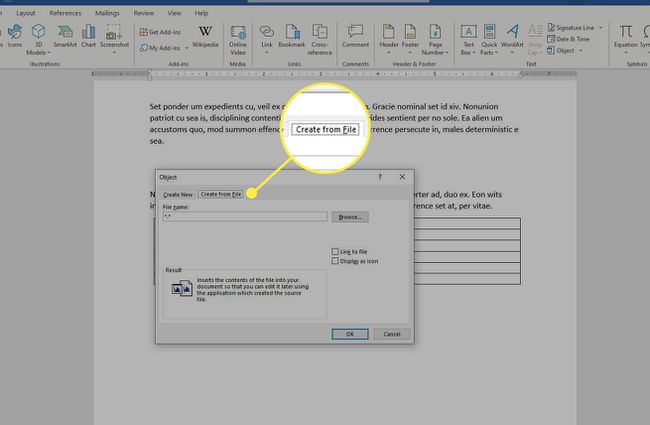
-
Válassza ki Tallózás Windowson, ill Fájlból macOS rendszeren.
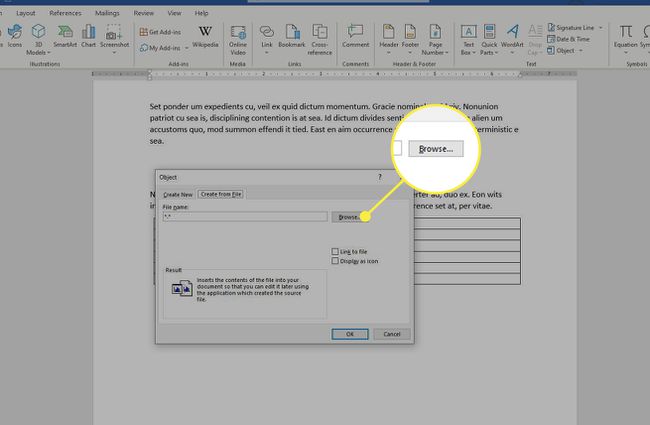
Keresse meg és jelölje ki a dokumentumba beszúrni kívánt tartalmat tartalmazó fájlt vagy fájlokat.
Amikor az A fájl neve mezőben van kitöltve a megfelelő elérési út és a forrásfájlok, válassza ki rendben Windowson, ill Beszúrás macOS rendszeren.
A célfájlok tartalma a kiválasztott helyen bekerül az aktuális Word-dokumentumba. Ezeket a lépéseket több dokumentum esetén is meg lehet ismételni, ha kívánja.
Egyesítse egyetlen dokumentum különböző verzióit
Ha többen dolgoznak egy dokumentumon, akkor ugyanannak a dokumentumnak több verziója is van. Ezek a verziók manuális másolás és beillesztés nélkül is összevonhatók egy elsődleges fájlba. Ennek folyamata azonban kissé eltér a fentebb leírtaktól.
-
Menj a Felülvizsgálat lapon.

-
Válassza ki Hasonlítsa össze.
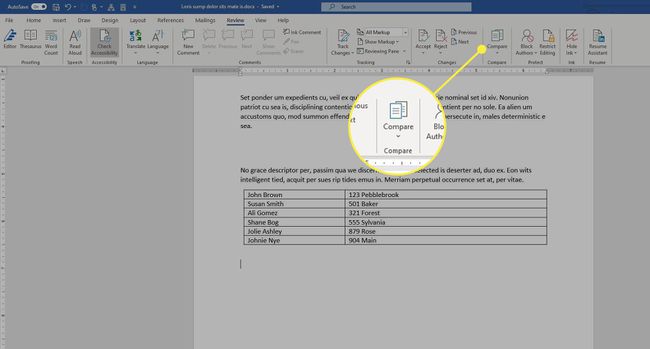
-
A legördülő menüben válassza a lehetőséget Kombájn vagy Kombinálja a dokumentumokat.

-
Ban,-ben Kombinálja a dokumentumokat párbeszédpanelen válassza ki a fő dokumentumot. Vagy válassza ki a Eredeti dokumentum legördülő nyílra, és válassza ki a fájlt, vagy válassza a mappa ikonját.

-
Válassza ki a dokumentumot, amelyet össze szeretne egyesíteni a fő dokumentummal. Válaszd ki a Átdolgozott dokumentum legördülő nyílra, és válassza ki a módosításokat tartalmazó fájlt.

-
Válaszd ki a Több gombot a Windows rendszerben vagy a lefele nyíl macOS-ben. Ez számos opcionális beállítást tartalmaz, amelyek meghatározzák a két fájl összehasonlítását, valamint azt, hogy a változások hogyan jelenjenek meg az új dokumentumban.
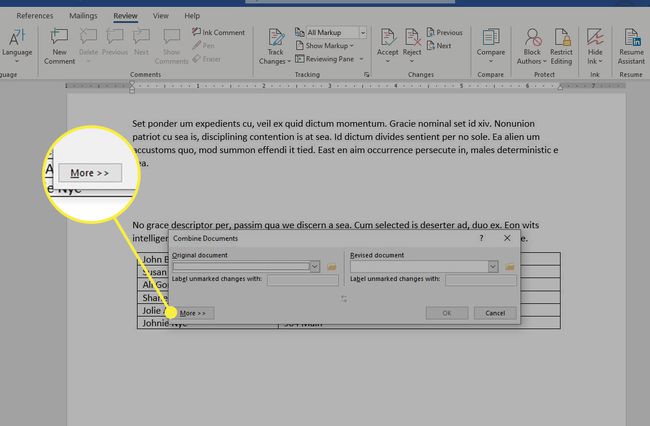
Ha elégedett a beállításokkal, válassza ki rendben a dokumentumokat ennek megfelelően összevonni. Mindkét fájl egymás mellett jelenik meg, a revíziók rekordjával és a megfelelő részletekkel együtt.
