A Windows DNS-gyorsítótárának öblítése és törlése
Mit kell tudni
- Törölje a DNS-t az ipconfig /flushdns paranccsal a Futtatás párbeszédpanelen.
- Az ipconfig /flushdns parancs parancssoron keresztül is működik.
- A DNS-t a PowerShell segítségével is törölheti a Clear-DnsClientCache paranccsal.
Ez a cikk a Windows DNS-gyorsítótárának kiürítését és törlését ismerteti, beleértve a Futtatás párbeszédpanelt, a parancssort és a Windows PowerShellt használó módszereket. Ha nem biztos abban, hogy melyiket használja, kezdje a Futtatás párbeszédpanel módszerrel.
A Windows DNS-gyorsítótárának öblítése és törlése
A DNS-gyorsítótár törlésének legegyszerűbb módja a Futtatás párbeszédpanel, egy Windows-eszköz, amely lehetővé teszi a parancsok gyors futtatását, az alkalmazások elindítását és a fájlok megnyitását, ha tudja, mit kell beírni.
-
Nyomja meg és tartsa lenyomva a gombot Windows kulcs + R a Futtatás párbeszédpanel megnyitásához.
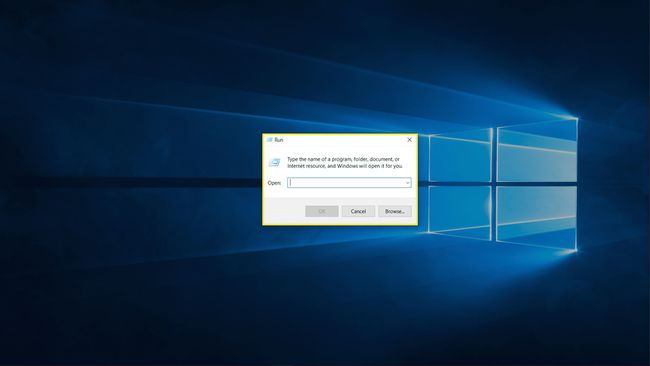
-
típus ipconfig /flushdns a szövegmezőbe, és kattintson rendben.

Ellenőrizze, hogy a probléma megoldódott-e.
A parancssor használata a DNS-gyorsítótár törléséhez
A Futtatás párbeszédpanel gyors és egyszerű, de nem ad sok visszajelzést vagy lehetőséget. Ha nem biztos abban, hogy a Futtatás párbeszédpanel módszer működött-e, vagy szeretne további visszajelzést kapni arról, hogy a folyamat befejeződött-e, használhatja ugyanazt a parancsot a Windows parancssorában.
-
Kattints a Rajt gombot vagy a Tálca keresőmezőjét, és írja be parancs.

-
Kattintson Futtatás rendszergazdaként.
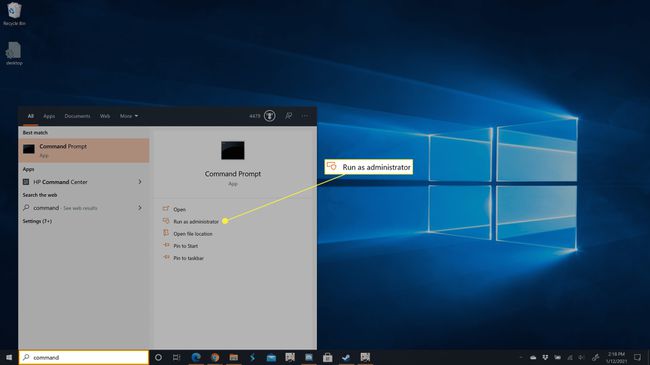
-
típus ipconfig /flushdns és nyomja meg az enter billentyűt.
-
Várja meg, amíg a folyamat befejeződik.
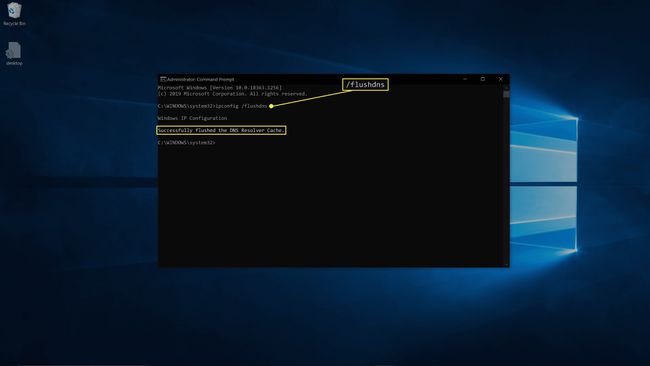
Ellenőrizze, hogy a probléma megoldódott-e.
A Windows PowerShell használata a DNS törlésére a Windows 10 rendszerben
Az utolsó módszer, amellyel törölheti és öblítheti a DNS-t a Windows 10 rendszerben, kissé eltér. A parancssor helyett a Windows PowerShellt használja, tehát teljesen más parancsot használ.
-
Kattintson jobb gombbal a Rajt gombot, és válassza ki Windows PowerShell (rendszergazda).
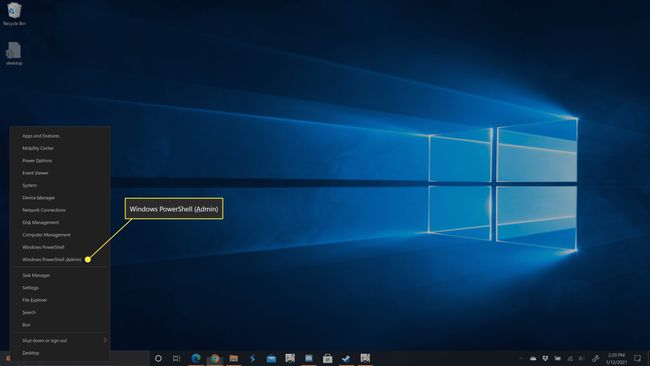
Ha a Felhasználói fiókok felügyelete engedélyt kér, kattintson a gombra Igen.
-
típus Clear-DnsClientCache majd nyomja meg az enter billentyűt.
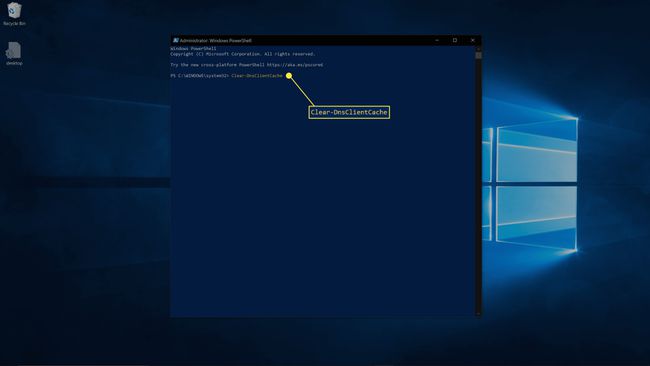
-
Várja meg, amíg a folyamat befejeződik.
Ellenőrizze, hogy a probléma megoldódott-e.
Miért kell kiüríteni a DNS-gyorsítótárat?
A DNS célja, hogy IP-cím helyett URL beírásával látogassa meg a webhelyeket. A DNS-gyorsítótár lényege, hogy felgyorsítja a webhelyek elérését azáltal, hogy a számítógépének nem kell DNS-keresésre várnia minden alkalommal, amikor meglátogat egy webhelyet, amelyen már járt. Ha ez a helyi rekord megsérül, elavult, vagy ha olyan DNS-kiszolgálóhoz csatlakozott, amely helytelen információkat adott meg, akkor gondjai lehetnek a webhelyek elérésével. A DNS-gyorsítótár törlésével vagy kiürítésével arra kényszeríti a számítógépet, hogy ellenőrizze a DNS szerver oldalak látogatásakor, mert már nincs helyi rekord.
Míg a Windows 10 helyi DNS-gyorsítótárat tart fenn, amelyet az ebben a cikkben található módszerekkel kiüríthet, az útválasztó is tárolhat gyorsítótárat. Ha úgy találja, hogy a DNS kiöblítése a Windows 10 rendszerben nem oldja meg az internetkapcsolati problémát, akkor a router újraindítása segíthet.
