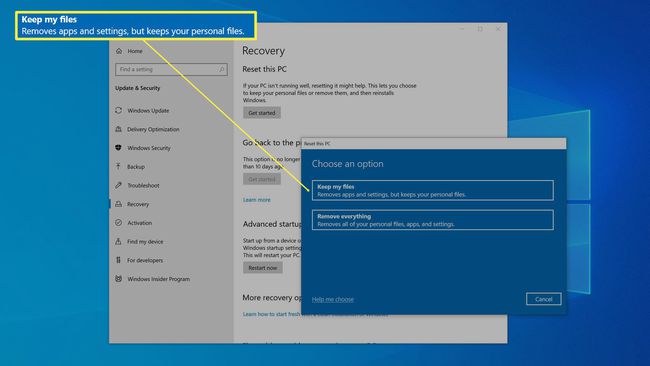Hogyan készítsünk laptopot gyorsabbá
Mit kell tudni
- 5 tipp: Tisztítsa meg merevlemezét, távolítsa el a felesleges programokat, csökkentse az induló programok számát, keressen rosszindulatú programokat és/vagy állítsa vissza a Windows rendszert.
- Nem kell kicserélnie a laptopot; egy kis karbantartás sokat segíthet a teljesítmény javításában.
Ez a cikk elmagyarázza, hogyan gyorsíthatja fel Windows 10-es laptopját, és hogyan állíthatja vissza azt a teljesítményt, amely újkorában volt, ahelyett, hogy új laptopra cserélné.
Tisztítsa meg merevlemezét
Kezdje a nem fontos adatok eltávolításával és gyorsítótárazott fájlok a lemezről, mivel ez a legegyszerűbb és legfájdalommentesebb módja a teljesítmény visszaszerzésének. Idővel a merevlemez megtelik ideiglenes fájlokkal, amelyek lelassíthatják a számítógép merevlemezhez való hozzáférését.
A jobb oldalán található keresőmezőben Rajt gomb, típus Tisztítás majd kattintson Lemez tisztítás amikor megjelenik a keresési eredmények között.
-
Ban,-ben Lemez tisztítás párbeszédpanelen, győződjön meg arról, hogy a C meghajtó van kiválasztva, és kattintson rendben.
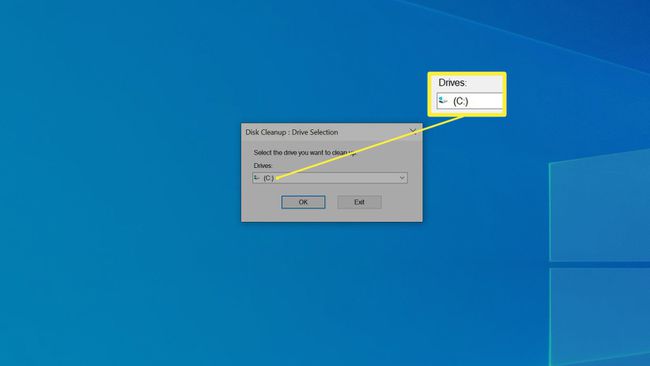
-
Jelölje be az összes négyzetet, és kattintson rendben.
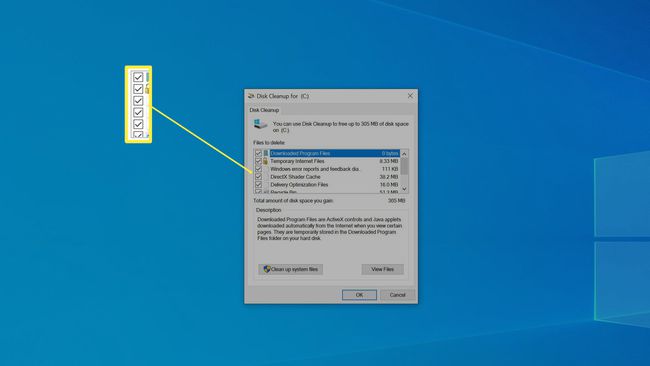
Ezután nyomja meg Fájlok törlése megerősítéséhez és a törlési folyamat elindításához.
Távolítsa el azokat a programokat, amelyekre nincs szüksége
A merevlemez megtisztítása után a következő lépés a felesleges programok eltávolítása. A telepített programok nemcsak értékes tárhelyet foglalnak el a merevlemezen, de gyakran olyan folyamatokat is futtathatnak a háttérben, amelyek lelassítják a dolgokat.
Ha nem tudja, mit csinál egy program, nézzen utána az interneten, hátha szüksége van rá. Általános szabály, hogy ha nem tudja, mit csinál egy program, akkor nincs rá szüksége, és eltávolíthatja, mert a Windows nem engedi eltávolítani a Windows számára kritikus programokat.
Harmadik féltől származó szoftvereltávolítók, mint például IObit Uninstaller segíthet megtalálni a legtöbb helyet foglaló programokat, valamint a ritkán használt szoftvereket.
Kattints a Rajt gombra, majd kattintson a Beállítások ikonra (fogaskerék alakú).
-
A Beállítások ablak keresőmezőjébe írja be eltávolítás majd kattintson Programok hozzáadása vagy eltávolítása amikor megjelenik a keresési eredmények között.
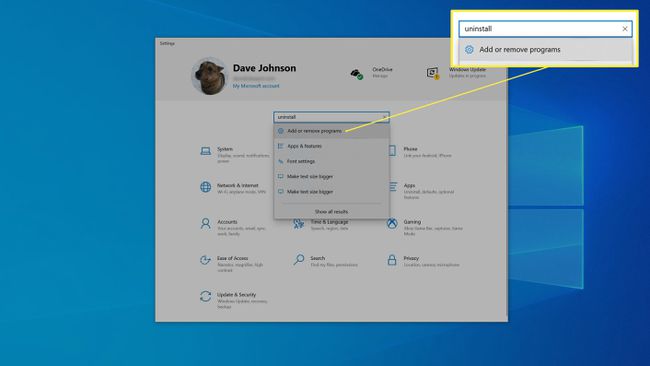
-
Görgessen végig a programok listáján az ablak alján. Ha olyan programot lát, amelyre nincs szüksége, kattintson rá, és válassza ki Eltávolítás. Ezután kövesse az utasításokat, ha vannak, a program eltávolításához. Általában az alkalmazás egyszerűen eltávolítja magát.
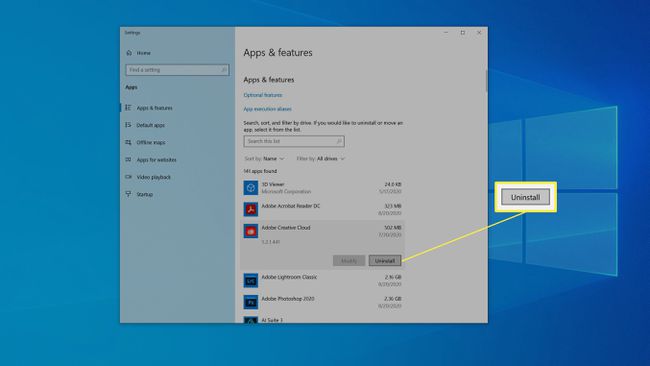
-
Amikor az eltávolítás befejeződött, a Windows engedélyt kérhet az újraindításhoz. Ha igen, válassza ezt később.
Lépjen vissza a programok listájához, és távolítsa el azokat a további programokat, amelyekre már nincs szüksége.
Ha végeztél, indítsa újra a laptopot.
Csökkentse az indítóprogramokat
Számos program automatikusan lefut a laptop indításakor, majd a háttérben fut. Bár ez kényelmes lehet, és segíthet bizonyos programok hatékonyabb futtatásában, általánosságban lelassítja a laptopját. Éppen ezért csökkentenie kell az indításkor futó alkalmazások számát.
Kattintson a jobb gombbal egy üres helyre a tálcán, és kattintson a gombra Feladatkezelő a felugró menüben.
-
A Feladatkezelőben kattintson a üzembe helyezés lapon. Ez a lap felsorolja az összes olyan programot, amely indításkor automatikusan fut, és valószínűleg jónéhány van belőlük.
Előfordulhat, hogy ezt nem látja, ha még soha nem használta a Feladatkezelőt. Válassza ki További részletek hogy először bontsa ki a Feladatkezelőt.
-
Kattintással rendezheti ezeket a programokat aszerint, hogy mennyire befolyásolják a számítógép indítási sebességét Indítási hatás. Ennek a magasról az alacsonyra kell rendeznie őket.
Ha nem tudja, mit csinál egy program, kattintson a jobb gombbal, és válassza a lehetőséget Online keresés. A Windows megnyit egy webböngészőt, és megjeleníti az adott alkalmazás eredményeit. Általában könnyen láthatónak kell lennie, hogy mennyire fontos, hogy a program indításkor fusson, és milyen hatással lesz a letiltása.
-
Minden olyan programnál, amelynek nem kell futnia az indításkor, kattintson a jobb gombbal, és válassza a lehetőséget Letiltás.
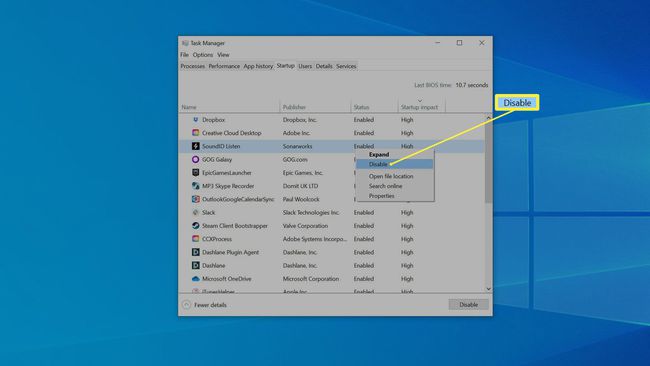
Keressen rosszindulatú programokat
Bár némileg valószínűtlen, lehetséges, hogy a laptopja valamilyen formában megfertőződött rosszindulatú ez lelassítja a számítógépet. Az biztos, hogy ellenőrizze a rosszindulatú programok jelenlétét.
Kattintson Rajt majd kattintson Beállítások.
Ban,-ben Beállítások ablak, kattintson Frissítés és biztonság.
-
A bal oldali navigációs panelen kattintson a gombra Windows biztonság. Látnia kell laptopja biztonsági állapotát.

Kattintson Vírus- és fenyegetésvédelem és kattintson Gyors vizsgálat. Hagyja futni a vizsgálatot. Ha számítógépe fenyegetést talál, kövesse az utasításokat a kezeléshez.
A Windows alaphelyzetbe állítása
Előfordulhat, hogy egy laptop Windows-telepítése egyszerűen túlságosan sérült vagy túlságosan tele van digitális törmelékkel ahhoz, hogy a fenti megoldások bármelyike megoldja a problémát. Még egy utolsó lehetőség áll rendelkezésre: Újra kezdheti a Windows tiszta telepítésével. Ez mindig a végső megoldás, mert időigényes, és némi kockázattal is jár.
Célszerű megbízható biztonsági másolatot készíteni az adatokról arra az esetre, ha bármi balulna el.
A Windows úgy lett kialakítva, hogy lehetővé tegye a Windows telepítésének visszaállítását a gyári állapotba anélkül, hogy megsértené vagy törölné a személyes adatait, de ügyeljen arra, hogy ha ezt teszi, a Windows eltávolítja harmadik féltől származó programok hogy újra kell telepítenie magát.
Kattintson Rajt majd kattintson Beállítások.
A Beállítások ablak tetején található keresőmezőbe írja be Visszaállítás. Kattintson Állítsa vissza ezt a számítógépet amikor megjelenik a keresési eredmények között.
Ban,-ben Állítsa vissza ezt a számítógépet szakaszban kattintson Fogj neki.
-
Kattintson Tartsa meg a fájljaimat és kövesse az utasításokat, hogy a Windows visszaállítsa magát. A folyamat eltarthat egy ideig, de ha végzett, maradjon egy számítógép, amely ugyanolyan gyorsan fut, mint vadonatúj állapotban.