Megbeszélés lemondása az Outlookban
Mit kell tudni
- Lemond: View Switcher > Naptár > válassza ki a találkozót. Ban,-ben Találkozó lap > Találkozó lemondása > adj okot > Lemondás küldése.
- Ismétlődő találkozók: Naptár > válasszon találkozót > Csak ezt az egyet. Találkozó előfordulása > Találkozó lemondása > Töröl. Indokold meg > Küld.
- Újraütemezés: Nyissa meg a naptárat, és válassza ki a megbeszélést. Módosítsa a részleteket, és adjon magyarázatot. nyomja meg Frissítés küldése.
Ez a cikk elmagyarázza, hogyan lehet megbeszéléseket lemondani Outlook, beleértve az ismétlődő találkozókat, a résztvevők eltávolítását és az átütemezést. A cikkben található utasítások az Outlook for Microsoft 365, Outlook 2019, Outlook 2016 és Outlook 2013 alkalmazásra vonatkoznak.
Töröljön egy találkozót
Egy értekezlet megszakításához és a naptárból való eltávolításához az Outlook asztali alkalmazásban:
-
Menj a View Switcher és válassza ki Naptár.
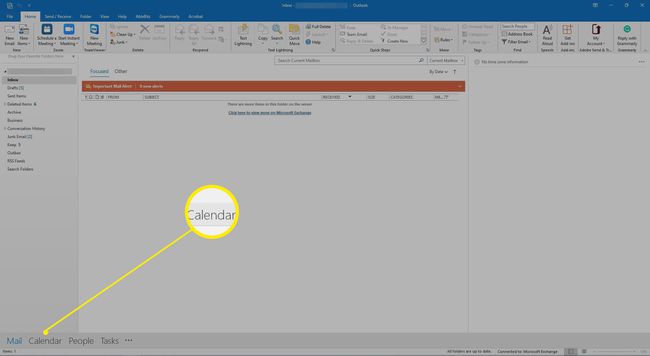
-
Keresse meg a találkozót a naptárban, és kattintson duplán a találkozóra.

-
Ban,-ben találkozó meghívója
, menj a Találkozó fület, és válassza ki Találkozó lemondása. Az értekezlet-meghívás megbeszélés törlésére változik.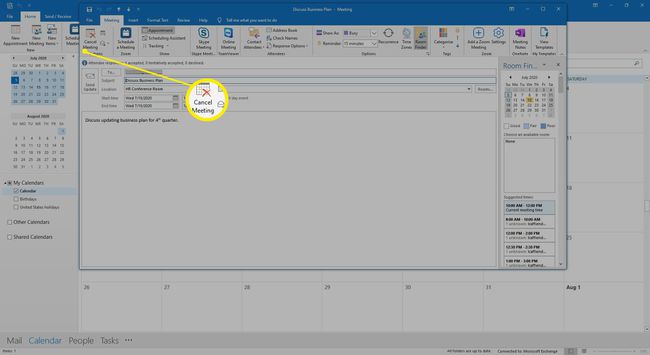
-
Az értekezlet megszakításánál írjon be egy üzenetet, amely elmagyarázza az értekezlet lemondásának okát.

-
Válassza ki Lemondás küldése.
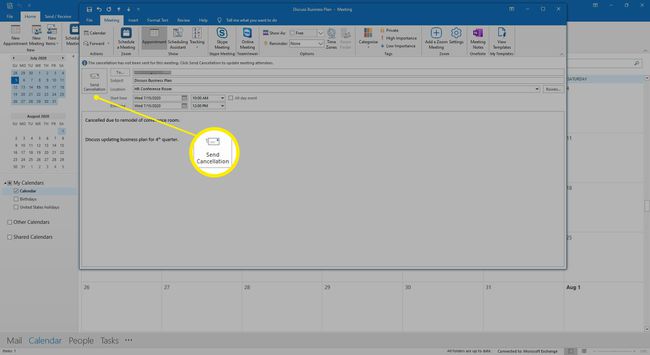
A megbeszélés törlődik a naptárból, és a résztvevők e-mail üzenetet kapnak a törlésről, akárcsak egy találkozó emlékeztető.
Egyéni ismétlődő találkozó lemondása
Ha csak egy értekezletet kell törölnie egy ismétlődő értekezletből, válassza ki azt a naptárban az eltávolításhoz.
Egyéni megbeszélés törlése ismétlődő értekezletek sorozatában:
-
Lépjen a Naptárba, és válassza ki a törölni kívánt ismétlődő találkozót.

-
Amikor a rendszer kéri, válassza a lehetőséget Csak ezt az egyet.
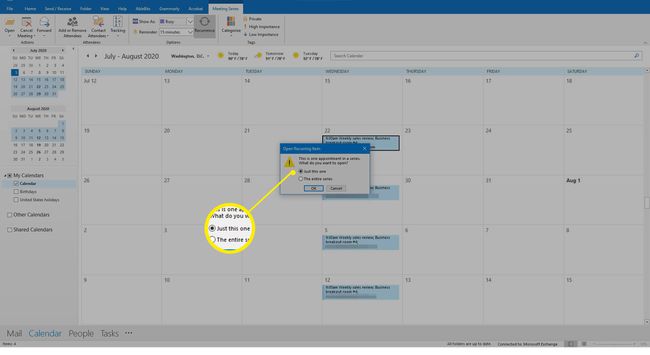
-
Menj a Találkozó előfordulása fület, és válassza ki Találkozó lemondása.
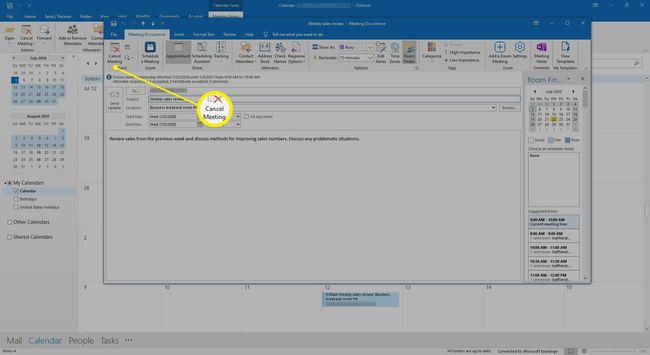
-
Erősítse meg a törlést az értekezleten a gomb kiválasztásával Törölje ezt az előfordulást.
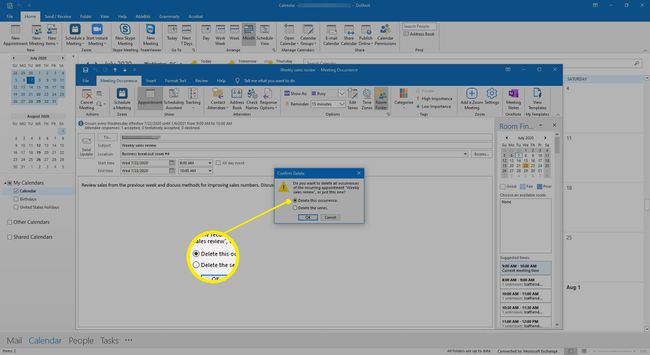
-
Az értekezlet lemondásakor írjon üzenetet, amelyben elmagyarázza a megbeszélés lemondásának okát.

-
Válassza ki Lemondás küldése.

Az értekezlet törlődik a naptárból, és az értekezlet lemondását elküldik a résztvevőknek.
Törölje a jövőbeli ismétlődő találkozókat
Ha olyan megbeszéléseket állít be, amelyek egy jövőbeni időpontig ismétlődnek, és törölni szeretné ezeket a megbeszéléseket, küldjön egy értekezlet-frissítést a sorozat új befejezési dátumával.
Az ismétlődő értekezletek lemondása egy megadott dátum után:
-
Menj a Naptár és kattintson duplán a sorozat bármely találkozójára.

-
Ban,-ben Nyissa meg az Ismétlődő elemet párbeszédpanelen válassza ki Az egész sorozat és válassza ki RENDBEN.
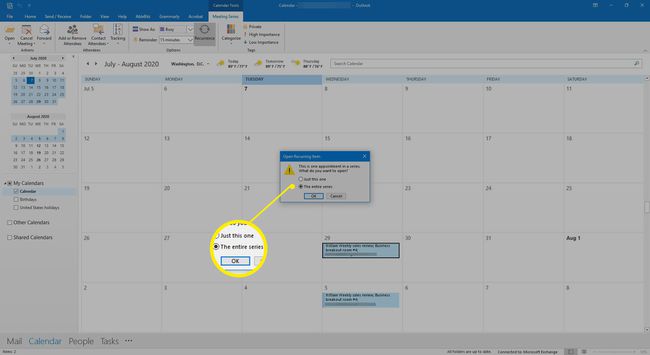
-
Az értekezlet-meghívásban válassza a lehetőséget Ismétlődés.
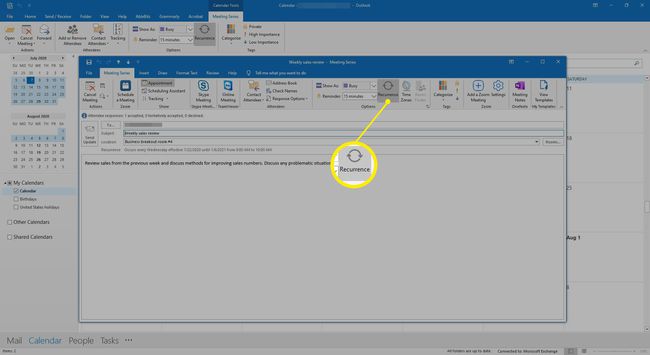
-
Ban,-ben Kinevezés ismétlődése párbeszédpanelen válassza ki Vége és adjon meg egy dátumot, amely megelőzi az utolsó megbeszélés időpontját.
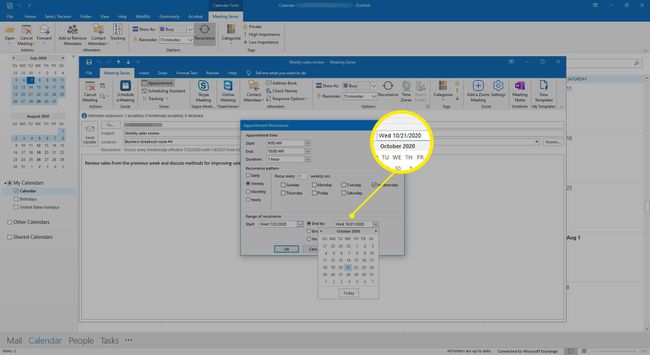
-
Válassza ki rendben.
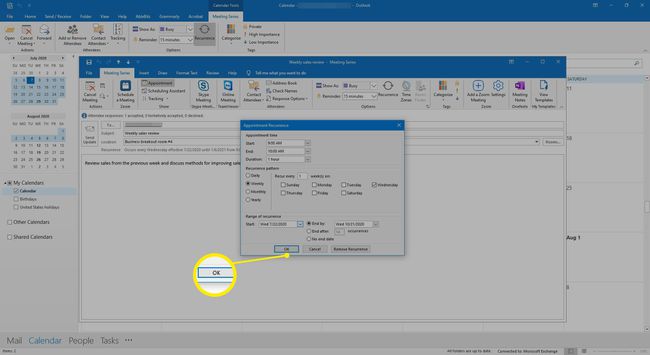
-
Az üzenetterületen írjon egy üzenetet az összes résztvevőnek, amely elmondja nekik, hogy miért törlődnek a jövőbeli értekezletek.
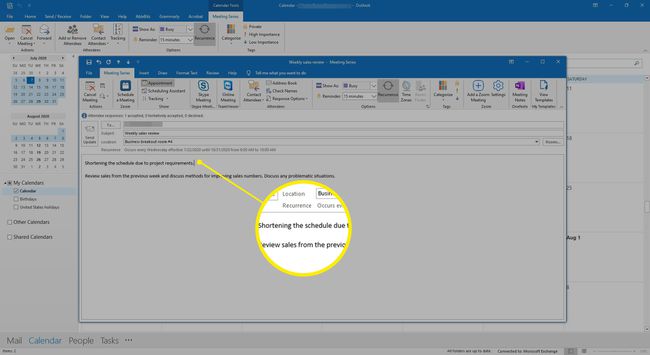
-
Válassza ki Frissítés küldése.
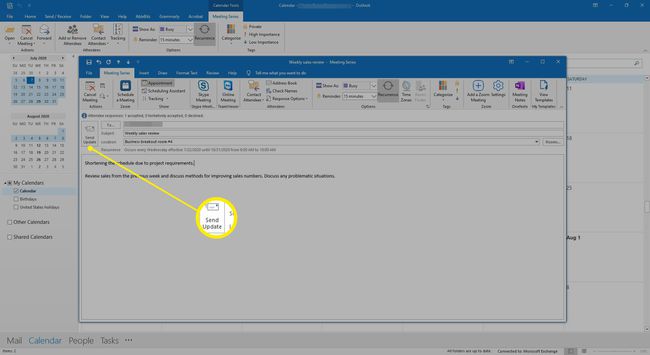
-
A dátum szerinti befejezés utáni ismétlődő értekezletek eltávolításra kerülnek a naptárból, és frissítési e-mailt küldenek a résztvevőknek.
Ez a megközelítés olyan értekezleteknél működik a legjobban, amelyek nem módosítják a sorozatot, mivel a frissítés visszamenőleg módosítja a résztvevők naptárát.
Ütemezzen át egy találkozót
Ha a tervek megváltoznak, és módosítani szeretné a dátumot vagy időpontot megbeszélés ütemezve az Outlookban, ütemezd át.
Megbeszélés átütemezése az Outlook asztali alkalmazásban:
-
Lépjen a naptárba, és kattintson duplán az értekezletre.

-
Módosítsa a dátumot, időpontot és a megbeszélés minden egyéb megváltozott adatait.

-
Írjon egy üzenetet, amely elmagyarázza a változást.
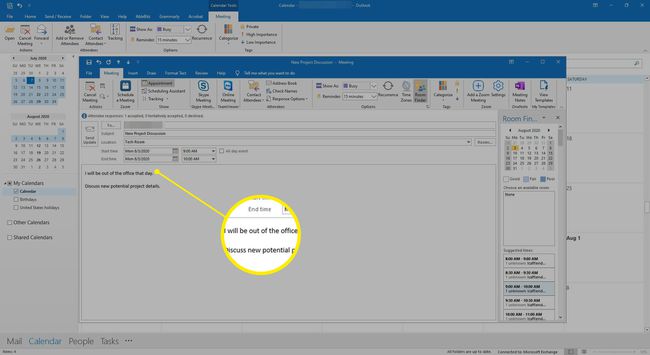
-
Válassza ki Frissítés küldése.
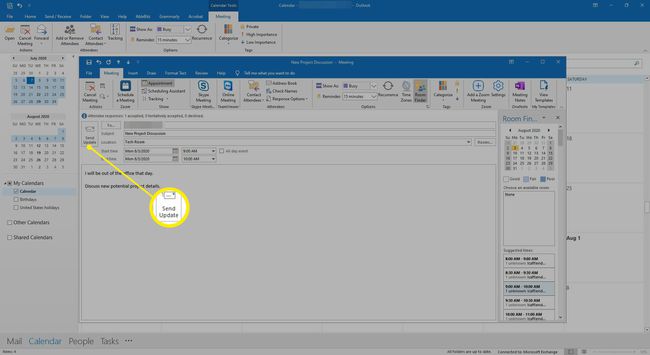
Az értekezlet részletei megváltoznak a naptárban, és a résztvevők értekezlet-frissítési e-mailt kapnak.
Résztvevő eltávolítása a megbeszélésről
Ha valaki nem tud részt venni az értekezletben, távolítsa el a meghívásból.
Résztvevő eltávolítása:
-
Lépjen a naptárba, és kattintson duplán az értekezletre.
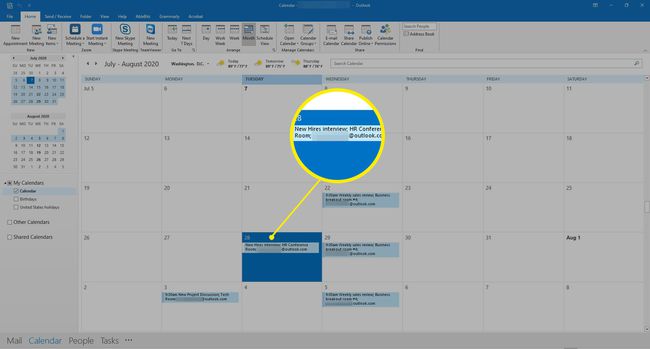
-
A találkozó meghívójában lépjen a Ütemezési asszisztens lapon.
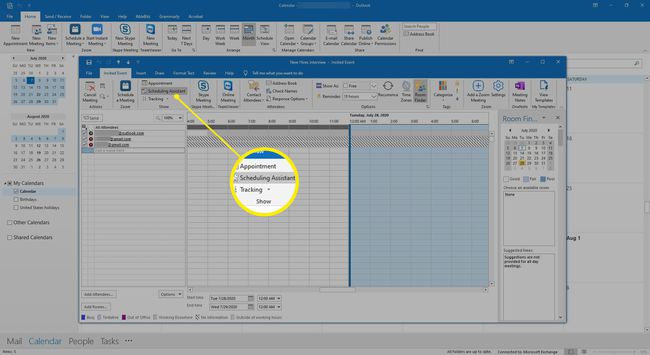
-
Ban,-ben Minden résztvevő listában, törölje a jelet az eltávolítani kívánt személy melletti jelölőnégyzetből.
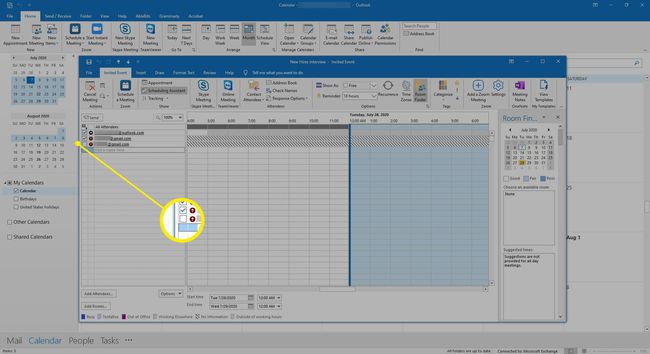
-
Válassza ki Küld.
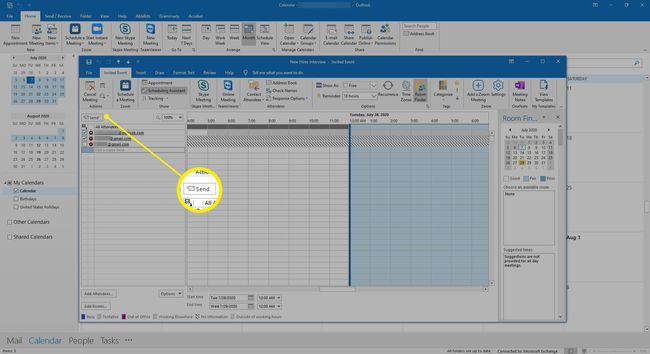
-
Ban,-ben Frissítés küldése a résztvevőknek párbeszédpanelen, válasszon ezek közül Frissítések küldése csak a hozzáadott vagy törölt résztvevőknek vagy Frissítések küldése minden résztvevőnek.
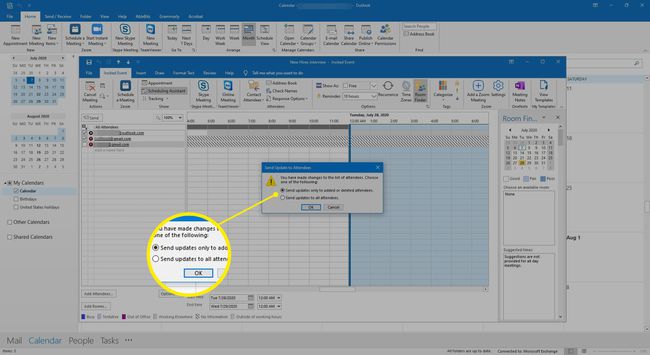
-
Válassza ki rendben.
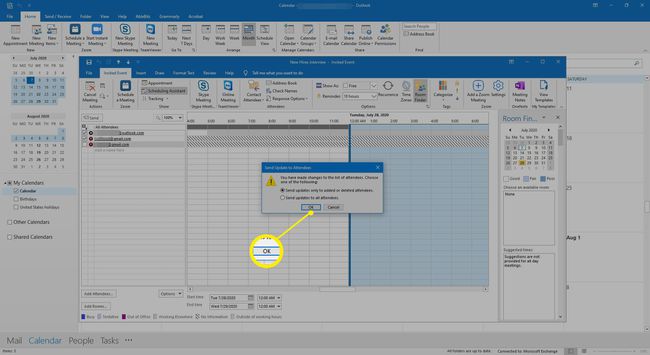
Az értekezlet frissítése elküldésre kerül a kiválasztott résztvevőknek.
