A Chromebook megjelenítési beállításainak módosítása
Mit kell tudni
- Nyissa meg a Chrome böngészőt, lépjen a következőre: Menü (három pont), majd válassza ki Beállítások > Eszköz > Megjeleníti.
- Válassza ki a lehetőségeket a Megjeleníti menüben módosíthatja a kijelző méretét, felbontását, tájolását és a TV beállítását, vagy elindíthatja a tükrözést.
- Problémák a tükrözéssel? Az operációs rendszer frissítése megoldhatja a problémát. Válaszd ki a óra > Beállítások (fogaskerék) > Ról rőlChrome OS > Frissítések keresése.
Ez a cikk bemutatja, hogyan módosíthatja a megjelenítési beállításokat a Chromebook, beleértve a képernyőfelbontás paramétereit és a vizuális tájolást, hogy megfeleljen az Ön igényeinek, vagy csatlakoztassa monitorhoz vagy TV-hez és tükör a Chromebook kijelzőjét. Az utasítások mindenkire vonatkoznak Chrome OS eszközöket.
A Chromebook képernyőbeállításainak módosítása
Az eszköz megjelenítési beállításainak módosítása:
Nyissa meg a Chromeböngészőt.
-
Válaszd ki a három függőleges pont az ablak jobb felső sarkában, majd válassza ki Beállítások a legördülő menüből.

-
Görgessen le a Eszköz szakaszt, majd válassza ki Megjeleníti.
Másik megoldásként kattintson az időre a képernyő alján, majd kattintson a gombra felszerelés ikonra, amely a tálcán jelenik meg az eszközbeállítások eléréséhez.

Chromebook megjelenítési beállításai
A Megjelenítések menüben válassza a következő lehetőségek egyikét a megadott módosítások végrehajtásához:
- Kijelző mérete: Válasszon képernyőfelbontást. Módosítsa a szélességet és magasságot (képpontban), amelyet a Chromebook monitor vagy a külső kijelző megjelenít.
- Orientáció: Módosítsa az alapértelmezett beállítást egy másik képernyőtájolás kiválasztásával.
- TV-beállítás: Állítsa be az egy igazítást külsőleg csatlakoztatott televízió vagy monitor. Ez a beállítás csak akkor érhető el, ha kompatibilis eszközhöz csatlakozik.
- Lehetőségek:Ez a szakasz két lehetőséget tartalmaz: Tükrözés indítása és Elsődlegessé tétel. Ha elérhető másik eszköz, válassza a lehetőséget Kezdje el a tükrözést a Chromebook kijelzőjének megjelenítéséhez a másik eszközön. Válaszd ki a Elsődlegessé tenni lehetőséget, hogy az aktuálisan kiválasztott eszközt jelölje ki a Chromebook elsődleges kijelzőjeként.
A képernyőtükrözési problémák megoldása a Chromebookon
A Chrome OS egy korábbi kiadásának hibája szinkronizálási problémákat okozhat egyes külső kijelzőknél, ügyelve arra, hogy a operációs rendszer naprakész. Ha a beállításokban a fiókfotója mellett egy felfelé mutató nyíl ikont lát, akkor a frissítés telepítésre kész.
Válassza ki az ikont, majd válassza ki Újrakezd a frissítés befejezéséhez. Chromebookjának automatikusan le kell töltenie a frissítéseket. A Chrome OS azonban időnként kihagy egy frissítést. Így kereshet frissítést:
Csatlakoztassa a Chromebookot az internethez.
-
Válassza ki az órát a képernyő jobb alsó sarkában.
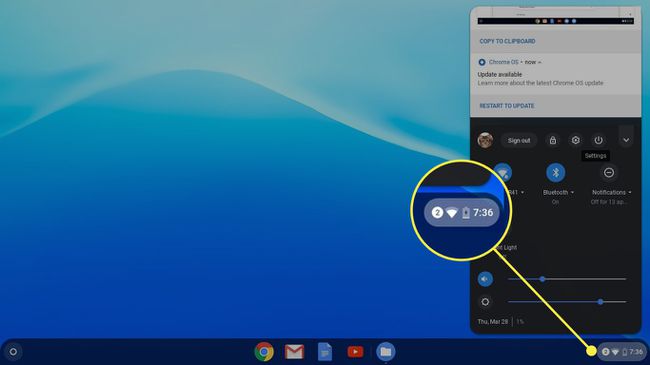
-
Válaszd ki a felszerelés ikonra a beállítások megnyitásához.

-
Válaszd ki a hamburger menü, majd válasszon A Chrome OS-ről.
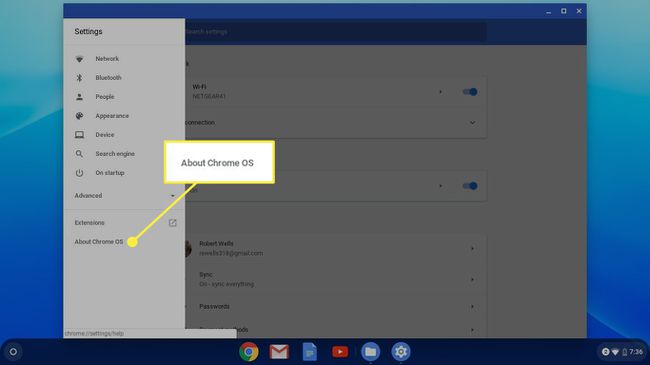
Válassza ki Frissítések keresése.
Ha továbbra is problémái vannak a Chromebook tükrözésével, ellenőrizze a HDMI-csatlakozást. Lehet, hogy másik kábelt vagy portot kell használnia. Ha a képernyő torznak tűnik, miután leválasztotta a külső kijelzőről, lépjen a Kijelzők menübe, és állítsa vissza a beállításokat az alapértelmezettre.
