Képek szerkesztése, áthelyezése és tömörítése a Microsoft Word programban
Amikor beszúr egy képet a Microsoft Word dokumentum, átméretezés és pozíció ezzel személyre szabhatja a dokumentum elrendezését, és kiválaszthatja, hogy a szöveg hogyan jelenjen meg a kép körül, például zökkenőmentesen körbeveszi a fényképet. A nagy fájlméretű kép tömöríthető, így a dokumentum gyorsan letöltődik egy weboldalról, vagy alkalmas e-mail mellékletként. A további magyarázatot igénylő képekhez pedig adjon hozzá feliratot.
A cikkben található utasítások a Word for Microsoft 365, Word 2019, Word 2016, Word 2013 és Word 2010 verziókra vonatkoznak. Mert Microsoft Word Online, tiltsa le az Egyszerűsített szalagot.
Hogyan lehet képet beszúrni a Wordbe
A kép beszúrásának legegyszerűbb módja, ha áthúzza a fényképet a Windows Fájlkezelőből a Word dokumentumba. Ha azonban jobban szeretné szabályozni a kép elhelyezését, használja a Word Beszúrás menüt.
Helyezze a kurzort oda, ahol meg szeretné jeleníteni a képet.
-
Menj a Beszúrás fület, majd válassza ki Képek. A Word 2010-ben válassza a lehetőséget Kép. A Word Online alkalmazásban válassza a lehetőséget Kép vagy Online Képek.

-
Ban,-ben Kép beszúrása párbeszédpanelen válassza ki a dokumentumba beszúrni kívánt képet, majd válassza ki Beszúrás vagy Nyisd ki.
Több kép egyidejű beszúrásához tartsa lenyomva Ctrl és válassza ki az egyes képeket.
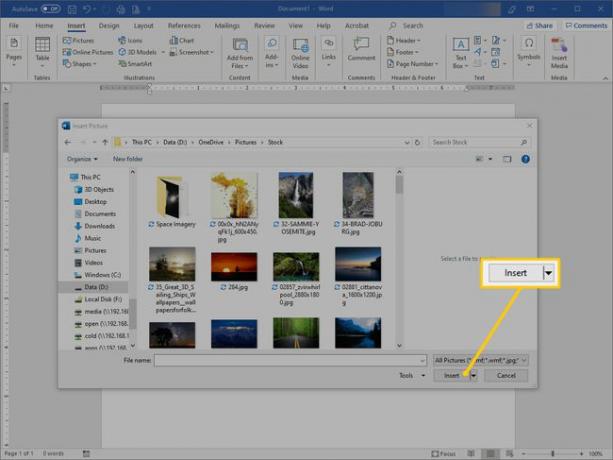
A kép áthelyezéséhez húzza a képet egy másik helyre a dokumentumban.
A képméret szerkesztése a Wordben
Ideális esetben a képeket a képszerkesztő program, de a Microsoft Word tartalmaz néhány egyszerű szerkesztőeszközt. Gyorsan átméretezni egy fényképet a Wordben, válassza ki a képet, majd húzza be vagy ki a méretezési fogantyút a kép kicsinyítéséhez vagy nagyításához.
A kép konkrét méretének beállítása:
-
Kattintson a jobb gombbal a képre, majd válassza ki Méret és pozíció.
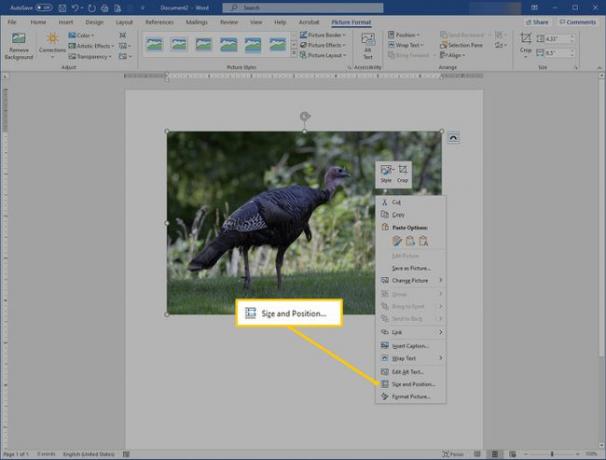
Ban,-ben Elrendezés párbeszédpanelen lépjen a Méret fület, és válassza ki Képarány zárolása hogy a magasság és szélesség arányos maradjon.
-
Módosítsa az értéket a Magasság vagy Szélesség szövegmezőt a kép méretének hüvelykben való beállításához.
A magasság és a szélesség százalékos módosításához lépjen a Skála szakaszt, és módosítsa a Magasság vagy Szélesség érték. Például állítsa be a kép méretének 75%-át vagy 120%-át.
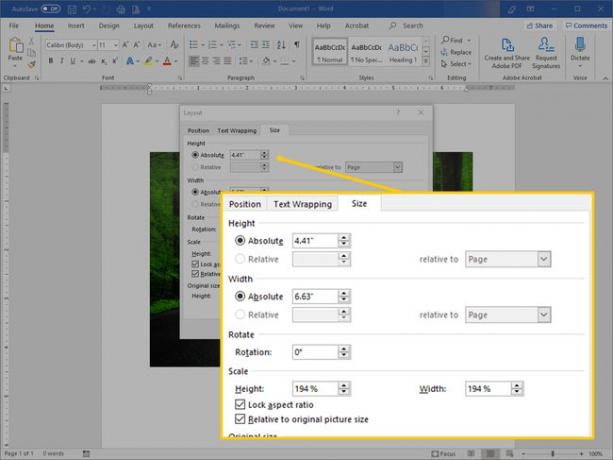
Válassza ki rendben.
Hogyan lehet tömöríteni a képet Wordben
A fényképek Wordben való tömörítése csökkenti a képeket tartalmazó dokumentumok fájlméretét.
A Word Online-ban a képeket nem lehet tömöríteni.
-
Válassza ki a tömöríteni kívánt képet.
A Word-dokumentum összes képének tömörítéséhez válasszon ki egy fényképet.
Menj a Képformátum fület, és válassza ki Képek tömörítése.
Ban,-ben Képek tömörítése párbeszédpanelen válassza ki Csak erre a képre vonatkozik hogy csak a kiválasztott képet tömörítse. Törölje a Csak erre a képre vonatkozik jelölje be a Word dokumentumban lévő összes fénykép tömörítéséhez.
-
Válassza ki A képek kivágott területeinek törlése hogy távolítsa el a képek levágott részeit.
A levágott területek el vannak rejtve, így visszavonhatja a kivágást. A levágott területek törlésekor a fájl mérete csökken, mivel a levágott részek véglegesen eltávolításra kerülnek.
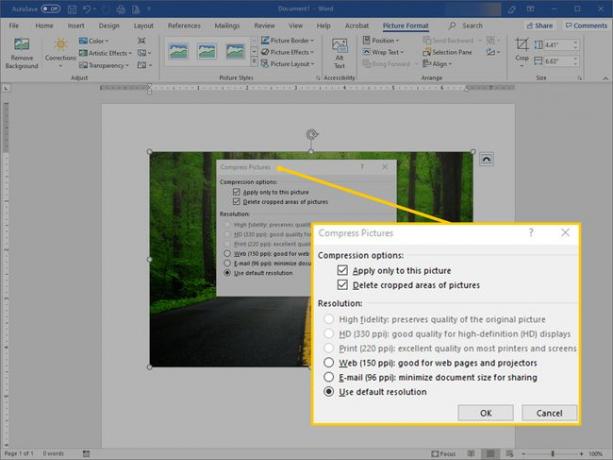
Ban,-ben Felbontás szakaszban válasszon felbontást vagy célkimeneti beállítást a kép tömörítéséhez, és egy adott számmal mentse el pixel hüvelykenként, ami a képminőséget jelzi. Ha nem biztos benne, hogy mit válasszon, válasszon Használja az alapértelmezett felbontást vagy Használja a dokumentum felbontását.
Válassza ki rendben.
A képelrendezés szerkesztése a Wordben
A Word számos lehetőséget kínál a képek elrendezésének megváltoztatására. Például tegye a szöveget a fénykép köré, vagy illessze be a képet a dokumentum szövegébe.
A kép dokumentumban való megjelenésének módosításához jelölje ki a képet, majd lépjen a Elrendezés lapon. A Word 2013-ban és 2010-ben nyissa meg a Formátum lapon. Ban,-ben rendezni csoportban olyan lehetőségeket talál, amelyek lehetővé teszik a kép és az azt körülvevő tartalom pontosabb elhelyezését.
- Válassza ki Pozíció, majd válassza ki, hol jelenjen meg a kép az oldalon.
- Válassza ki Szöveg tördelése, majd válassza ki, hogyan folyjon a szöveg a kép körül.
Vigye az egérmutatót egy lehetőség fölé, hogy megtekinthesse, hogyan fog megjelenni az elrendezés vagy a szöveg tördelése a dokumentumban.
A Word Online programban csak a tördelési beállításokat szabhatja testre, a képelrendezést nem. A beállítás elvégzéséhez válassza a lehetőséget Formátum > Szöveg tördelése.
Hogyan adjunk feliratot egy fényképhez a Wordben
A felirat tisztázza a képet az olvasók számára. Használható arra, hogy a fényképet egy adott forráshoz rendelje, vagy hivatkozzon egy képre a dokumentum egy másik részében.
A Microsoft Word Online nem támogatja a feliratokat.
Felirat hozzáadásához kattintson a jobb gombbal a képre, és válassza ki Felirat beszúrása. Ban,-ben Felirat párbeszédablak, írjon be egy feliratot, majd válassza ki a címke típusát és a felirat pozícióját. Válassza ki Számozás az automatikus feliratozás konfigurálásához egy adott számstílus vagy fejezetszám alapján.

A felirat szerkesztéséhez jelölje ki a szöveget, és írjon be egy új feliratot.
