Hogyan készítsünk automatikus másolatot: az Outlookban elküldött összes e-mail
Mit kell tudni
- Outlook 2010 és újabb: Lépjen ide Fájl > Info > Szabályok és figyelmeztetések kezelése > E-mail szabályok > Új szabály. Állítson be egy szabályt a cikk lépései szerint.
- Outlook 2007: Lépjen ide Eszközök > Szabályok és figyelmeztetések > Új szabály > Elküldés után ellenőrizze az üzeneteket > Következő és kövesse a cikkben található lépéseket.
Ez a cikk bemutatja, hogyan lehet automatikusan másolatot készíteni az összes e-mailről, amelyet az Outlook 2019, 2016, 2013, 2010 és Outlook for Microsoft 365 programban küld. Az Outlook 2007-hez külön utasítások találhatók.
Az Outlook 2010 és újabb verzióiban elküldött összes levél automatikus másolata
Az Outlook Elküldött elemek mappa tökéletes az összes elküldött e-mail másolatának megőrzésére. Bár ez ideális bizonyos helyzetekben, mi a teendő, ha archiválni szeretné az összes levelét a különböző e-mail fiókokhoz, vagy ha egy folyamatban lévő üzenetsorozatban le kell másolnia a főnökét?
Az Outlook automatikusan képes szénmásolat (cc) vagy vakmásolat (titkos másolat)
Ha azt szeretné, hogy az Outlook másolatot küldjön minden egyes e-mailről, amelyet egy bizonyos címre (vagy címekre) küld el a Cc-n keresztül:
-
Kattintson Fájl az Outlook Beérkezett üzenetek mappában.
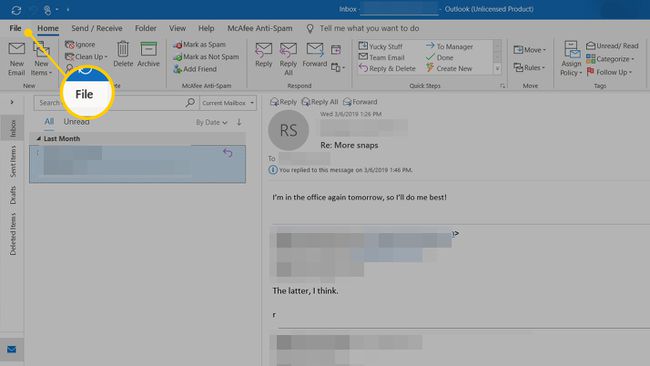
Menj a info kategória.
Győződjön meg arról, hogy az a fiók, amelyhez az automatikus Cc-másolatot be szeretné állítani, ki van jelölve Számla információ.
-
Kattintson Szabályok és figyelmeztetések kezelése.
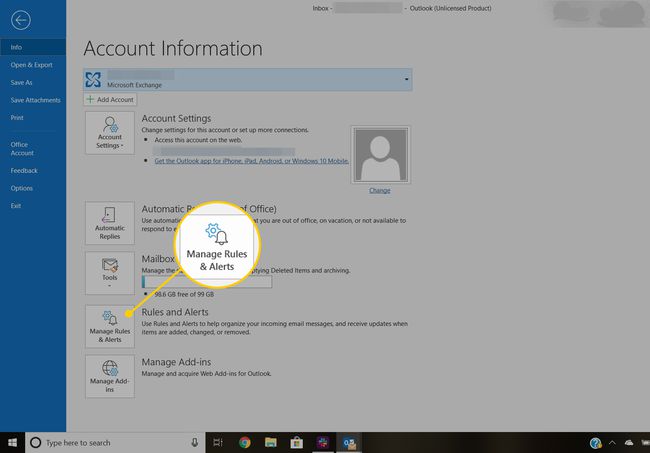
Menj a E-mail szabályok lapon.
-
Kattintson Új szabály.
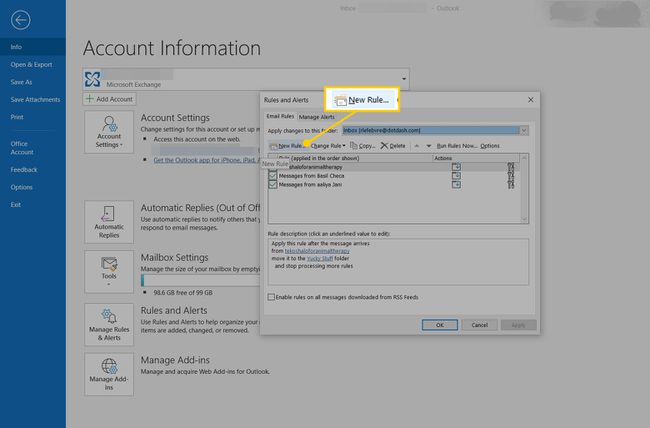
-
Mert 1. lépés: Válasszon ki egy sablont, győződjön meg róla Szabály alkalmazása az általam küldött üzenetekre ki van választva (alatt Kezdje egy üres szabályból).
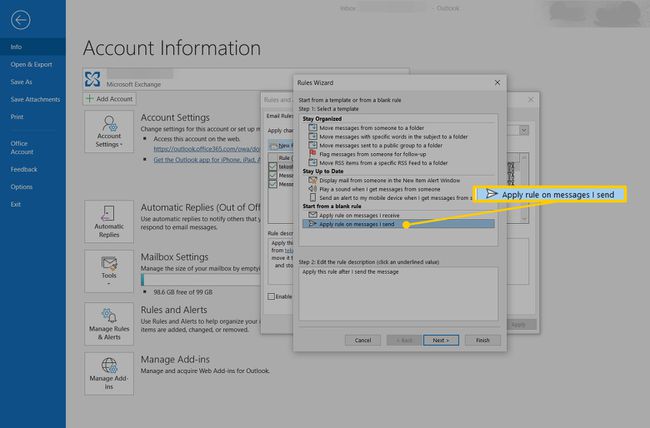
Kattintson Következő.
-
Kattintson Következő újra.
Kiválaszthatja a Cc-n keresztül másolni kívánt üzenetek feltételeit. Ha nem választ ki semmit, az összes e-mail hozzáadódik a Másolat címzettjéhez.
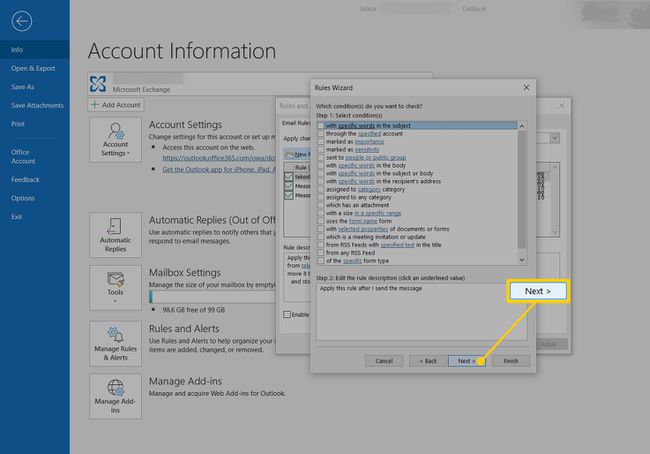
-
Ha a rendszer kéri:
Alatt Ez a szabály minden elküldött üzenetre vonatkozik. Ez korrekt?, kattintson Igen.
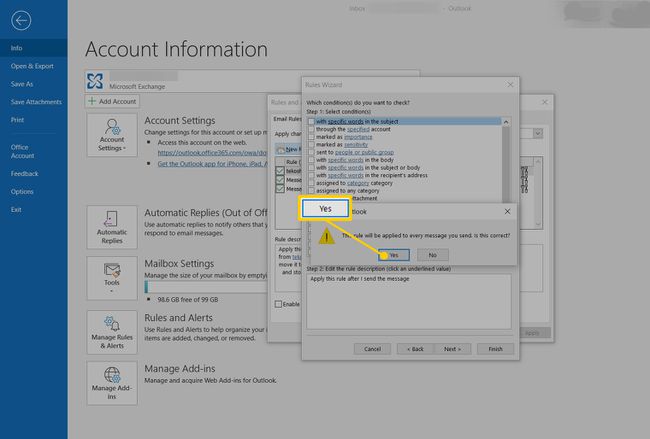
-
Alatt 1. lépés: Művelet(ek) kiválasztása, győződjön meg róla Az üzenet másolása személyeknek vagy nyilvános csoportoknak ellenőrizve van.
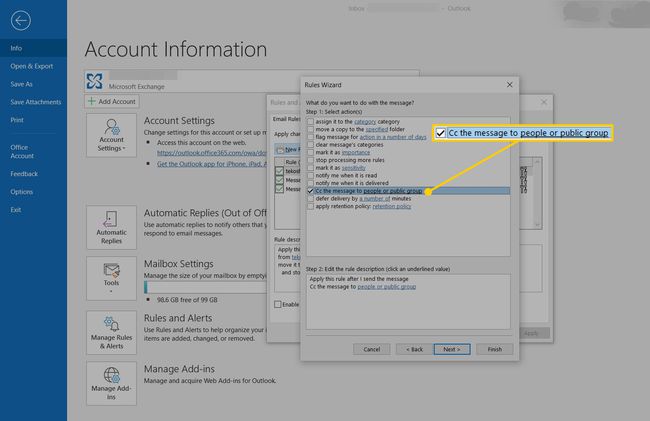
-
Alatt 2. lépés: Szerkessze a szabály leírását, kattintson emberek vagy nyilvános csoport.
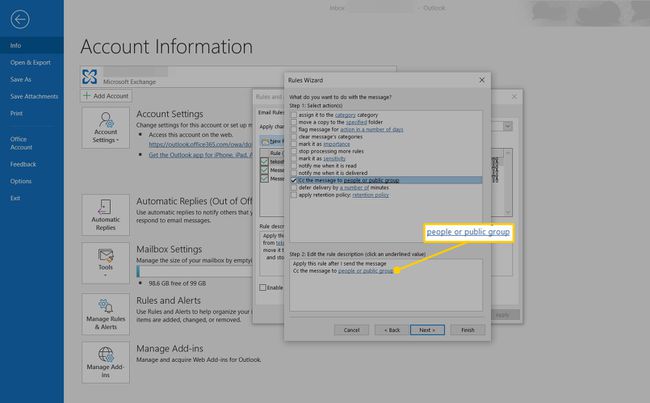
-
Kattintson duplán bármely címzettre (vagy listára) a címjegyzékben, vagy írja be az e-mail címeket közvetlenül a címzett alá Nak nek; ezek a címek megkapják a Cc másolatokat.
Külön email címek alatt Nak nek pontosvesszővel (;).
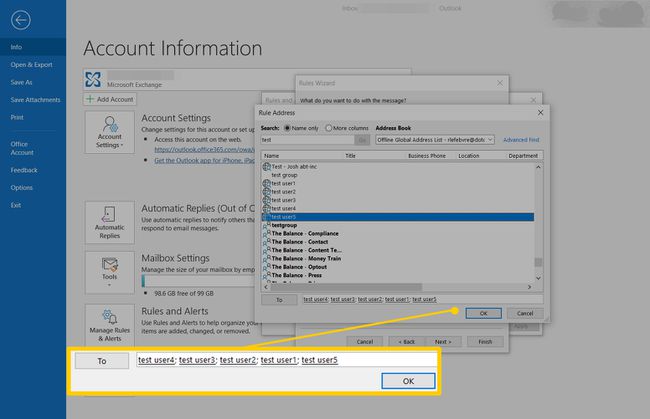
Kattintson rendben.
Most kattintson Következő.
Opcionálisan adjon meg kivételeket a Másolat küldési szabály alól Vannak kivételek?
Kattintson Következő.
-
Nevezd el a szabályt valami olyasvalamivel, aminek van értelme, például Automatikus Cc, vagy tartsa meg az alapértelmezett nevet.
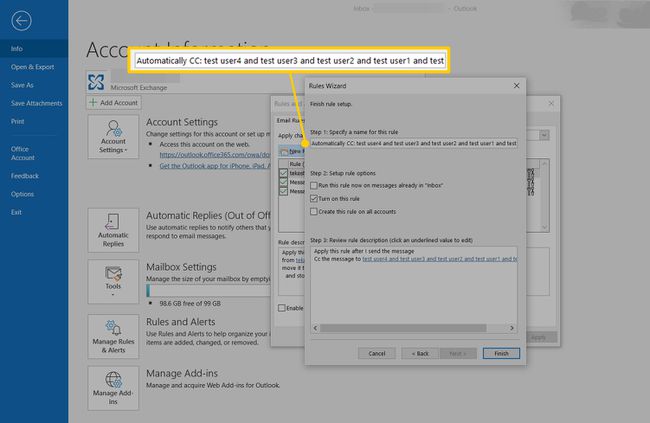
Általában győződjön meg róla Futtassa ezt a szabályt a „Beérkezett üzenetek mappában” lévő üzeneteknél nincs bejelölve.
-
Kattintson Befejez.
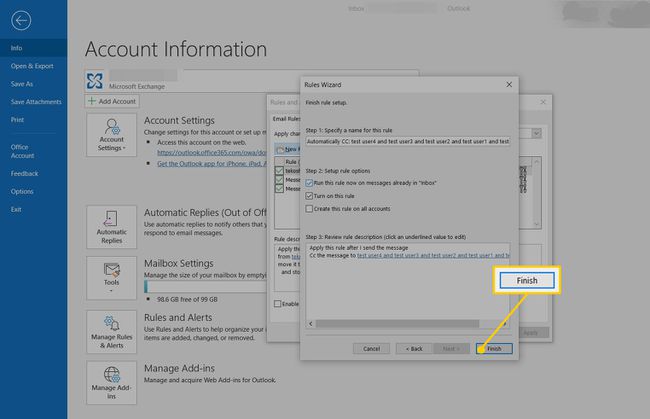
Kattintson rendben.
-
Válassza ki rendben ismét, hogy visszatérjen az Outlookhoz.
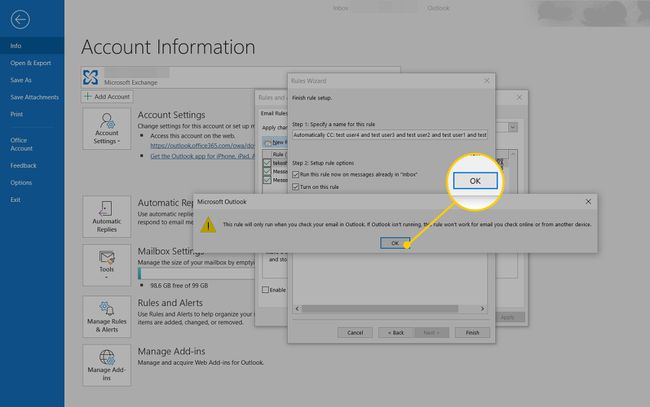
Minden levél automatikus másolása az Outlook 2007-ben
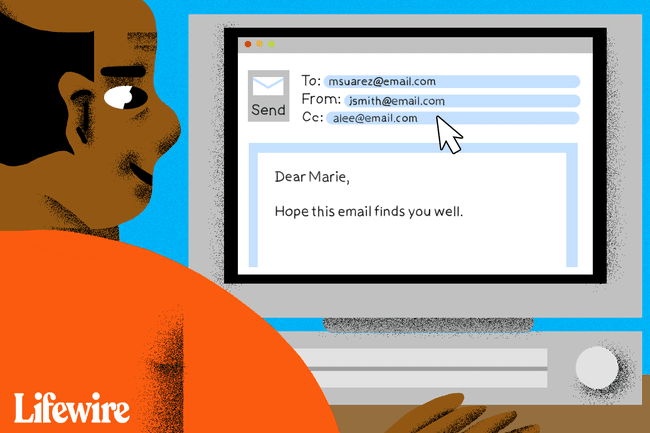
Az Outlook programban elküldött összes levél másolatának elküldése egy adott e-mail címre:
Válassza ki Eszközök > Szabályok és figyelmeztetések menüből.
Kattintson Új szabály.
Kiemel Elküldés után ellenőrizze az üzeneteket.
Kattintson Következő.
-
Kattintson Következő ismételten az összes elküldött levél másolásához.
A feltételek tetszőleges kombinációját megadhatja, hogy csak bizonyos üzeneteket másoljon át kattintás előtt Következő.
Ha nem adott meg szűrési feltételeket, kattintson a gombra Igen.
Alatt 1. lépés: Művelet(ek) kiválasztása, győződjön meg róla Az üzenet másolata az embereknek vagy a terjesztési listának ellenőrizve van.
-
Kattintson személyek vagy terjesztési listák alatt 2. lépés: Szerkessze a szabály leírását.
Tagok hozzáadása az Outlook terjesztési listájához -
Kattintson duplán a névjegyekre vagy listákra a címjegyzékben, vagy írjon be egy e-mail-címet az alá Nak nek.
A több címet pontosvesszővel (;) válassza el.
Kattintson rendben.
Kattintson Következő.
Kattintson Következő újra.
Előzze meg az 1. lépésben már megadott e-mail címet: Adjon meg egy nevet ennek a szabálynak a "Másolatot kap: "
Kattintson Befejez.
Kattintson rendben.
Automatikusan titkosítja az összes elküldött levelet
Automatikus Titkos másolat másolatokat küldhet (amelyeknek a címzettjei, ellentétben a másolat címzettjeivel, el vannak rejtve az összes többi címzett elől) az Outlookban automatikus Titkos másolat kiegészítők használatával, mint pl. az Ablebits által készített.
