Az automatikus válaszok beállítása az Outlookban
Mit kell tudni
- Nem Exchange-fiók: Hozzon létre egy új e-mail-sablont, majd hozzon létre egy szabályt az automatikus válasz küldéséhez.
- Csere számla: Fájl > Info > Automatikus válaszok > Automatikus válaszok küldése > írjon üzenetet > válassza ki a kezdési és befejezési időt > rendben.
- Az Outlook.com webhelyen: Beállítások > Az Outlook összes beállításának megtekintése > Posta > Automatikus válaszok > Kapcsolja be az automatikus válaszokat > összeállítás > Megment.
Ez a cikk bemutatja, hogyan hozhat létre házon kívüli válaszüzenetet az Outlook 2019, 2016, 2013; Az Outlook for Microsoft 365 és az Outlook.com, a használt fiók típusától függően. Azt is elmagyarázza, hogyan állapítható meg, hogy van-e Exchange-fiókja.
Az automatikus válaszok beállítása az Outlookban
Az Outlook hatékony, házon kívüli automatikus válasza biztosítja, hogy távollétében az emberek tudják, hogy vagy nem érhető el, amikor visszatér, és mit kell tenniük, ha olyan problémájuk van, amely azonnali megoldást igényel Figyelem.
A házon kívüli válasz beállításai az Outlook programban eltérőek attól függően, hogy az e-mail fiókja a Microsoft Exchange kiszolgálón van-e, vagy IMAP vagy POP e-mail fiókot (például olyan általános e-mail szolgáltatások, mint a Gmail, Yahoo Mail és mások).
Hogyan állapítható meg, hogy van-e Exchange-fiókja
Ha nem biztos abban, hogy az Outlookot Exchange-fiókkal használja-e, tekintse meg az Outlook ablakának alján található állapotsort. Ha Exchange-fiókot használ, az állapotsorban a Csatlakozva: Microsoft Exchange felirat jelenik meg.
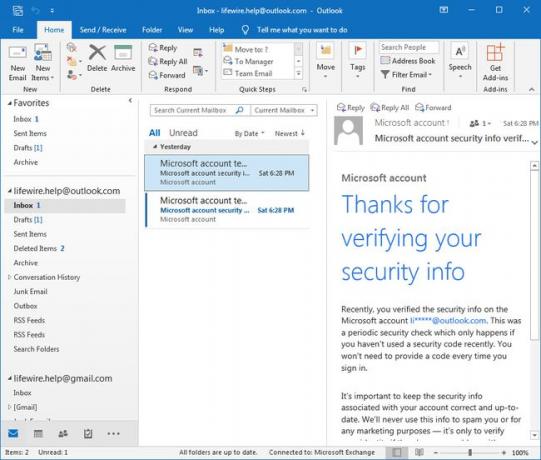
Készítse el az automatikus válasz e-mail sablont
Ha be szeretne állítani egy automatikus választ az Outlook alkalmazásban egy IMAP vagy POP e-mail fiókhoz (Exchange esetén lásd alább), használja az Outlook szabályszolgáltatását. Kezdje e-mail sablon létrehozása az automatikus válasz e-mailért, amelyet a címzetteknek küldünk, amíg Ön távol van.
-
Válassza ki új Email.
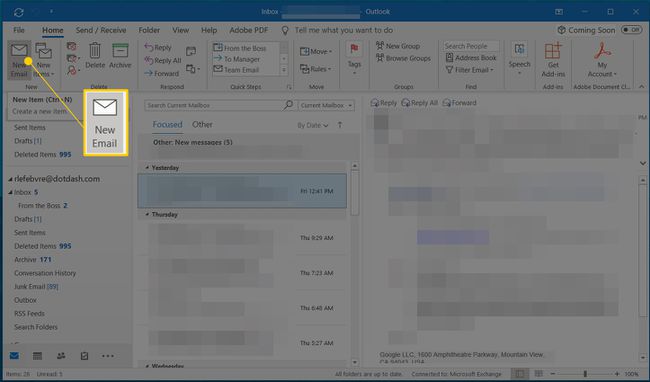
-
Írd be a Tantárgy az e-mailhez és az üzenetszöveghez, amely arról tájékoztatja a címzettet, hogy Ön nem érhető el.
Tájékoztassa a címzetteket, mikor várhatnak Öntől személyes választ, és legyen tudatában annak, hogy mennyi információt fed fel az automatikus válaszban, mert túl sok információ felfedése kockázatot jelenthet.
-
Ha végzett az automatikus válaszüzenet megírásával, válassza a lehetőséget Fájl.
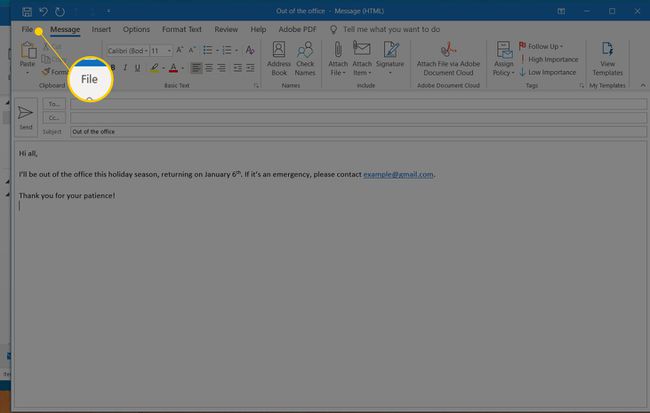
-
Válassza ki Mentés másként.
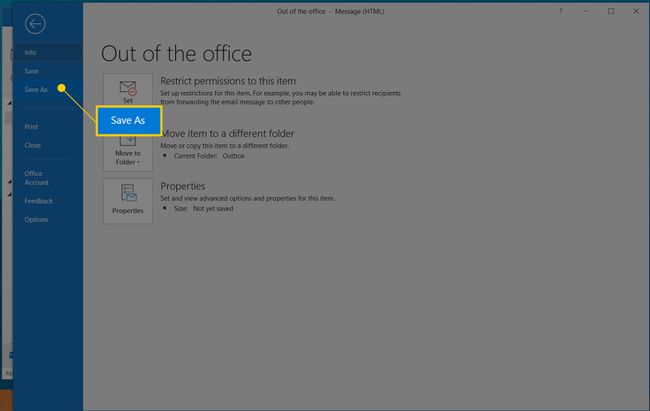
-
Válaszd ki a Mentés típusként legördülő nyílra, és válassza ki Outlook sablon.
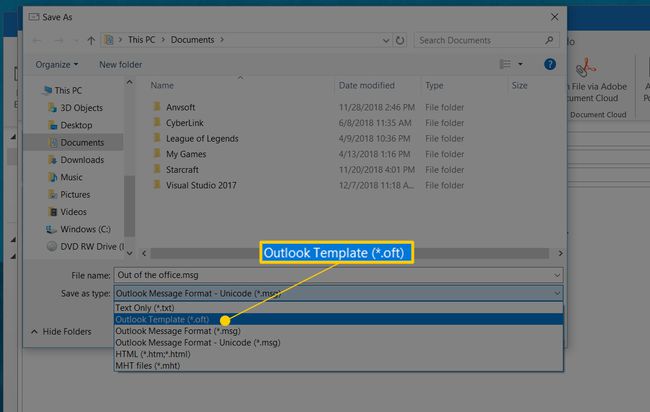
Az Outlook alapértelmezés szerint a sablon tárgyát használja névként a Fájl név szövegdoboz. Változtassa meg ezt bármire, amivel tudhatja, hogy ez az Ön irodán kívüli e-mail sablonfájlja.
-
Válassza ki Megment.
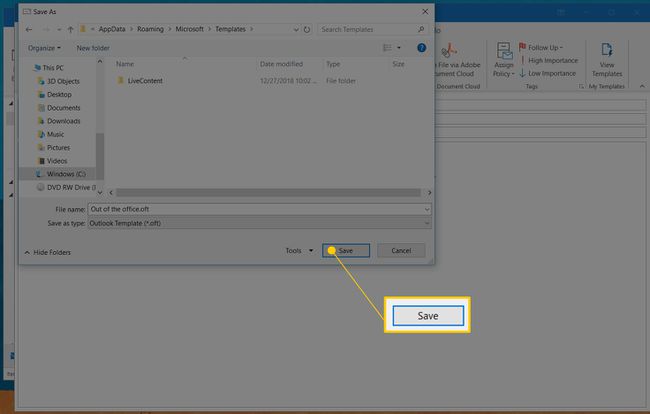
Zárja be az üzenet ablakot.
Hozzon létre egy házon kívüli automatikus válaszszabályt
Az IMAP vagy POP e-mail fiókok következő lépése egy Outlook-szabály beállítása. Ez a szabály az előző szakaszban létrehozott sablon használatával küld választ.
-
Válassza ki Fájl > Info.
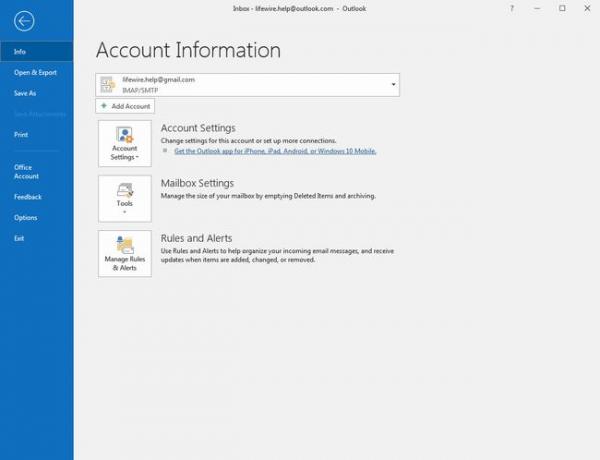
-
Válassza ki Szabályok és figyelmeztetések kezelése.
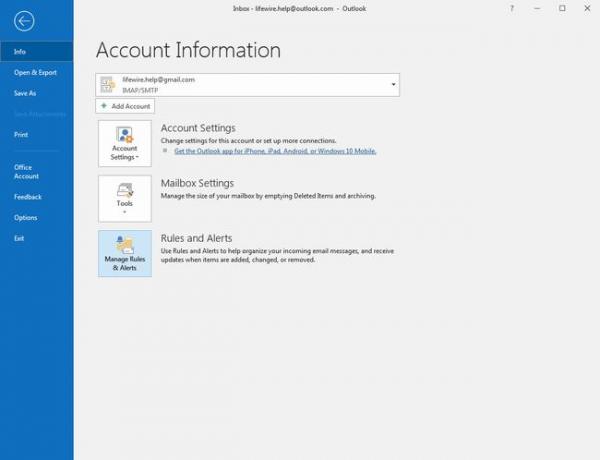
-
Válaszd ki a E-mail szabályok lapon.
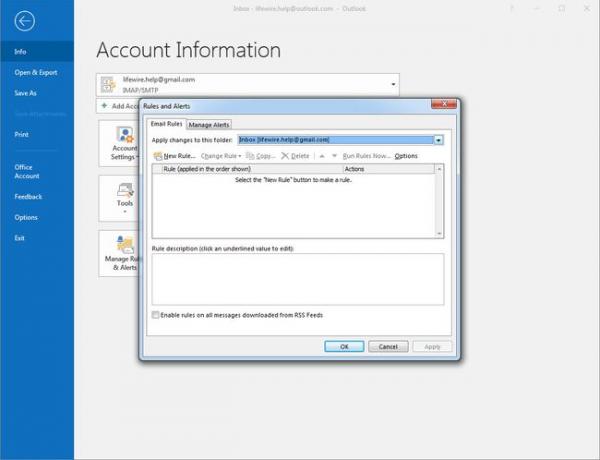
-
Alatt Alkalmazza a módosításokat erre a mappára, válassza ki azt az e-mail fiókot, amelyhez az automatikus választ kívánja létrehozni.
Egy későbbi lépésben lehetősége lesz az új szabályt az összes fiókra alkalmazni.
-
Válassza ki Új szabály.
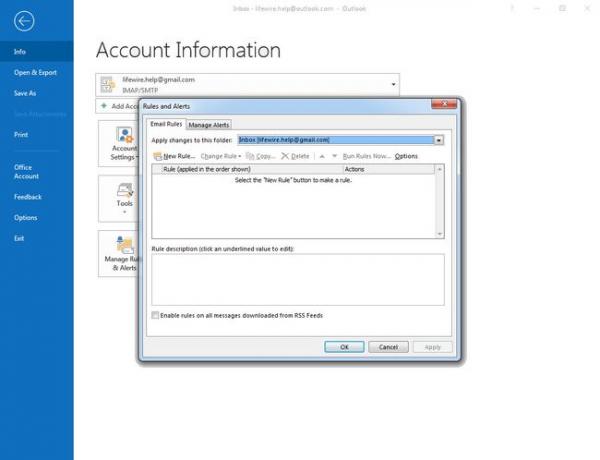
-
Ban,-ben Kezdje egy üres szabályból szakaszban válassza ki Szabály alkalmazása a kapott üzenetekre.
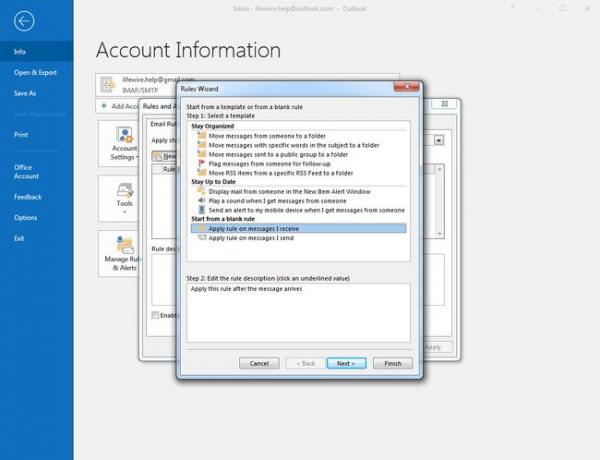
Válassza ki Következő.
-
Alatt 1. lépés: Válassza ki a feltétel(eke)t, válaszd ki a Hol van a nevem a Címzett mezőben jelölőnégyzetet.
Az automatikus válaszszabály minden bejövő levélre válaszol, ha törli az összes feltétel jelölőnégyzetét.
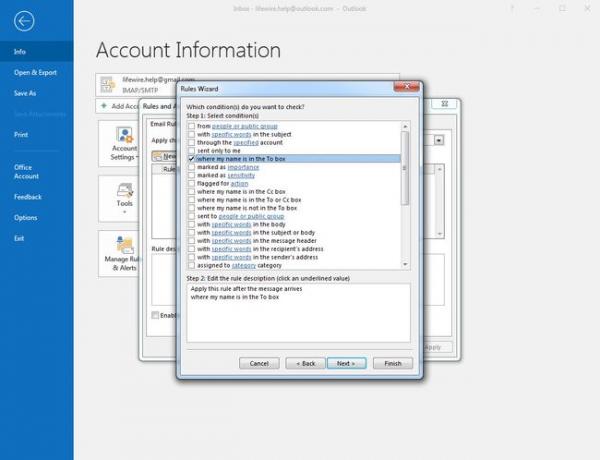
Válassza ki Következő.
-
Alatt 1. lépés: Művelet(ek) kiválasztása, válaszd ki a válaszoljon egy adott sablon használatával jelölőnégyzetet.
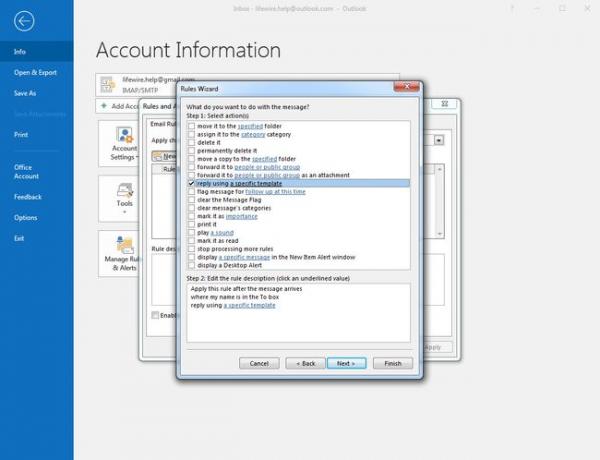
-
Alatt 2. lépés: Szerkessze a szabály leírását (kattintson egy aláhúzott értékre),válaszd ki a aspecifikus sablon link.
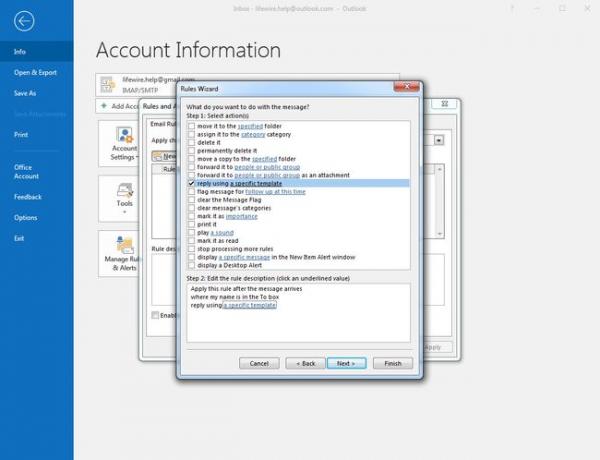
-
Válaszd ki a Benéz legördülő nyílra, majd válassza ki Felhasználói sablonok a fájlrendszerben.
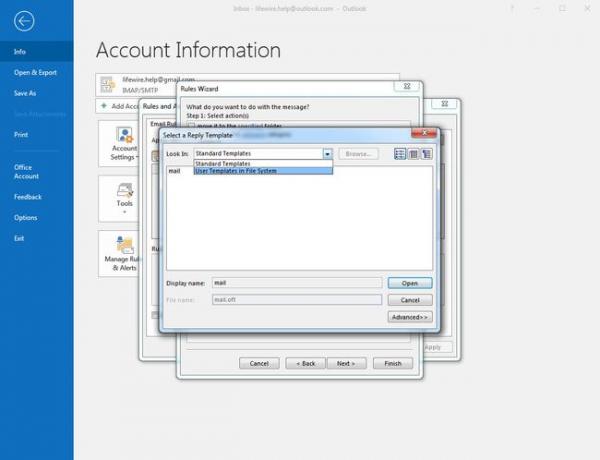
-
Jelölje ki a létrehozott sablont.
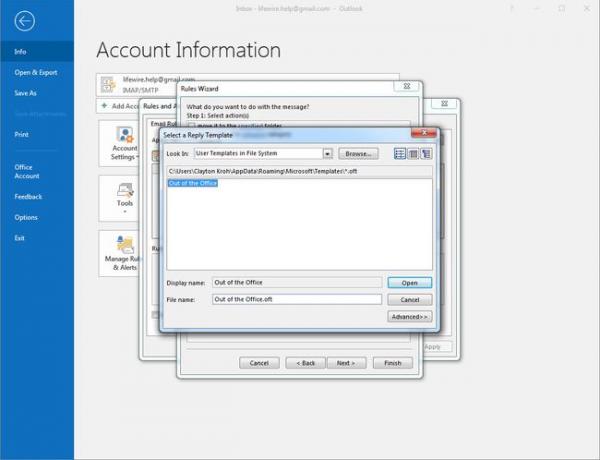
Válassza ki Nyisd ki.
Ban,-ben Szabályvarázsló párbeszédpanelen válassza ki Következő.
-
Alatt 1. lépés: Kivétel(ek) kiválasztása, válaszd ki a kivéve ha ez egy automatikus válasz jelölőnégyzetet.
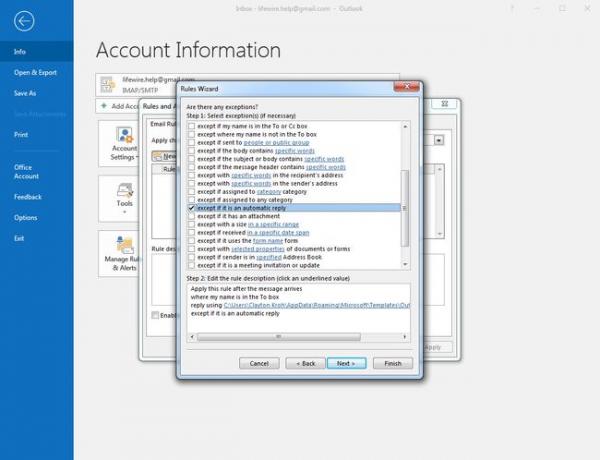
Válassza ki Következő.
Alatt 1. lépés: Adjon nevet ennek a szabálynak, írja be az automatikus válaszszabály nevét.
-
Alatt 2. lépés: Szabályopciók beállítása, válaszd ki a Kapcsolja be ezt a szabályt jelölje be, ha aktiválni kívánja az automatikus válaszadót. Ha nem szeretné, hogy az automatikus válasz most aktív legyen, törölje a jelölőnégyzet jelölését.
Ha több e-mail fiókja van, amelyben ezt az automatikus válaszadót szeretné használni, válassza a lehetőséget Hozza létre ezt a szabályt az összes fiókban jelölőnégyzetet.
Válassza ki Befejez.
Ban,-ben Szabályok és figyelmeztetések párbeszédpanelen válassza ki rendben.
Az Outlook minden munkamenetenként egyszer kapott minden egyes e-mail címére automatikus választ küld; egy második automatikus válasz kerül elküldésre az Outlook bezárása és újbóli megnyitása után.
Az automatikus válaszok engedélyezése és letiltása IMAP és POP e-mail fiókokhoz
IMAP és POP e-mail fiókok esetén engedélyezze az automatikus válaszadót, amikor csak szüksége van rá. Menj Fájl > Szabályok és figyelmeztetések kezelése > E-mail szabályok, jelölje be az automatikus válasz szabálya melletti jelölőnégyzetet, majd válassza ki rendben.
A válaszadó letiltásához törölje a jelölést a jelölőnégyzetből, majd válassza ki rendben.
Automatikus válaszok Microsoft Exchange-fiókokhoz
Ha az e-mail fiókja Microsoft Exchange-fiók (ezt megteheti állítson be egy Outlook.com-fiókot Exchange-fiókként az Outlookban), közvetlenül a szerveren állíthat be automatikus válaszadást az irodán kívül. Kövesse ezeket a lépéseket az Outlook 2019, 2016 és az Outlook for Microsoft 365 esetében.
Válassza ki Fájl > Info.
-
Válassza ki Automatikus válaszok.
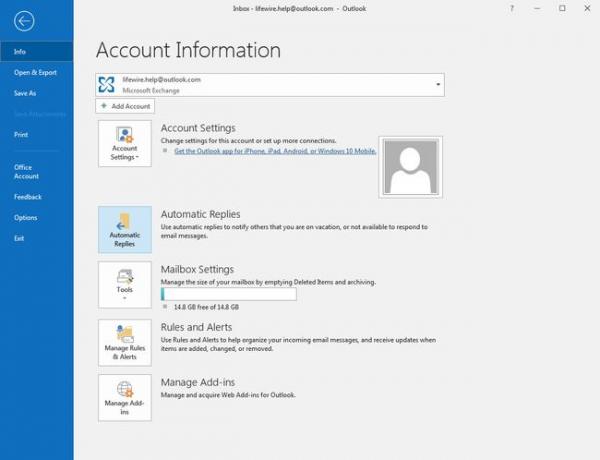
-
Válassza ki Automatikus válaszok küldése. Írja be az automatikus válaszüzenetet a szövegmezőbe.
Az automatikus válasz letiltásához nyissa meg a Automatikus válaszok párbeszédpanelen, és válassza ki Ne küldjön automatikus válaszokat. A rendszer már nem küld automatikus válaszokat.
Opcionálisan, sés azt az időtartamot, amely alatt az automatikus választ aktívnak kívánja tenni. Válaszd ki a Csak ebben az időtartamban küldje el jelölőnégyzetet. Ezután állítsa be a Kezdési idő és Idő vége. Csak az ebben a tartományban érkezett üzenetekre kapunk automatikus választ.
-
Ha egy vállalaton vagy szervezeten belül dolgozik, további lehetőségei lehetnek az automatikus válaszadáshoz:
- Inside My Organisation: Ezt az üzenetet az Önnel azonos vállalaton vagy szervezeten belül másoktól kapott üzenetekre küldjük.
- A szervezetemen kívül: Az üzenetet a szervezeten kívüli személyeknek küldik el. Válaszd ki a Automatikus válaszadás a szervezetemen kívüli személyeknek jelölőnégyzetet.
Vannak biztonsági kockázatokat automatikus válaszokkal.
Válassza ki rendben.
Outlook Auto-Responder eszközök és bővítmények
Ahelyett, hogy manuálisan állítana be egy szabályt az Outlook programban, használjon hasonló bővítményt Mail Responder for Outlook vagy olyan eszközöket, mint E-mail válaszadó (FreeBusy) vagy Automatikus válaszkezelő. Ezek az eszközök okosan képesek csak a szükséges, irodán kívüli válaszokat küldeni.
Ha az irodán kívüli válaszokat központilag szeretné fenntartani egy Exchange-kiszolgálón (beleértve az Active Directoryval egyesített mezőket tartalmazó sablonokat is), próbálja meg Symprex Out-of-Office Manager.
Az automatikus válaszok bekapcsolása az Outlook.com webhelyen
Az automatikus válaszok engedélyezése az Outlook.com webhelyen egyszerű folyamat. A funkció nem kínál annyi lehetőséget, mint az Outlook szoftver, de könnyen használható.
-
Az Outlook.com Levelezés oldalán válassza a lehetőséget Beállítások > Az Outlook összes beállításának megtekintése.
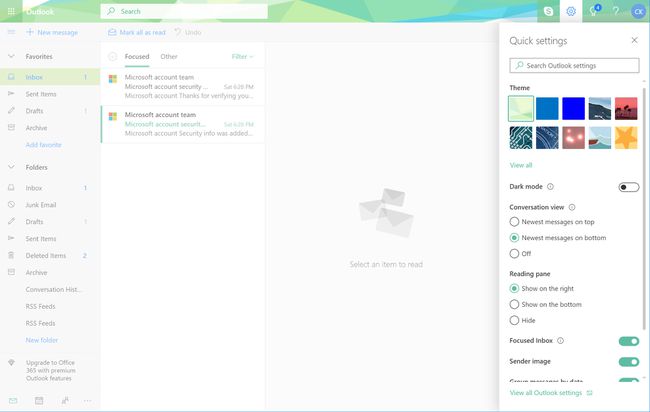
-
Válassza ki Posta > Automatikus válaszok.
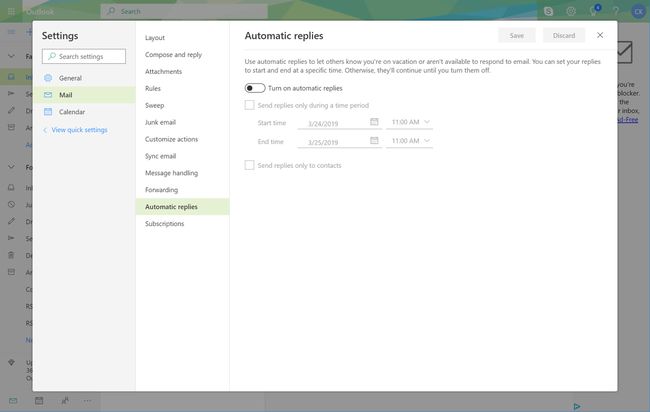
-
Kapcsold be Kapcsolja be az automatikus válaszokat kapcsolót.
Az automatikus válaszok kikapcsolásához kapcsolja ki a Automatikus válaszok bekapcsolva kapcsolót.
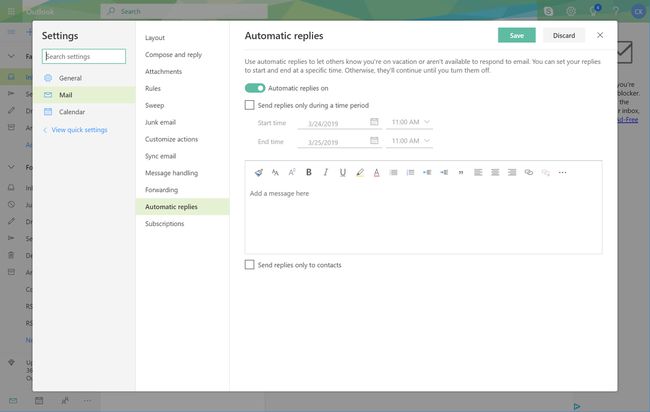
Választható: Válaszd ki a Válaszokat csak egy bizonyos időszakon belül küldhet jelölőnégyzetet. Adja meg a Kezdési idő és Idő vége. Az automatikus válaszok csak ebben az időszakban kerülnek elküldésre.
-
Írja be az elküldeni kívánt üzenetet, amíg az automatikus válaszok engedélyezve vannak.
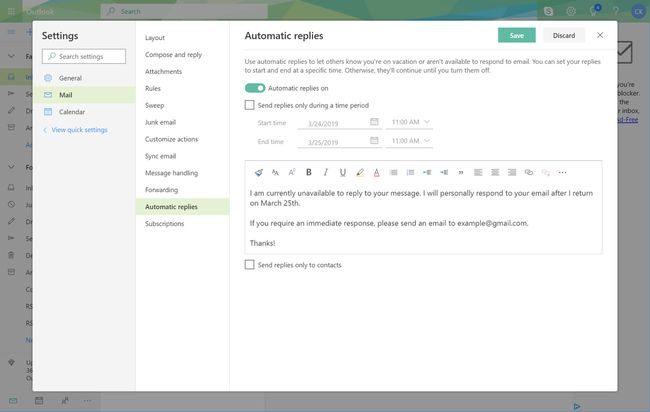
Opcionálisan válassza ki a Válaszok küldése csak a kapcsolatoknak jelölje be, ha csak az Outlook.com névjegyei között szereplő személyeknek és e-mail címeknek küld automatikus válaszokat.
Válassza ki Megment.
