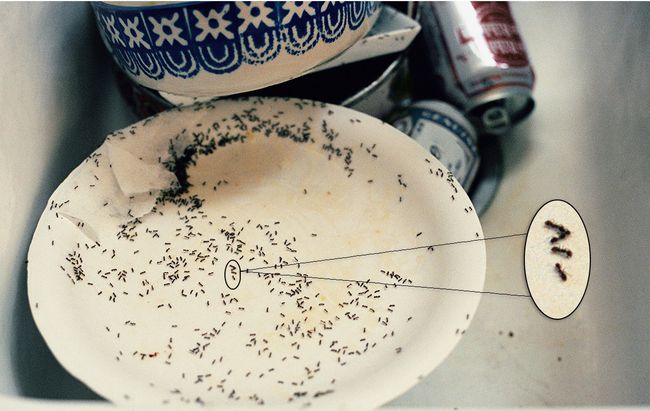Nagyított kivágott részlet nézet létrehozása a Photoshopban
Mit kell tudni
- Válassza ki a kép egy részét a gombbal Elliptikus kijelölő eszköz. Másolás egy új rétegre, és nagyítsa ki a kijelölést.
- Helyezze el a kijelölést, és használja a Toll eszköz a nagyított terület és a normál méretű terület összekapcsolásához.
- Megjegyzés: A lehető legtöbb részlet megtekintéséhez használjon nagy felbontású képet.
Ez a cikk bemutatja, hogyan hozhat létre kinagyított, kivágott részletnézetet egy képen a Photoshop alkalmazásban. A cikkben található utasítások a Windows és Mac rendszerhez készült Adobe Photoshop CC 2019 programra vonatkoznak.
Hogyan lehet nagyítani egy kép egy részét a Photoshopban
A kép részeinek nagyítása segítségével Photoshop hatékony módja annak, hogy felhívja a figyelmet az oldal apró részleteire. Ezt úgy érhetjük el, hogy kiválasztunk egy kör alakú területet, kinagyítjuk, majd az eredeti képre helyezzük olyan helyre, ahol nem takar el semmilyen fontos információt.
A legjobb, ha a nagy felbontású fájl hogy a lehető legtöbb részletet rögzítse a nagyított nézetben. A kép egy részének nagyítása a Photoshopban:
-
Nyissa meg a képet a Photoshopban, majd kattintson jobb gombbal a háttérrétegre a Rétegek palettán, és válassza ki Konvertálás intelligens objektummá.
Ha a Rétegek paletta nem látható, válassza a lehetőséget Ablak > Rétegek a felső tálcáról.
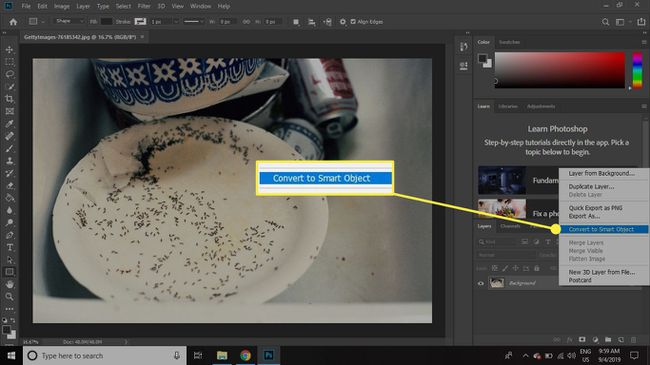
-
Kattintson duplán a 0. réteg nevezd el a Rétegek palettán, és nevezd át Eredeti.

-
Kattintson és tartsa lenyomva a Marquee szerszám és válassza ki Elliptikus sátoreszköz.
A Marquee Tool billentyűparancsa a következő M. nyomja meg Shift+M ha az Elliptikus opció még nem aktív.
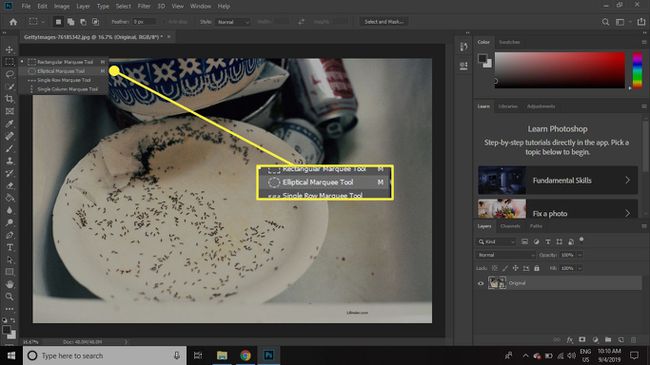
-
Válassza ki a részletes nézethez használni kívánt területet. Az egérgomb felengedése után kattintson és húzza a kijelölést az áthelyezéséhez.
Tartsa lenyomva a Váltás billentyűt rajzolás közben, hogy a kijelölés tökéletes kör alakú maradjon.

-
Válassza ki Réteg > Új > Réteg másoláson keresztül.
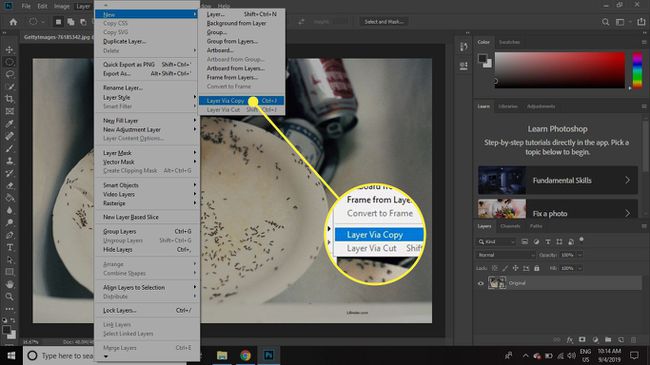
-
Nevezze át ezt a réteget Részlet Kicsi.
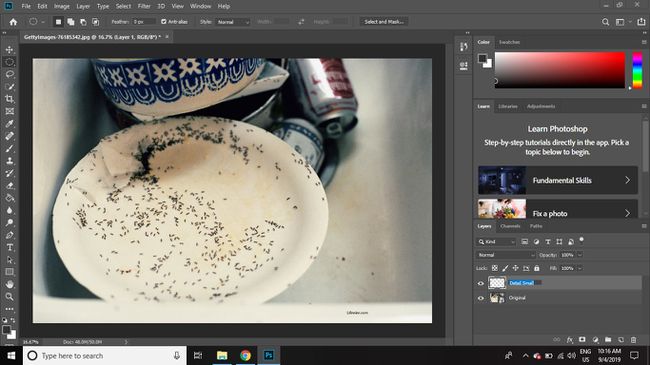
-
Kattintson jobb gombbal a Részlet Kicsi réteget és válassza ki Duplikált réteg.
Úgy is másolhat egy réteget, hogy áthúzza a Új réteg ikonra a Rétegek palettán.
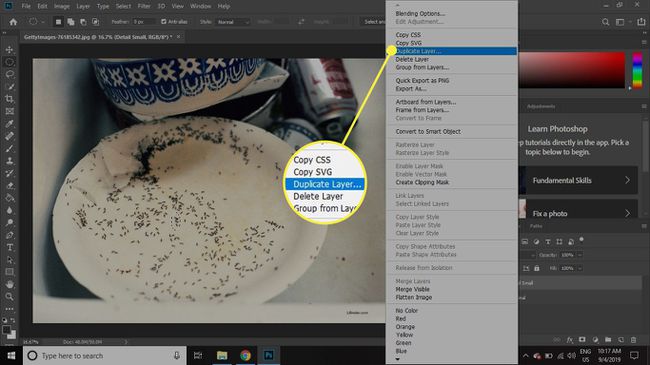
-
Nevezze el a másolási réteget Részlet Nagy.
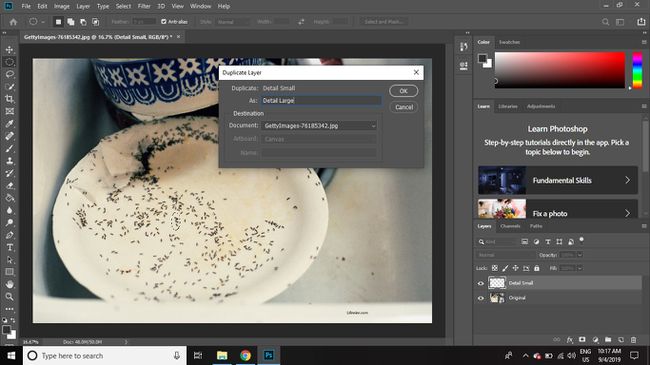
-
Válaszd ki a mappát a Rétegek paletta alján egy új rétegcsoport létrehozásához.
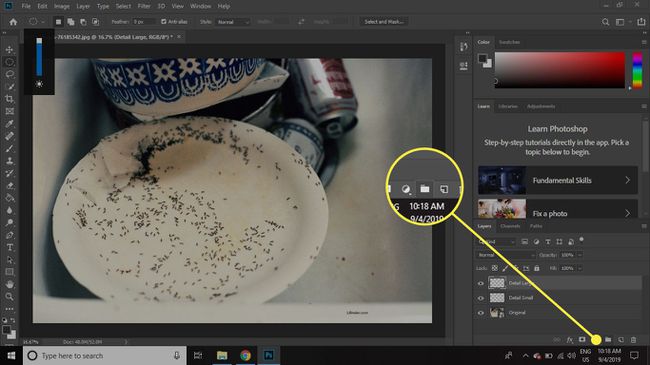
-
Válassza ki mind a Eredeti és Részlet Kicsi rétegeket, és húzza mindkettőt a 1. csoport mappát.
Több réteg egyidejű kiválasztásához tartsa lenyomva a gombot Váltás gombot, amikor kiválasztja.

-
Válassza ki 1. csoport a Rétegek palettán, majd lépjen a következőre Szerkesztés > Átalakítani > Skála.
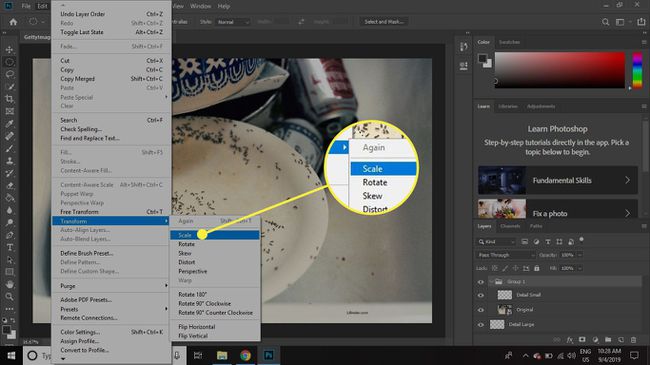
-
Válaszd ki a Lánc között W: és H: négyzeteket a felső beállítássávban, majd írja be 25% a szélességhez vagy a magassághoz, és válassza ki a Pipa a méretezés alkalmazásához.
Itt szabad transzformációt is használhatunk, de a numerikus léptékezéssel megjegyezhetjük a nagyítási szintet a kész dokumentumban.
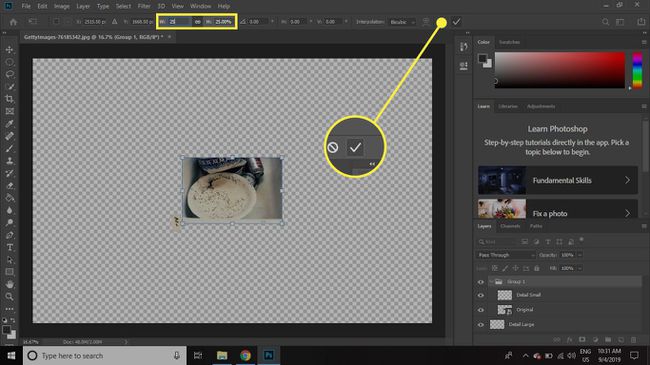
-
Kattints a Részlet Kicsi réteg kijelöléséhez, majd válassza ki a Fx gombot a Rétegek paletta alján, és válassza ki Stroke.
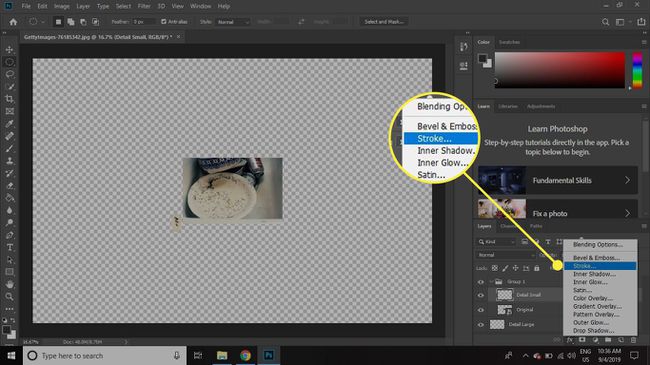
-
Állítsa be a Méret és Szín a létrehozni kívánt körvonalról, majd kattintson a gombra rendben.

-
Kattintson jobb gombbal a Részlet Kicsi réteget a Rétegek palettán, és válassza ki Rétegstílus másolása.
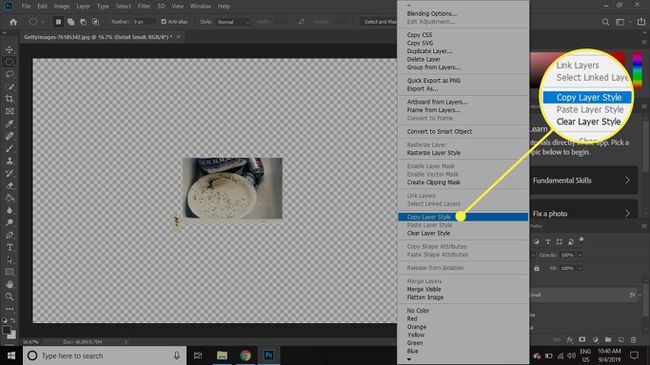
-
Kattintson jobb gombbal a Részlet Nagy réteget és válassza ki Beillesztési rétegstílus.
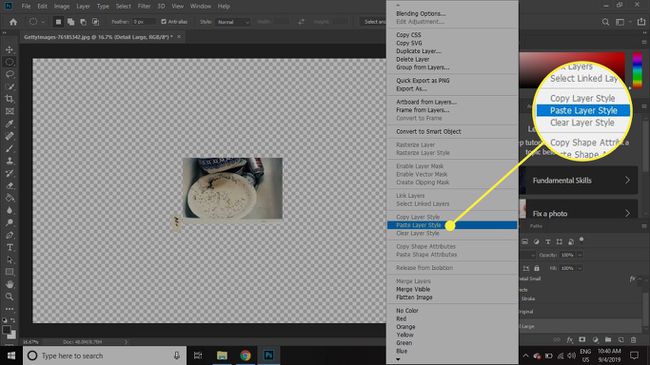
-
Dupla kattintás Hatások közvetlenül alatta Részlet Nagy a Rétegek palettán, majd válassza ki Árnyék ban,-ben Réteg stílus párbeszéd.

-
Válassza ki, hogyan nézzen ki a vetett árnyék az ablak beállításaival, majd válassza ki rendben.
Az Előnézet a képernyő jobb oldalán képet kaphat arról, hogyan fog kinézni a végső hatás.

-
Kattints a 1. csoport réteget, és húzza a Rétegek palettán a lista aljára.
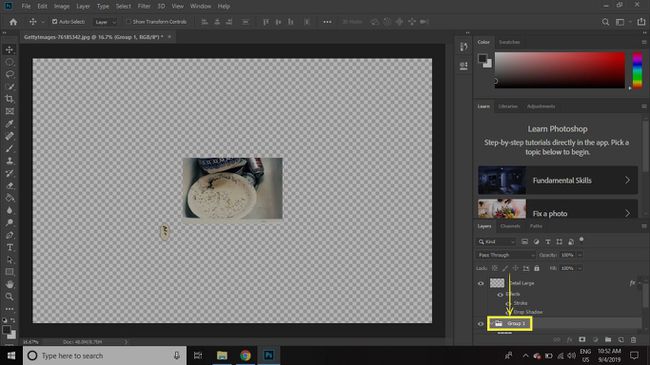
-
A... val Részlet Nagy kiválasztott réteget, válassza ki a Mozogeszköz és helyezze el a réteget a kívánt helyre a teljes képhez viszonyítva.

-
Válaszd ki a Új réteg ikont a Rétegek paletta alján (a mappa és a kuka ikonok között), és helyezze át az új réteget a 1. csoport és Részlet Nagy rétegek.
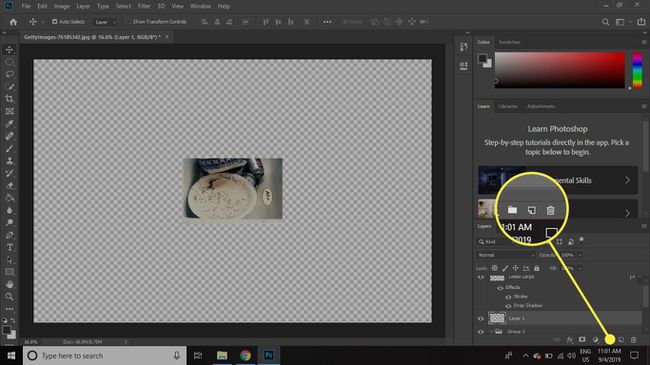
-
Az új üres réteg kiválasztása után válassza ki a Tolleszköz az eszköztárból.
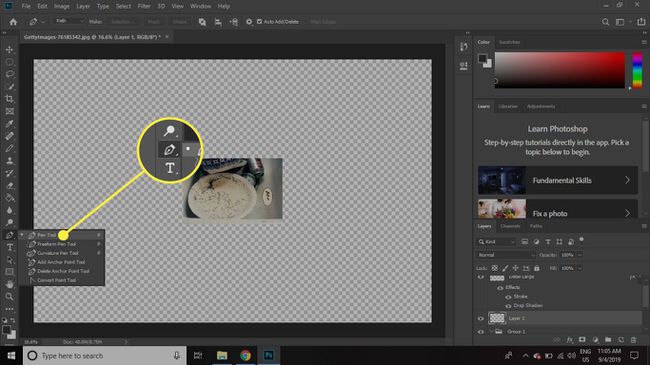
-
Nagyítson, hogy a kis és nagy részletterületeket is közelről láthassa.
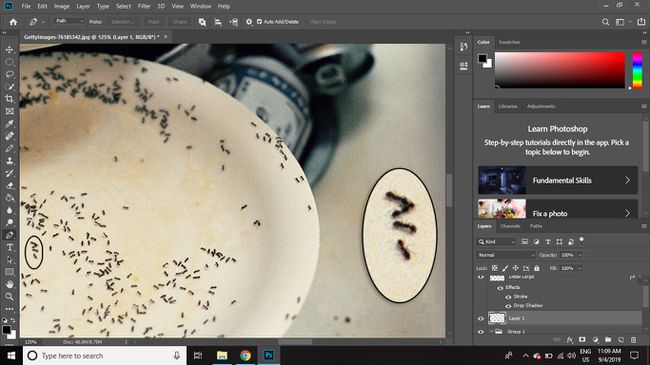
-
Kattintson egyszer a kis kör és egyszer a nagy kör hogy egyenes vonalat húzzunk a kettő közé.
Használja a billentyűzet nyílbillentyűit a kiválasztott végpont módosításához. Tartsa lenyomva a Ellenőrzés gombbal állítja be a vonal pozícióját kisebb lépésekben.
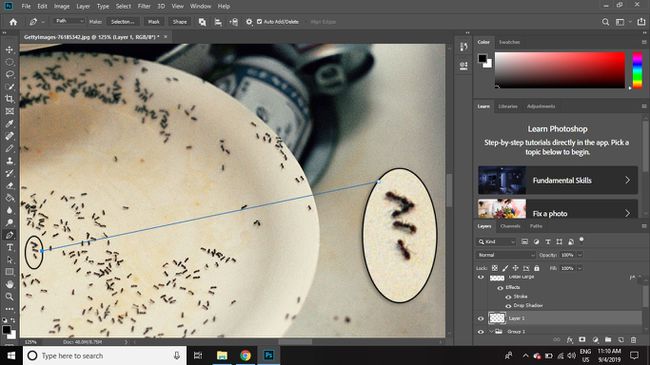
-
Kattintson ismét a nagy körre, hogy a másik oldalra még egy összekötő vonalat rajzoljon, majd kattintson a jobb gombbal a két vonalon belülre, és válassza ki Megsimogatott ösvény.
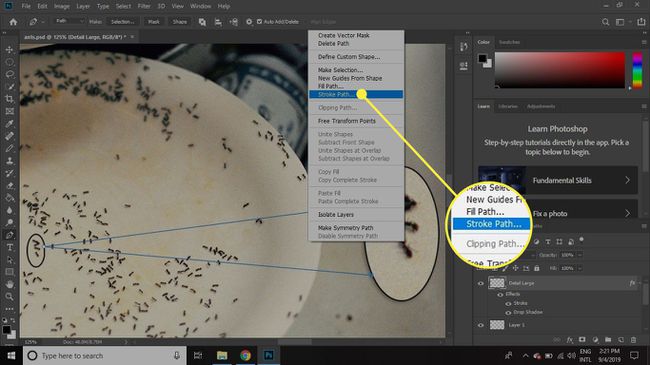
-
Válassza ki rendben.
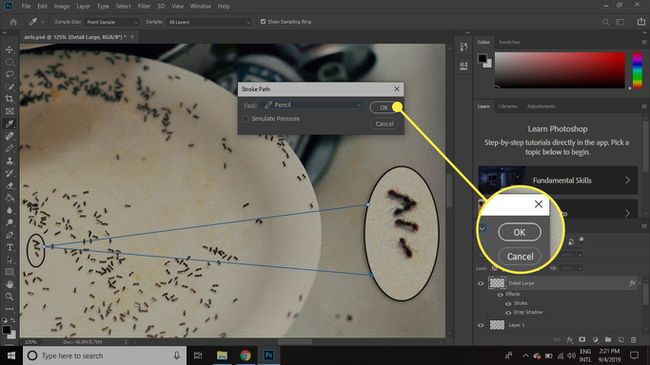
-
Kicsinyítés, hogy a kép végső ellenőrzése legyen, és állítsa be a csatlakozóvonalakat, ha nem látszanak.

A kép szerkeszthető maradásához mentse el a Photoshopba PSD formátum. A kép JPEG vagy más fájltípus formátumban történő exportálása lehetővé teszi más programokba történő importálását, de a rétegek laposak lesznek.