Ubuntu távoli asztal beállítása
Az Ubuntu asztali távoli megosztása a VNC protokoll, amely lehetővé teszi a helyi hálózaton belüli vagy kívüli számítógépek számára az asztali munkamenet vezérlését.
Ezek az utasítások az Ubuntu összes jelenleg támogatott verziójára vonatkoznak, amelyek a GNOME asztali környezetet futtatják.
Az Ubuntu asztal megosztása
Kétféleképpen állíthat be távoli asztalt az Ubuntu használatával. Az alábbiakban vázolt módszer az, amelyet az Ubuntu fejlesztői a rendszer részeként vettek fel.

Lifewire / Michela Buttignol
A második módszer az xRDP nevű szoftver használata. Ez a szoftver egy kicsit "hit-or-miss" Ubuntun fut. Bár most már hozzáférhet az asztalhoz, az élményt kissé frusztrálónak fogja találni az egér és a kurzor hibái, valamint az általános grafikai problémák miatt.
Az asztal megosztásának folyamata viszonylag egyszerű. A trükkös dolog az, hogy olyan helyről próbálja elérni, amely nincs az otthoni hálózatán, például a munkahelyéről, szállodájáról vagy internet kávézó.
A megosztás engedélyezése Ubuntuban
Ez az útmutató az alapértelmezett Ubuntu GNOME asztalhoz készült. Ha más asztali környezetet használ, a folyamat nem lesz ugyanaz.
Indítsa el az Ubuntu beállítások alkalmazást, és válassza ki Megosztás a bal oldali menüből.
-
Menj a Megosztás lapon válassza ki Képernyőmegosztás majd aktiválja Távoli bejelentkezés.
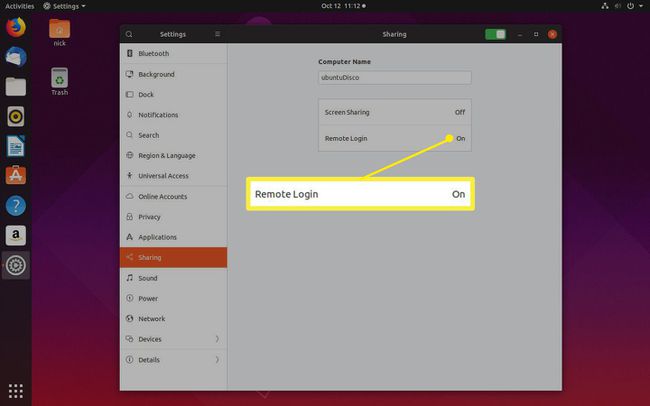
-
Válassza ki Kapcsolatok engedélyezése a képernyő vezérléséhez.
Válassza ki Jelszó kérése némi nagyobb biztonság érdekében, és hogy be tudjon jelentkezni anélkül, hogy elfogadná a kapcsolatot az Ubuntu PC-jén.

-
Ha készen áll, fordítsa el az ablak tetején lévő kapcsolót a képernyőmegosztás engedélyezéséhez.
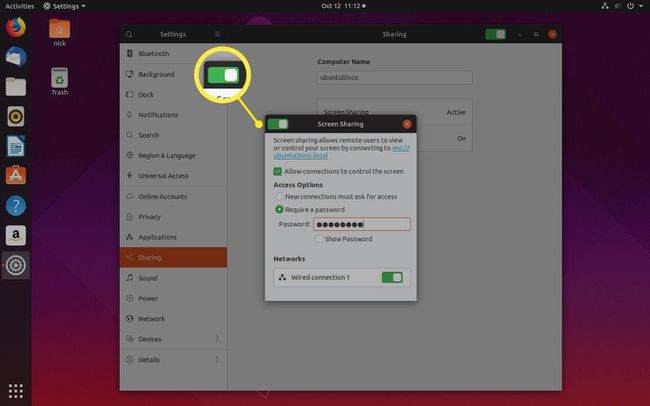
Hogyan találja meg belső IP-címét
Mielőtt egy másik számítógéppel csatlakozhatna Ubuntu asztalához, meg kell találnia a IP-cím hozzá van rendelve.
A kívánt IP-cím attól függ, hogy ugyanabból a hálózatból vagy egy másik hálózatról csatlakozik-e. Általánosságban elmondható, hogy ha ugyanabban a házban van, mint a számítógép, amelyhez csatlakozik, akkor több mint valószínű, hogy szüksége lesz a belső IP-címre. Ellenkező esetben szüksége lesz a külső IP-címre.
Az Ubuntut futtató számítógépen nyissa meg a terminál ablakot a gomb megnyomásával CTRL+ALT+T.
-
Írja be a következő parancsot az ablakba:
ip a | grep -i inet.
-
Megkapja az IP-címek listáját a számítógépe különböző interfészeiről. A keresett valószínűleg 192.168-cal kezdődik. Nem azt keresed, amelyik 255-re végződik.
Ha mást állított be az otthoni hálózathoz, akkor az kezdődhet a 10.something-el, de ez általában a VPN-kapcsolatokra vonatkozik. Kezdődhetne 172.16.valamivel is.
Hogyan találja meg külső IP-címét
A külső IP-cím könnyebben megtalálható. Az Ubuntut futtató számítógépen tegye a következőket:
Nyisson meg egy webböngészőt.
-
Nyissa meg a Google.com webhelyet.
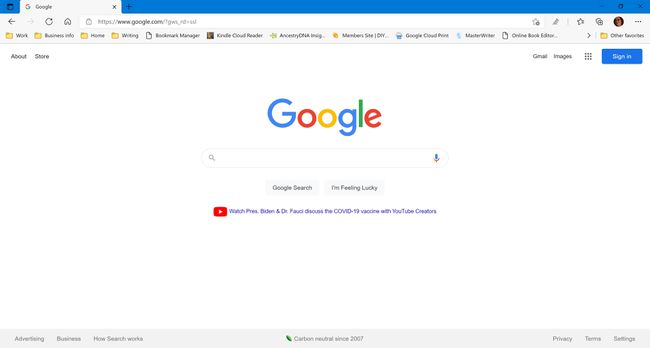
-
típus Mi az IP-m a keresőmezőben, és nyomja meg a gombot Belép.

-
A Google visszaküldi az Ön külső IP-címének eredményét.
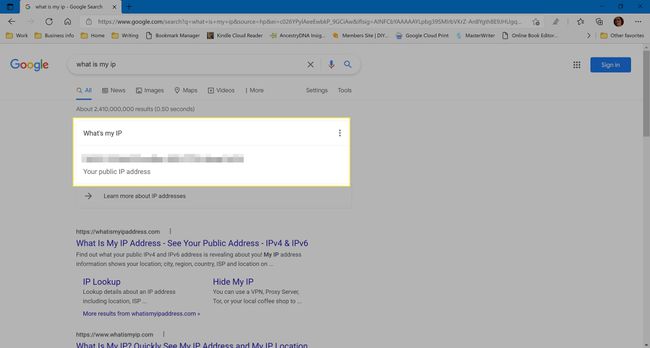
Csatlakozzon az Ubuntu asztalhoz a Windows rendszerből
Akár otthonról, akár máshonnan szándékozik csatlakozni az Ubuntuhoz, érdemes először otthon kipróbálni, hogy megbizonyosodjon a megfelelő működésről.
Az Ubuntut futtató számítógépének be kell lennie, és be kell jelentkeznie (bár megjelenhet a lezárási képernyő).
A csatlakozáshoz ablakok, szüksége van egy VNC Client nevű szoftverre. Rengeteg mennyiség közül lehet választani, de az általunk javasoltat RealVNC-nek hívják.
Menj a RealVNC weboldal és kattintson Töltse le a VNC Viewer programot.
A letöltés befejezése után kattintson a végrehajtható fájlra (amit valami hasonlónak hívnak VNC-Viewer-6.0.2-Windows-64bit.exe). Ez a fájl a letöltések mappájában található.
Az első képernyő, amelyet látni fog, egy licencszerződés. Jelölje be a négyzetet, hogy megmutassa elfogadja a feltételeket és válassza ki rendben.
Futtassa végig a telepítő többi részét. Válassza ki az alapértelmezett beállításokat.
Válassza ki Megvan a fő felületre lépéshez.
-
Az Ubuntu asztalhoz való csatlakozáshoz írja be a belső IP-címet a szöveget tartalmazó mezőbe Adja meg a VNC szerver címét vagy keressen.
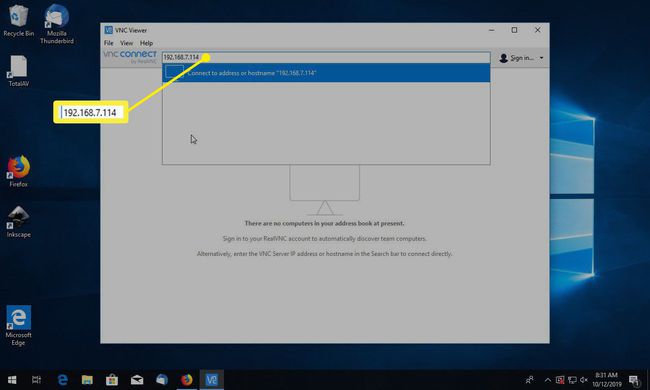
Válassza ki a szervert a csatlakozáshoz.
-
Egy jelszómező kéri az asztali megosztás beállításakor létrehozott jelszót.
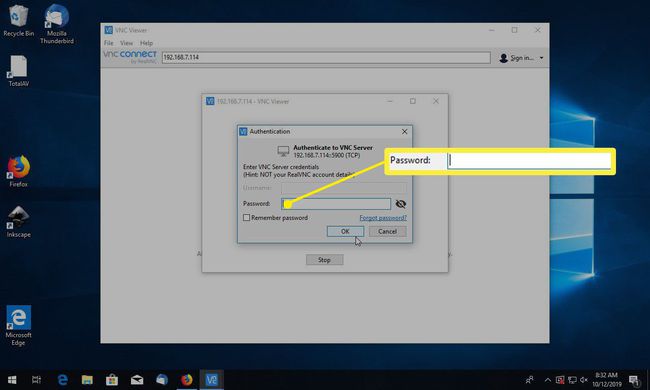
Most látnia kell az Ubuntu asztalt a másik számítógépen.
-
A kapcsolat bontásához vigye a kurzort az ablak tetejére, és válassza ki a x ikonra a kapcsolat bezárásához.

Ubuntu távoli asztal hibaelhárítása
Hibaüzenetet kaphat, amely szerint a kapcsolat nem hozható létre, mert az Ubuntu számítógépen túl magas a titkosítási szint.
Az első dolog, amit meg kell próbálni, a VNC Viewer által használt titkosítási szint növelése. Kattintson a jobb gombbal a kapcsolat ikonjára, és kattintson a gombra Tulajdonságok. Próbálja ki egymás után az egyes titkosítási lehetőségeket. Ha egyik lehetőség sem működik, próbálkozzon az alábbi utasításokkal:
Írja be a következő parancsot az Ubuntu egyik termináljába:
gsettings set org.gnome.vino request-encryption false
Csatlakozzon újra az Ubuntuhoz a Windows segítségével.
A parancs futtatása „tisztán” küldi a jelszó hitelesítő adatait (ami azt jelenti, hogy bárki, aki a titkosítatlan hálózati forgalmat „szimatolja”, elfoghatja), ami biztonsági fenyegetést jelent.
Csatlakozzon az Ubuntuhoz a külvilágból
Ahhoz, hogy a külvilágról csatlakozhasson az Ubuntuhoz, a külső IP-címet kell használnia. Amikor először próbálkozik, előfordulhat, hogy nem tud csatlakozni. Ennek az az oka, hogy meg kell nyitnia egy portot az útválasztón, hogy lehetővé tegye a külső kapcsolatokat.
A kikötők megnyitásával kapcsolatos részletes útmutatóért látogasson el ide portforward.com/router.htm és válassza ki a router gyártmányát és típusát. Az oldal több száz útválasztóhoz kínál lépésről lépésre szóló utasításokat.
