E-mail fiók hozzáadása az Outlookhoz
Mit kell tudni
- Yahoo: Yahoo-fiókjában lépjen a következőre: fiókInfo > fiókBiztonság és engedélyezze Engedélyezze a kevésbé biztonságos bejelentkezést használó alkalmazások számára.
- Gmail: Fiókjában lépjen a következőre: Beállítások > Továbbítás és POP/IMAP > IMAP engedélyezése. Ban ben Kevésbé biztonságos alkalmazás-hozzáférés, kattintson Engedélyezze a kevésbé biztonságos alkalmazásokat.
- Az Outlook programban lépjen a következőre: Info > Fiók hozzáadása. Adja meg Yahoo vagy Google e-mail címét és jelszavát, és válassza ki Csatlakozás > Kész.
Ez a cikk elmagyarázza, hogyan adhat hozzá e-mail fiókokat különböző szolgáltatóktól (pl Gmail és a Yahoo) az Ön számára Microsoft Outlook levelezőprogramot a számítógépén, így egyetlen forrásból érheti el üzeneteit. Az utasítások az Outlook for Microsoft 365, az Outlook 2019 és az Outlook 2016 programra vonatkoznak.
Yahoo-fiók hozzáadása az Outlookhoz
Mielőtt megtekinthetné, létrehozhatná a Yahoo e-maileket, és válaszolhatna rájuk az Outlook alkalmazásból, hozzá kell adnia a fiókot. A Yahoo-fiók beállításához az Outlookban a következőket kell tenni:
-
Nyisson meg egy webböngészőt, és jelentkezzen be Yahoo-fiókjába.
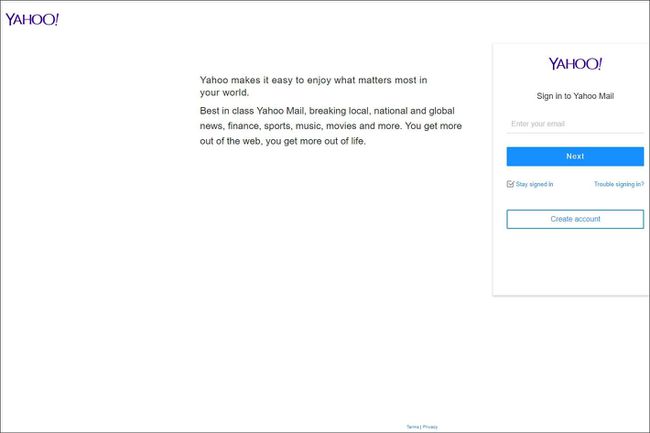
-
Válassza ki a nevét és válassza ki Számlainformáció.
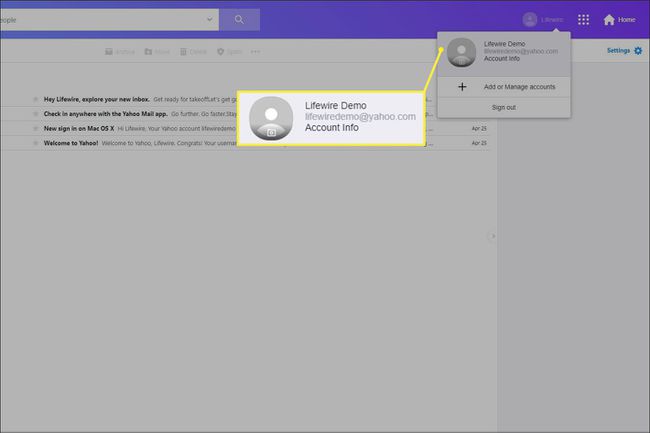
-
A Személyes adatok oldal, válassza ki Fiók biztonság.
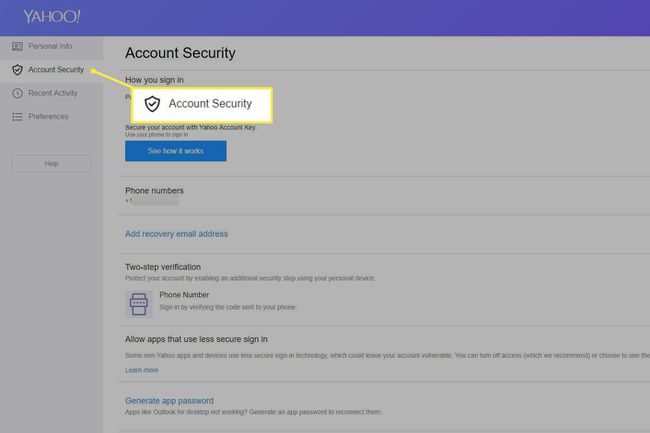
-
Kapcsold be Engedélyezze a kevésbé biztonságos bejelentkezést használó alkalmazások számára kapcsoló.
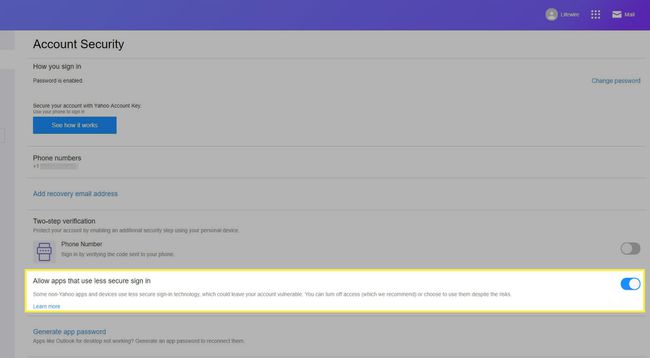
-
Az Outlook asztali alkalmazásban lépjen a következőre: Info > Fiók hozzáadása.
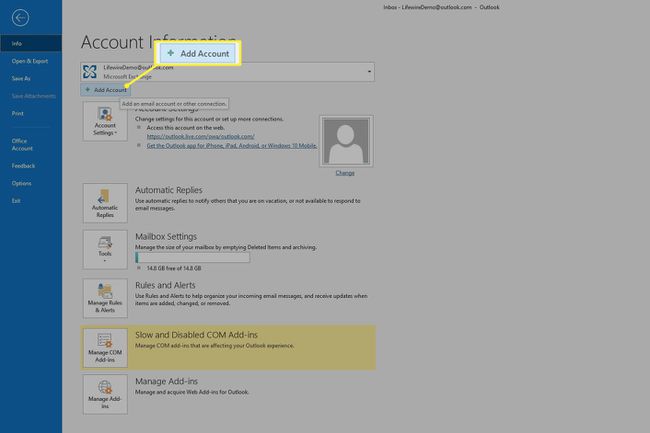
-
Adja meg Yahoo e-mail címét, majd válassza a lehetőséget Csatlakozás.
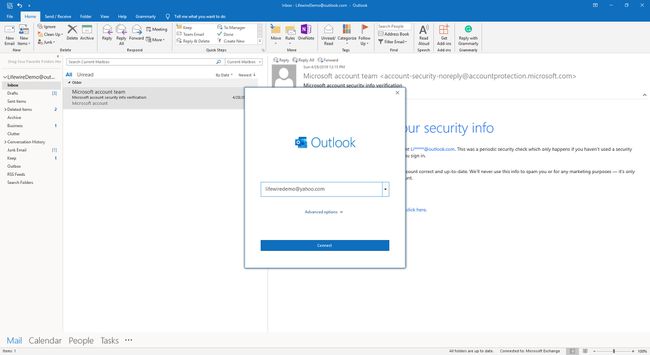
-
Adja meg Yahoo e-mail jelszavát, majd válassza a lehetőséget Csatlakozás.
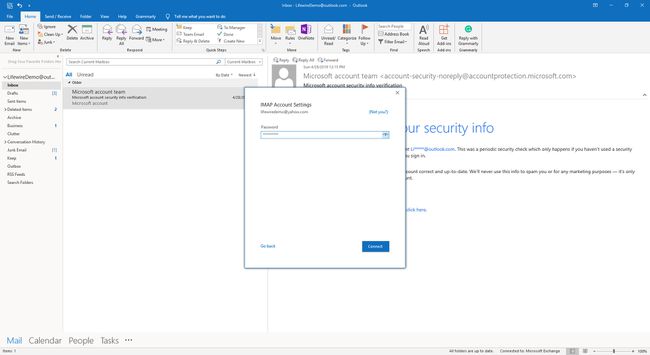
-
Válassza ki Kész.
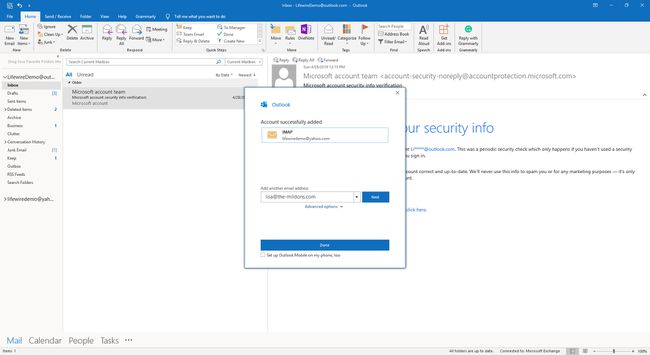
Yahoo e-mailek megtekintése az Outlookban
Miután hozzáadta Yahoo-fiókját az Outlookhoz, megtekintheti és kezelheti az e-mail üzeneteket az asztali alkalmazásban.
-
Az oldalsávon keresse meg Yahoo e-mail címét.
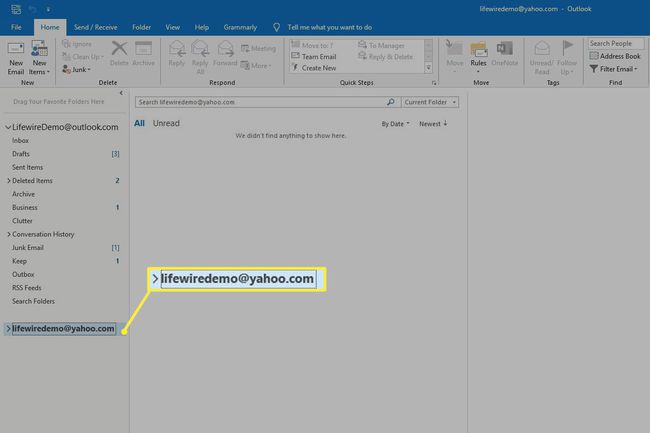
-
Yahoo e-mail címe alatt válassza a lehetőséget Beérkezett üzenetek.
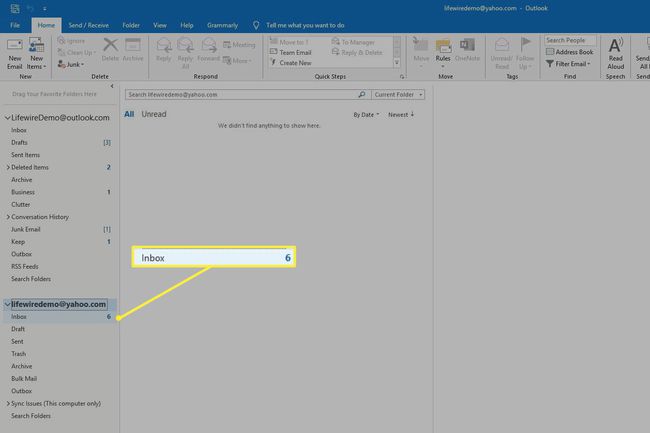
-
Az Outlook segítségével úgy küldhet és fogadhat üzeneteket, ahogyan más fiókok használatakor tenné.

Gmail-fiók hozzáadása az Outlookhoz
A Gmail-fiók hozzáadása az Outlookhoz más folyamat, de nagyjából ugyanannyi időt vesz igénybe. Így állíthat be Gmail-fiókot az Outlookban.
-
Jelentkezzen be Gmail-fiókjába, és válassza a lehetőséget Beállítások (a fogaskerék ikon a képernyő jobb felső sarkában).
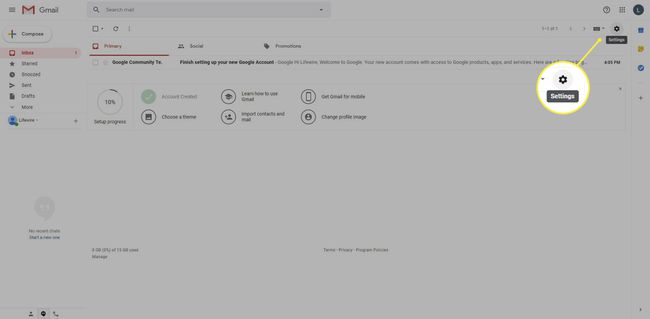
-
Válassza ki Beállítások.
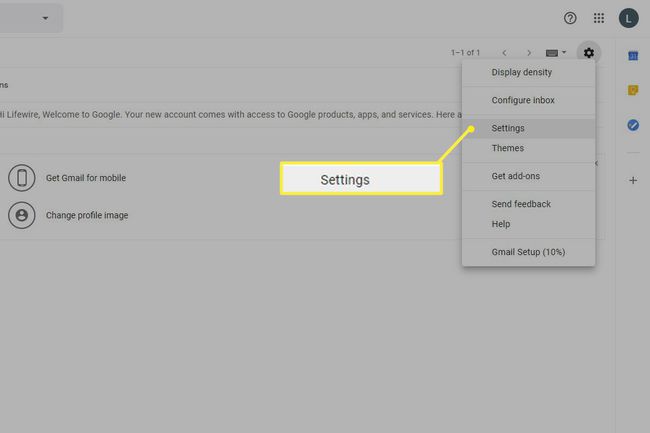
-
A Beállítások oldalra lépjen a Továbbítás és POP/IMAP lapon.
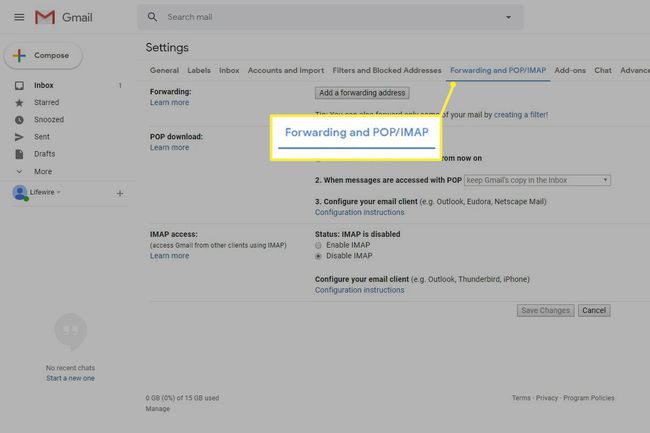
-
Ban,-ben IMAP hozzáférés szakaszban válassza ki IMAP engedélyezése.
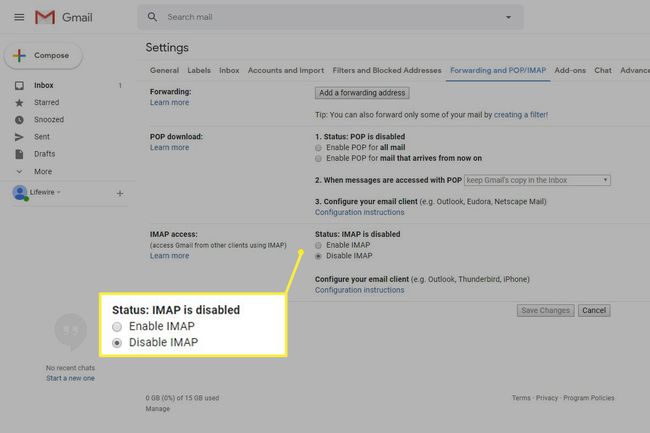
-
Válassza ki Változtatások mentése.
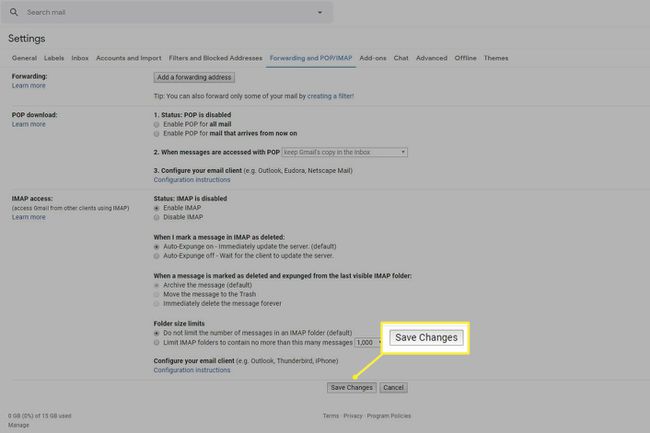
-
Nyissa meg a Google-t Kevésbé biztonságos alkalmazás-hozzáférés oldalt, és kapcsolja be a Engedélyezze a kevésbé biztonságos alkalmazásokat kapcsoló.

Nyissa meg az Outlook asztali alkalmazást.
-
Menj Info > Fiók hozzáadása.
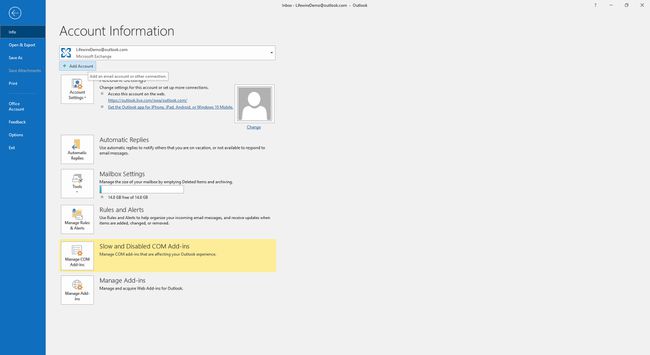
-
Írja be Gmail e-mail címét, majd válassza a lehetőséget Csatlakozás.
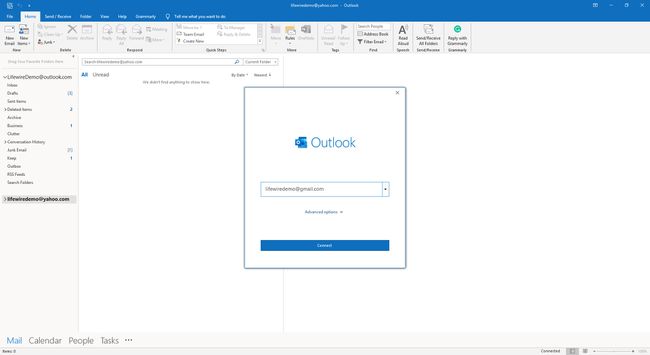
-
Amikor a rendszer kéri, adja meg Gmail e-mail címét, majd válassza a lehetőséget Következő.
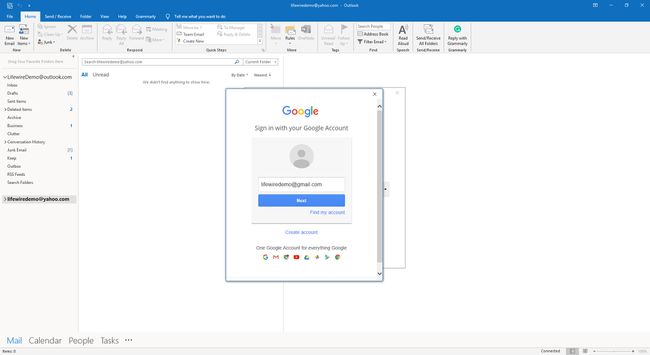
-
Írja be Gmail jelszavát, majd válassza a lehetőséget Bejelentkezés.
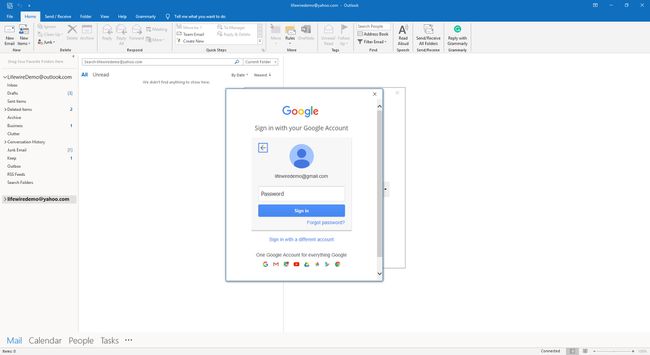
-
Ha engedélyezni szeretné az Outlooknak a Gmail-fiókjához való hozzáférést, válassza a lehetőséget Lehetővé teszi.
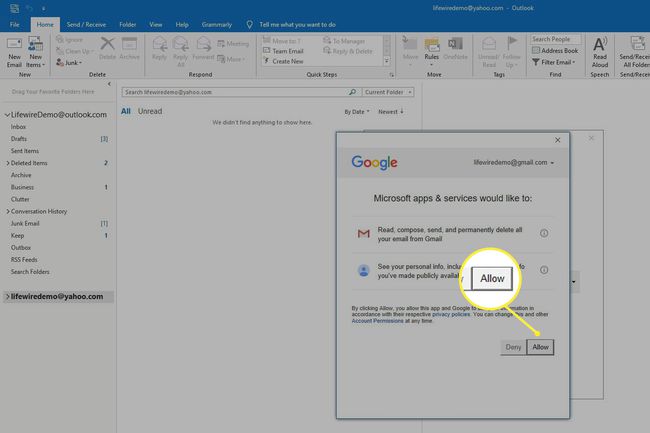
-
Válassza ki Kész.
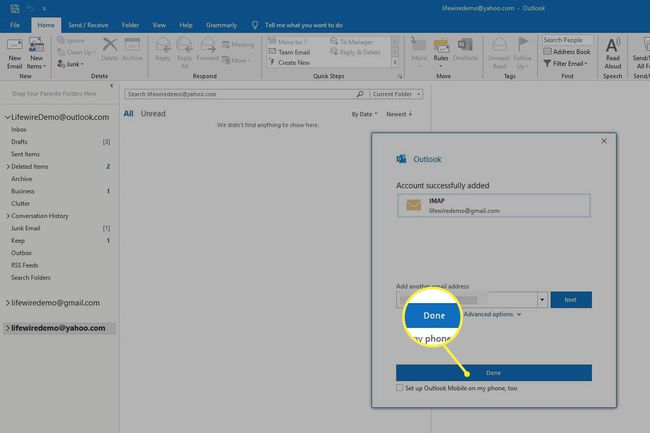
Gmail-üzenetek megtekintése az Outlookban
Miután befejezte a beállítást, megtekintheti a Gmail-fiókból származó üzeneteket az Outlook asztali alkalmazásban.
-
Az oldalsávon keresse meg Gmail e-mail címét.
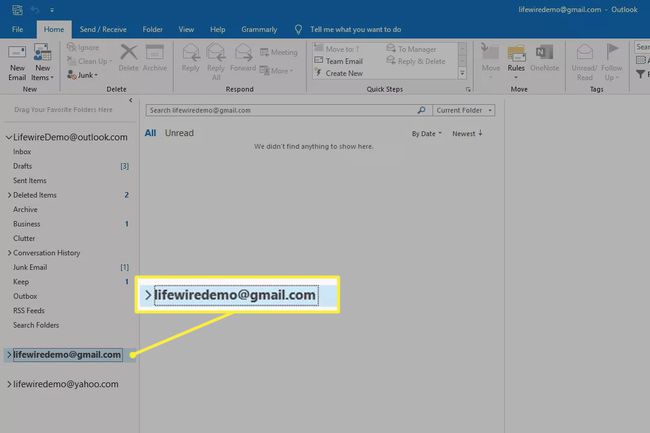
-
A Gmail e-mail címe alatt válassza a lehetőséget Beérkezett üzenetek.
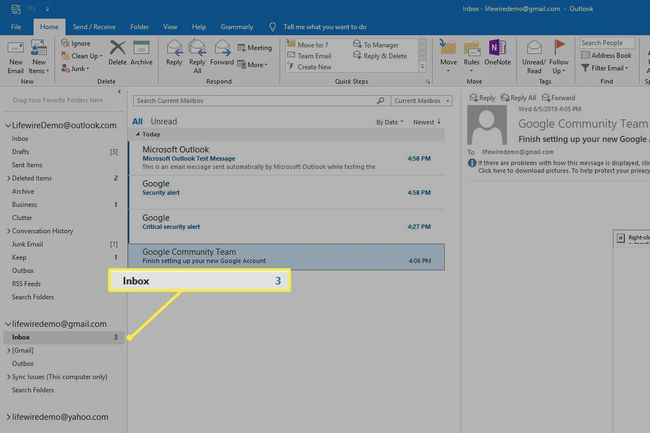
Az Outlook segítségével úgy küldhet és fogadhat üzeneteket, ahogyan más fiókok használatakor tenné.
