Gmail-névjegyek megtekintése a macOS Névjegyek alkalmazásban
Ha beállítja a Névjegyek alkalmazást, a naprakész névjegyek bárhol elérhetők Mac operációs rendszer hogy tükrözze a tiédet Gmail névjegyek. Ha módosítja az egyik Gmail-névjegyet, vagy hozzáad vagy töröl egy névjegyet, akkor ezek az adatok zökkenőmentesen szinkronizálódnak a Mac számítógépen található Névjegyek alkalmazással.
A cikkben található utasítások a macOS Catalina (10.15) és újabb verziókra vonatkoznak, de ugyanúgy érvényesek a macOS korábbi verzióira is.
A kezdés előtt készítsen biztonsági másolatot a macOS-névjegyeiről
Mielőtt bármilyen változtatást végrehajtana, készítsen biztonsági másolatot a névjegyekről, így mindent visszaállíthat a jelenlegi állapotába, ha hiba történik a folyamat során.
A névjegyek biztonsági mentése:
-
Nyissa meg a Névjegyek alkalmazást Mac számítógépén.
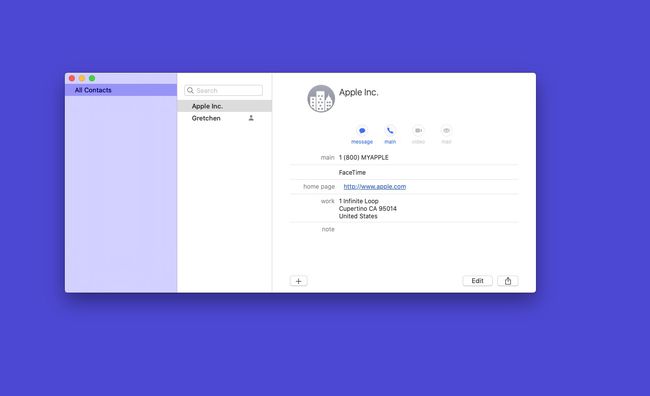
-
Tól Fájl menüből válassza ki Export.
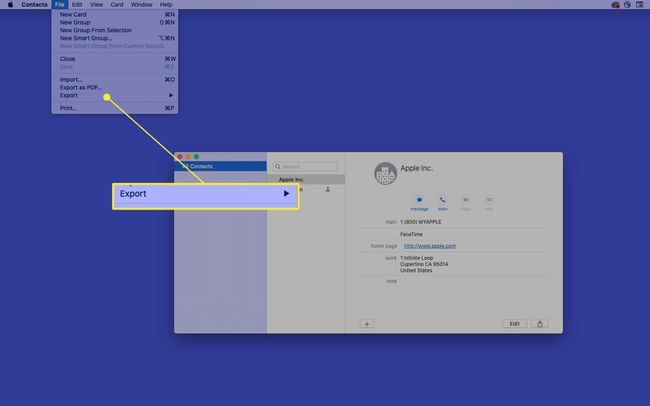
-
Válassza ki Kapcsolatok archívuma.
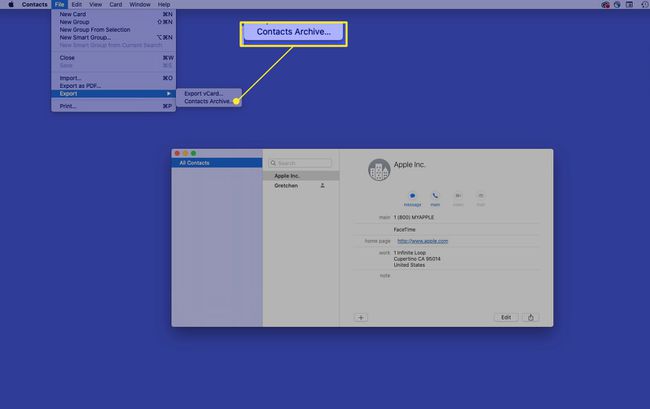
-
Ban ben Mentés másként, használja az alapértelmezett nevet, vagy adjon meg egy tetszőleges fájlnevet. Ban ben Ahol, válassza ki, hová szeretné menteni a biztonsági másolatot. Válassza ki Megment ha végeztél.
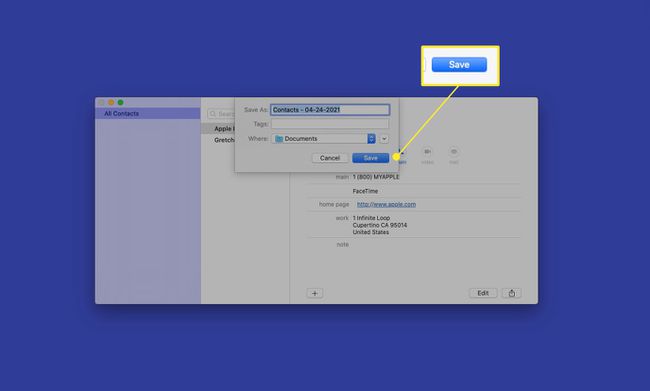
Szinkronizálja a Gmail-névjegyeket a macOS-névjegyekkel
Ha nem használja a Google szolgáltatásait Mac számítógépén, és csak Gmail-névjegyeket szeretne hozzáadni a Mac gép Névjegyek alkalmazásához, kövesse az alábbi utasításokat. Ha rendelkezik Google-szolgáltatásokkal a Mac számítógépén, ugorjon a „Ha már vannak Google-szolgáltatásai a Mac-en” szakaszhoz.
Mac számítógépén nyissa meg a Névjegyek alkalmazást.
-
A menüsorban válassza ki a lehetőséget Kapcsolatok > Fiók hozzáadása.
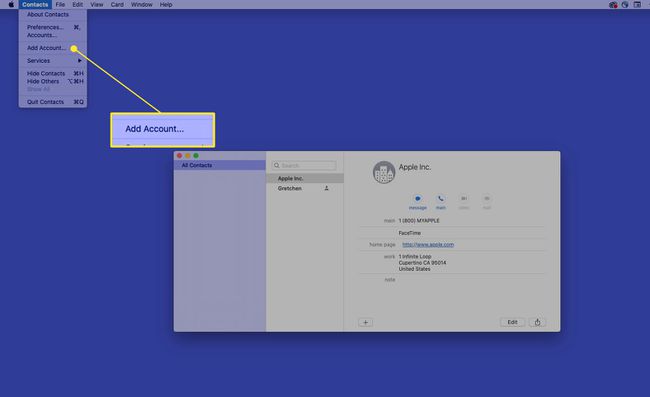
-
Válassza ki Google, majd válassza ki Folytatni.
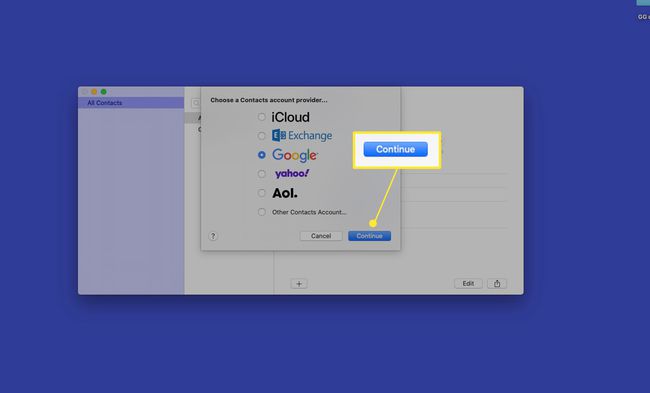
-
A böngésző felkéri a hitelesítésre. Válassza ki Nyissa meg a Böngészőt.
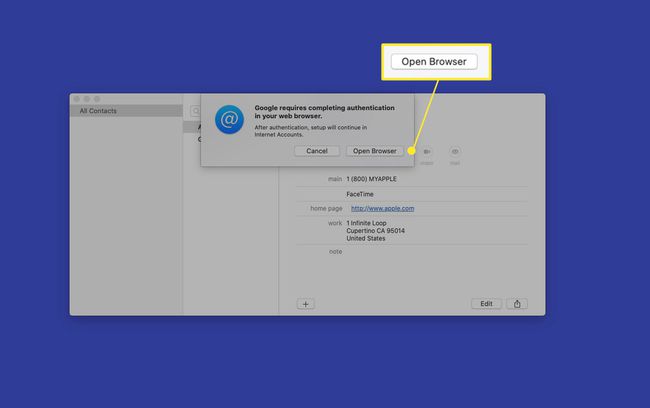
-
Írja be Google-fiókjának e-mail címét, és kattintson a gombra Következő.
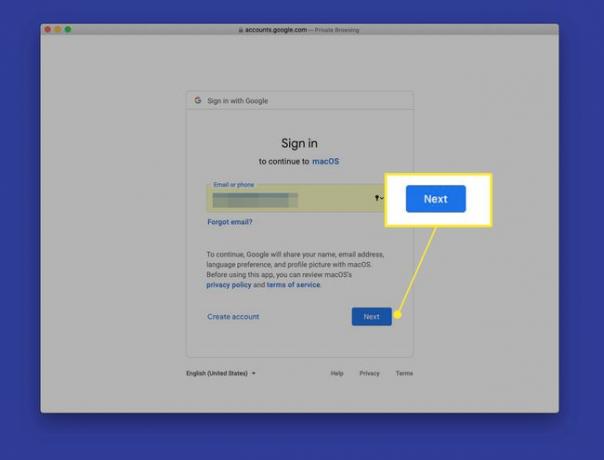
-
Írja be Google-fiókja jelszavát, és kattintson a gombra Következő.
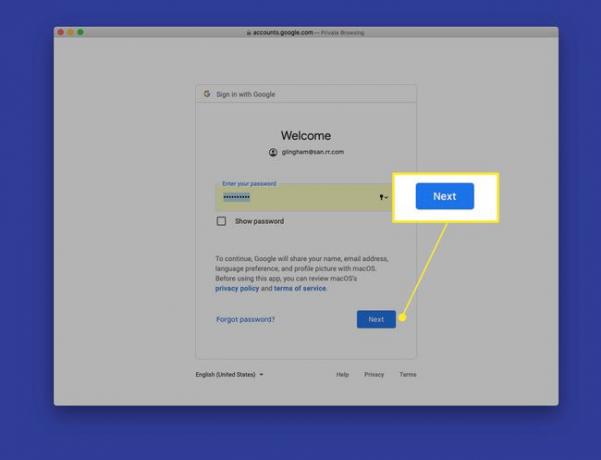
-
Válassza ki Lehetővé teszi hogy a macOS számára engedélyt adjon a Google-fiókja adataihoz való hozzáféréshez.

-
Ban ben Válassza ki az ezzel a fiókkal használni kívánt alkalmazásokat, válaszd ki a Kapcsolatok jelölőnégyzetet, majd válassza ki Kész.
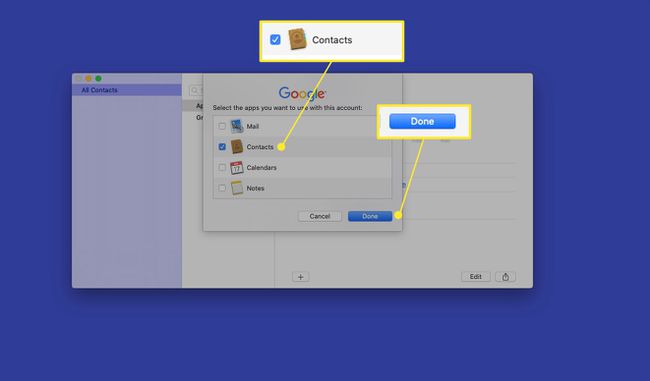
-
A Gmail kapcsolatfelvételi adatai megjelennek a Mac gép Névjegyek alkalmazásában. A Gmail-névjegyek eléréséhez a Névjegyek alkalmazás bal oldalán található navigációs panelen válassza a lehetőséget Minden Google (vagy a Gmail-fiókja neve).
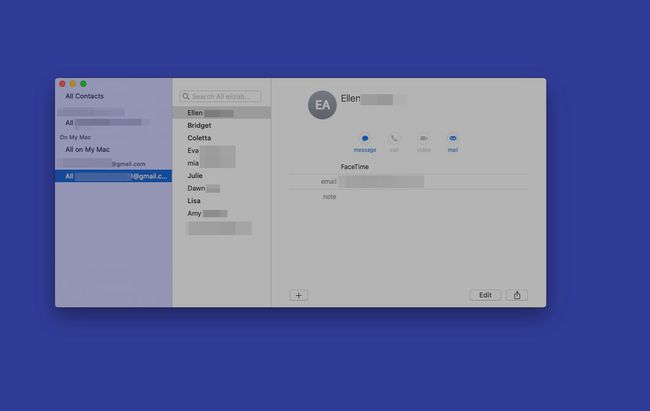
Az összes fiók névjegyeinek egyszerre történő megtekintéséhez a Névjegyek alkalmazás navigációs paneljén válassza a lehetőséget Minden névjegy.
Ha már rendelkezik Google-szolgáltatásokkal a Mac számítógépén
Ha a Mac számítógépén Google-szolgáltatások vannak, például Gmail-fiókja a macOS Mail alkalmazásban, a címjegyzék és a Gmail Névjegyek összekapcsolása egyszerűbb.
-
Tól Kapcsolatok menüsor, válassza ki Kapcsolatok > Fiókok.
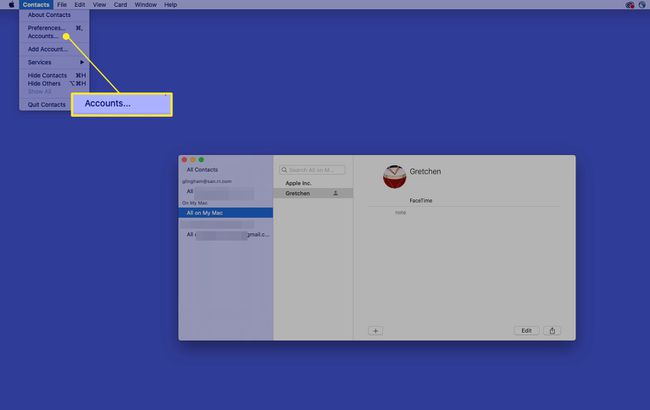
-
Válassza ki Gmail-fiókját.
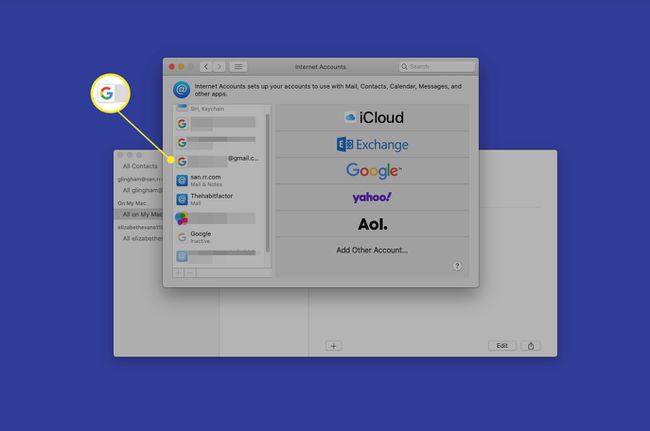
-
Válaszd ki a Kapcsolatok jelölőnégyzetet.
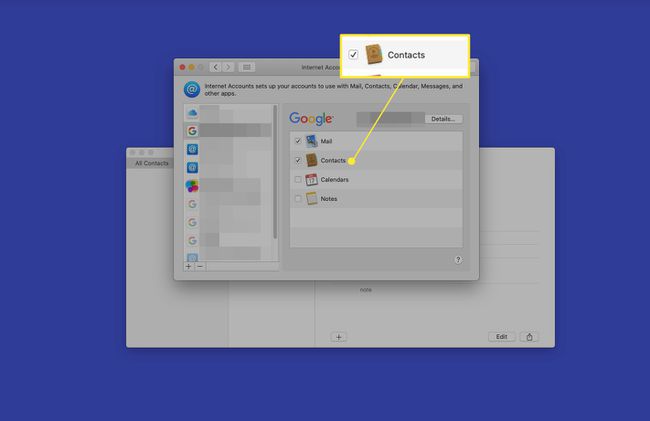
Szinkronizálás vs. Névjegyek importálása
A fenti lépések bemutatják, hogyan szinkronizálhatja névjegyeit a macOS rendszerrel. Ha ezt a módszert használja, Gmail-névjegyei a Google szerverein maradnak, de a módosítások megjelennek a Mac számítógépen. Ha nem szeretne aggódni a névjegyek mozgatása miatt, használja a szinkronizálást a névjegyek eléréséhez Mac számítógépén.
Ezzel szemben a Gmail-névjegyek importálásával teljesen egyesíti a Gmail-névjegyeket a Mac számítógépen található Névjegyek alkalmazással. Ez egy hasznos lehetőség, ha el szeretne távolodni a Google szolgáltatásaitól, de meg szeretné őrizni Gmail-névjegyeit. A folyamat akkor kezdődik, amikor Ön exportálja Gmail-névjegyeit, majd importálja őket egy új szolgáltatásba.
