A Kdenlive videószerkesztő alapvető áttekintése Linuxra
Amikor a koncepcióval kísérletezik Linux oktatóanyagok és áttekintő videók készítése.
Pár hete bemutattam nektek a Vokoscreent, amihez hozzá lehet szokni Screencast videók létrehozása.
Miután létrehozott egy videót a Vokoscreen segítségével, érdemes lehet szerkeszteni a videót a Kdenlive segítségével, hogy hozzáadjon címeket vagy kivágásokat, amelyek nem férnek el, vagy zenei átfedést.
Ebben az útmutatóban a Kdenlive alapvető funkcióit fogom bemutatni, hogy minden kezdő Youtube-felhasználó az utolsó simításokat adhassa videóihoz.
Mielőtt elkezdeném, szeretném hozzátenni, hogy még csak most nyúltam bele a videózás fogalmába, ezért nem vagyok szakértő a témában.
Van egy dedikált csatorna videók készítéséhez.
Telepítés
Általában a Kdenlive-ot olyan disztribúción kell használni, amely a KDE asztali környezet de nem kell.
A Kdenlive Kubuntu vagy Debian alapú disztribúció használatával történő telepítéséhez használja a beépített grafikus szoftverközpontot, a Synaptic csomagkezelő vagy a parancssori használatból apt-get alábbiak szerint:
apt-get install kdenlive
Ha RPM-alapú disztribúciót, például Fedorát vagy CentOS-t használ, használhatja a Yum Extendert vagy a terminálról a yum parancsot alábbiak szerint:
yum telepítse a kdenlive-ot
Ha openSUSE-t használ, használhatja a Yast-ot, vagy beírhatja a következőket a terminálablakba:
zypper telepítse a kdenlive-ot
Végül, ha Arch-alapú disztribúciót használ, például Arch vagy Manjaro, írja be a következőket a terminálablakba:
pacman -S kdenlive
Ha engedélyekkel kapcsolatos hibaüzenetet kap a parancsok futtatása közben, akkor növelnie kell az engedélyeket a a sudo parancs.
A felhasználói felület
Az áttekintő útmutató tetején található egy képernyőkép a fő felületről.
Felül megjelenik egy menü, alatta egy eszköztár.
A bal oldali panelen töltheti be az összes klipet, amelyet a projekt részeként kíván használni.
A bal oldali panel alatt található a videosávok listája és egy hangsáv, ezek testreszabhatók, és hamarosan megmutatom, hogyan.
A képernyő közepén egy füles felület található, ahol átmeneteket, effektusokat adhat hozzá, és módosíthatja a videó tulajdonságait.
Végül a jobb felső sarokban van egy klipmonitor, amely lehetővé teszi a videó megtekintését.
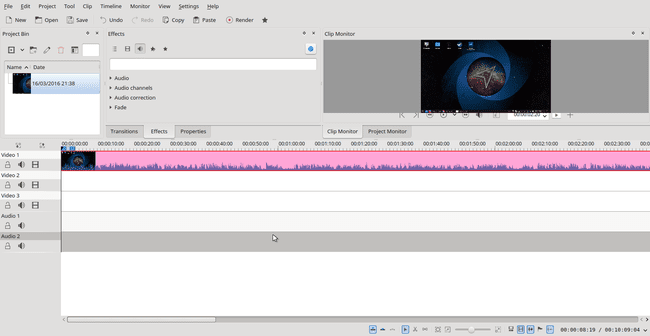
Új projekt létrehozása
Új projektet hozhat létre az eszköztáron lévő új ikonra kattintva, vagy a menü „Fájl” és „Új” parancsával.
Megjelenik az új projekttulajdonságok ablak a következő három lappal:
- Beállítások
- Metaadatok
- Projektfájlok
A beállítás lapon kiválaszthatja, hogy hol tárolja a végső videót, milyen típusú videót és a képkockasebességet. Ezen a ponton azt is kiválaszthatja, hogy hány videosávot használjon, és hány hangsávot kíván hozzáadni.
A videótípusok hatalmas listája közül választhat, és sok közülük HD formátumban. A HD formátumú videóval az a baj, hogy rengeteg processzort fogyaszt.
Ennek elősegítésére választhatja a használatát proxy klipek amely lehetővé teszi a videó elkészítését és a szerkesztőben való kipróbálását kisebb felbontású videó használatával, de a végleges kiadás elkészítésekor a teljes videóformátumot használják.
A metaadatok lapon olyan információk jelennek meg a projektről, mint a cím, a szerző, a létrehozás dátuma stb.
Végül a projektfájlok lapon választhatja a nem használt klipek törlését, a proxy klipek eltávolítását és a gyorsítótár törlését, és inkább egy fájl megnyitásakor használatos, mint új létrehozásánál.
Videóklipek hozzáadása a projekthez
Ha klipet szeretne hozzáadni a projekthez, kattintson a jobb gombbal a bal oldali panelre, és válassza a "Klip hozzáadása" lehetőséget. Most már navigálhat a számítógépén szerkeszteni kívánt videoklip helyére.
Ha nincs videoklippje, bármikor letölthet néhányat a segítségével a Youtube-dl szoftver és hozzon létre egy összevont videót.
Ha hozzáadott videoklipeket a panelhez, áthúzhatja őket valamelyik videó idővonalára.
Színes klip hozzáadása
Érdemes lehet színes klipet hozzáadni a projekthez a videó végének vagy a sorrend változásának jelzésére.
Ehhez kattintson a jobb gombbal a bal oldali panelre, és válassza a "Színes klip hozzáadása" lehetőséget.
Most kiválaszthatja a klip színét egy előre beállított listából, vagy választhat egyéni színt a színrács segítségével.
Azt is beállíthatja, hogy mennyi ideig fusson a klip.
A színes klip hozzáadásához a videó idővonalához húzza a helyére. Ha átfeded a videókat úgy, hogy azok különböző idővonalon vannak, de ugyanazt az időtartamot foglalják el, akkor a felül lévő videó elsőbbséget élvez az alatta lévővel szemben.
Slideshow klipek hozzáadása
Ha sok nyaralási pillanatot készített, és diavetítési videót szeretne készíteni úgy, hogy a tetején beszél, akkor kattintson jobb gombbal a bal oldali panelre, és válassza a "diavetítés klip hozzáadása" lehetőséget.
Most kiválaszthatja a fájl típusát és a mappát, ahol a képek találhatók.
Azt is beállíthatja, hogy a mappában lévő egyes képek mennyi ideig jelenjenek meg, és átmenet effektust adhat hozzá a következő diához.
Illessze be ezt egy szép filmzenével, és újrajátszhatja az ünnepi emlékeket vagy annak a harmadik unokatestvérnek a kétszer eltávolított esküvőjét, amelyen 2004-ben járt.
Címklip hozzáadása
A Kdenlive használatának legnyilvánvalóbb oka a videó szerkesztéséhez az, hogy adjunk hozzá egy címet.
Címklip hozzáadásához kattintson a jobb gombbal a bal oldali panelre, és válassza a "Címklip hozzáadása" lehetőséget.
Megjelenik egy új szerkesztő képernyő kockás kijelzővel.
Felül egy eszköztár, a jobb oldalon pedig a tulajdonságok panel található.
Az első dolog, amit valószínűleg meg kell tennie, az az oldal színekkel való kitöltése vagy háttérkép hozzáadása. Ha már használta a GIMP-et egy jó kép létrehozásához, akkor dönthet úgy, hogy ezt használja.
A felső eszköztáron található egy kijelölő eszköz az objektumok kiválasztásához és mozgatásához. A kijelölő eszköz mellett ikonok találhatók a szöveg hozzáadásához, a háttérszín kiválasztásához, a kép kiválasztásához, egy meglévő dokumentum megnyitásához és mentéséhez.
Az oldal színekkel való kitöltéséhez válassza a háttérszín ikont. Most kiválaszthat egy színt a háttérszínhez és a szegélyszínhez. A szegély szélességét is beállíthatja.
A szín tényleges hozzáadásához írja be a szélességet és a magasságot, vagy húzza végig az oldalon. Legyen óvatos, nagyon kezdetleges, és könnyen el lehet tévedni.
Kép hozzáadásához kattintson a háttérkép ikonra, és válassza ki a használni kívánt képet egy mappából. Az eszköz ismét elég alap, ezért érdemes a képet megfelelő méretre állítani, mielőtt importálnánk a Kdenlive-ba.
Szöveg hozzáadásához használja a szöveg ikont, és kattintson arra a képernyőre, ahol meg szeretné jeleníteni a szöveget. Beállíthatja a szöveg méretét, színét és betűtípusát, valamint megadhatja az indokolást.
A képernyő jobb oldalán beállíthatja a cím megjelenítési hosszát.
A címlaphoz számos objektumot hozzáadhat. A képarány beállításával beállíthatja, hogy az egyik a másik tetején vagy alján jelenjen meg.
Ha elkészült a címklip létrehozásával, nyomja meg az "OK" gombot. A megfelelő ikonra kattintva a címlapot is elmentheti. Ez lehetővé teszi, hogy a címlapot újra felhasználja más projektekhez.
Ha hozzá szeretné adni a cím klipet a videóhoz, húzza azt az idővonalra.
Videó előnézete
Bármelyik betöltött klip előnézetét megtekintheti, mielőtt hozzáadná őket az idővonalhoz, ha rákattint, és megnyomja a lejátszás gombot a „Klipfigyelő” fülön.
A szerkesztett videó előnézetét a "Projektfigyelő" fülre kattintva és a lejátszás gomb megnyomásával tekintheti meg.
Megtekintheti a videó különböző részeit az idővonalon lévő fekete vonal pozíciójának módosításával.
Videó vágása
Ha egy hosszú videót kisebb szegmensekre szeretne felosztani, hogy átrendezhesse őket vagy eltávolíthassa a biteket, mozgassa a fekete idővonalat a vágni kívánt bitre, kattintson a jobb gombbal, és válassza a „kivágás” lehetőséget. Ezután húzhatja a videó biteket, hogy nagyobb vagy kisebb legyen.
Ha törölni szeretné a klip egy részét, kattintson a jobb gombbal, és válassza a "Kijelölt elem törlése" lehetőséget.
Átmenetek hozzáadása
Szép átmeneti effektusokkal válthat egyik klipről a másikra.
Átmenetek hozzáadásához kattintson az átmenetek fülre, és húzza az átmenetet az idővonalra, vagy kattintson a jobb gombbal az idővonalra, és válassza ki az átmenet hozzáadását onnan.
Ahhoz, hogy az átmenet megfelelően működjön, a videoklipeknek külön sávokon kell lenniük, és jobbra húzva meghosszabbíthatja az átmenetet.
Hatások hozzáadása
Az effektusok hozzáadásához kattintson az effektusok fülre, válassza ki a használni kívánt effektust, és húzza a megfelelő idővonalra.
Például, ha zenét szeretne hozzáadni egy hírkliphez, és eltávolítani a hangokat a hírklipből, választhatja a hang elnémítását.
A végső videó renderelése
A végső videó elkészítéséhez kattintson a „Render” eszköztár ikonjára.
Most már kiválaszthatod, hogy hova helyezd el a végső videót. Például kiválaszthatja merevlemezét, webhelyét, DVD-jét, médialejátszóját stb.
Kiválaszthatja azt a videótípust is, amelyre exportálni szeretné a videót, a videó minőségét és a hang bitrátáját.
Ha készen áll, kattintson a "Render to file" gombra.
A feladatsor most betöltődik, és látni fogja az aktuális folyamatot.
A videó renderelése mellett választhatsz egy forgatókönyv létrehozását is. Ez lehetővé teszi, hogy újra és újra ugyanabban a formátumban jelenítse meg a videót, ha kiválasztja a szkriptfájlt a szkriptek lapon.
A teljes kézi látogatáshoz https://userbase.kde.org/Kdenlive/Manual.
