A Gmail elérése az Outlook segítségével IMAP használatával
Mit kell tudni
- Fájl > Fiók hozzáadása. Írjon be egy címet, majd nyomja meg a gombot Csatlakozás. Írja be jelszavát, majd nyomja meg a gombot Csatlakozás. nyomja meg Kész.
- Outlook 2013: Fájl > Info > Fiók hozzáadása. Adja meg nevét, Gmail-címét és jelszavát. nyomja meg Következő. nyomja meg Befejez.
Ez a cikk elmagyarázza, hogyan teheti ezt meg állítsa be az Outlookot, hogy hozzáférjen Gmail-fiókjához használni a Internet Messaging Access Protocol (IMAP). A cikkben található utasítások vonatkoznak Microsoft Outlook 2019, 2016, 2013, 2010 és 2007.
Készüljön fel a Gmail és az Outlook összekapcsolására
Mielőtt beállítaná az Outlookot a Gmailhez való csatlakozásra, először engedélyeznie kell az IMAP-ot Gmail-fiókjában. Ha van állítson be kétlépcsős azonosítást a Gmail-fiókjához, neked is kell generáljon alkalmazásjelszót a Gmailben. Ezt a speciális jelszót fogja használni a Gmail-fiókja jelszava helyett az Outlook beállításainak konfigurálásakor.
A Gmail beállítása az Outlook 2019-ben és 2016-ban
A Gmail-fiók hozzáadása az Outlookhoz gyors és egyszerű folyamat:
Ha MS 365-öt használ, akkor az frissítve lett hogy megkönnyítse a Gmail-fiókok hozzáadását.
-
Válassza ki Fájl.
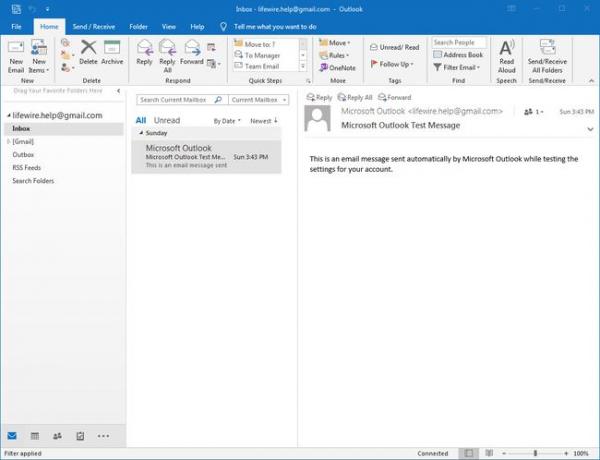
-
Val vel Info kiválasztva a bal oldali ablaktáblában, válassza ki Fiók hozzáadása.
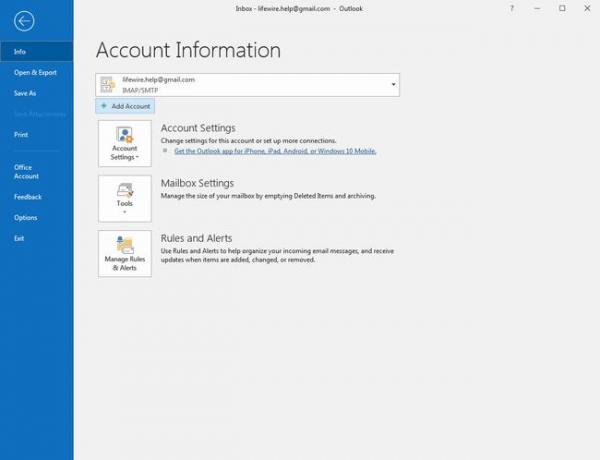
-
Írja be Gmail-címét, és válassza a lehetőséget Csatlakozás.
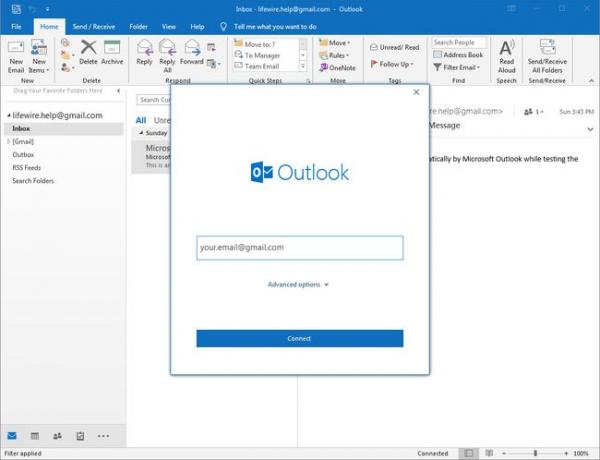
-
Írja be Gmail-fiókja jelszavát a Jelszó mezőt, és válassza ki Csatlakozás.
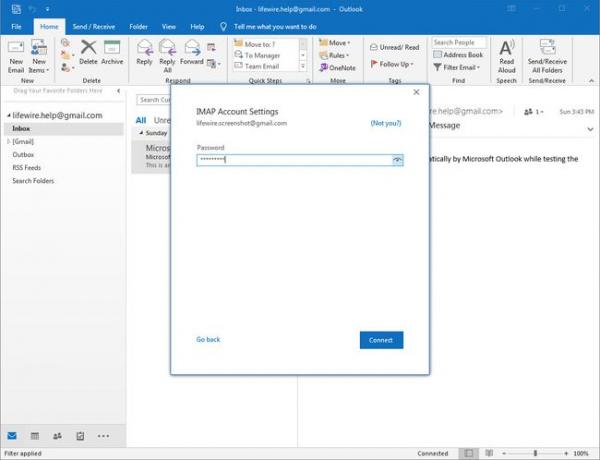
Ne feledje, ha Gmail-fiókja kétlépcsős azonosítást használ, meg kell adnia az alkalmazás jelszavát, amelyet a Jelszó terület.
-
Ha sikeresen csatlakozik Gmail-fiókjához, a Gmail-címe alatt fog megjelenni IMAP. Válassza ki Kész.
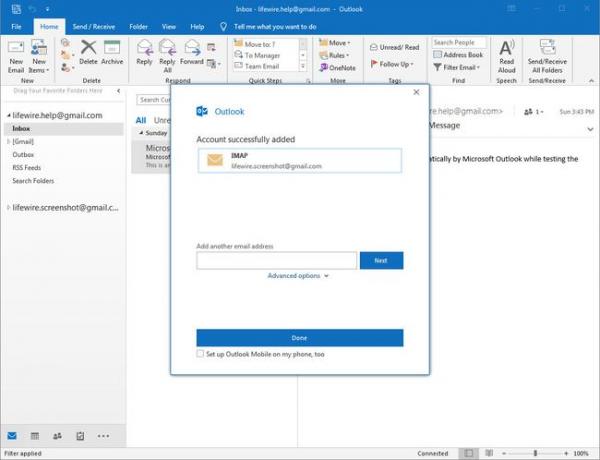
A Gmail beállítása az Outlook 2013-ban és 2010-ben
Az e-mail fiókok Outlook 2013-hoz és 2010-hez való hozzáadásának folyamata hasonló. Az alábbi képernyőképek az Outlook 2013-ból származnak; Az Outlook 2010 képernyői kissé eltérnek, de az elrendezés és a funkció ugyanaz.
-
Válassza ki Fájl > Info és válassza ki Fiók hozzáadása.
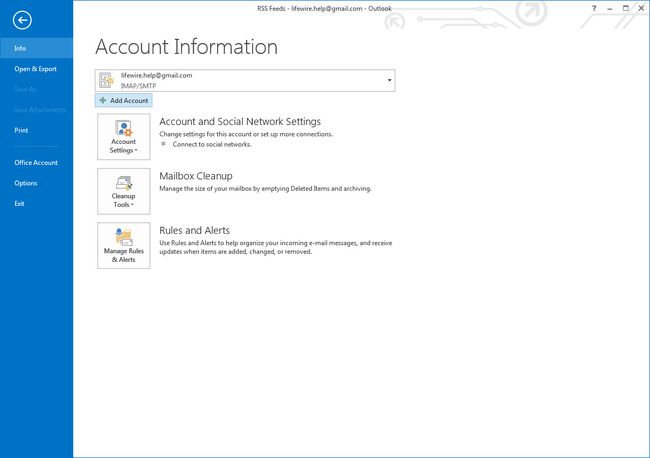
-
Belép A neved (az a név, amelyet meg szeretne jeleníteni az üzenetekben, amelyeket mások kapnak Öntől), a Gmail-fiókját Email címés a Gmail-fiókját Jelszó, majd válassza ki Következő.
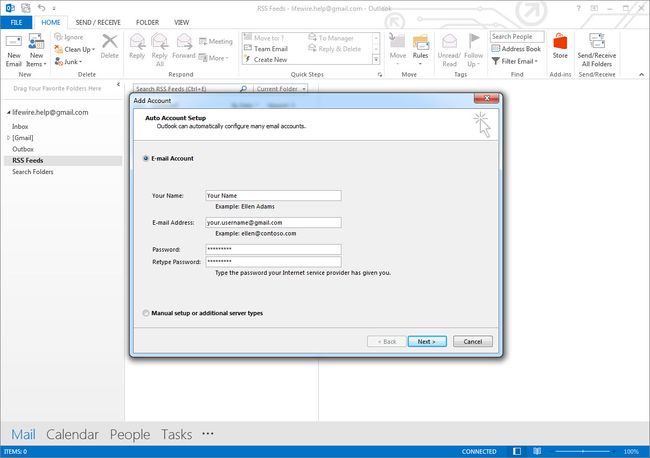
Ha Gmail-fiókja kétlépcsős azonosítást használ, ne felejtse el létrehozni a Gmail alkalmazás jelszavát, amelyet a Jelszó terület.
-
Az Outlook egy sor tesztet hajt végre a Gmail-fiókjával való kapcsolat ellenőrzésére. Ha minden teszt sikeres, Gmail-fiókja konfigurálva van, és készen áll a használatra. Válassza ki Befejez.
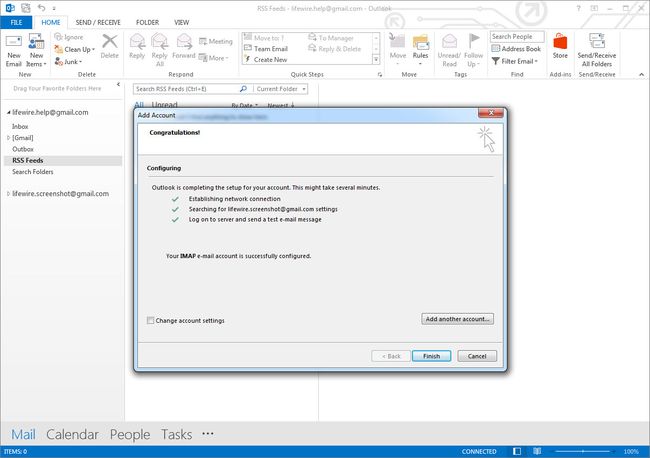
Gmail hozzáadása az Outlook 2007-hez
Gmail-fiók beállítása a Microsoft Outlook 2007 alkalmazásban:
Válassza ki Eszközök > Fiók beállítások az Outlook menüjéből.
Válaszd ki a Email fület, majd válassza ki Új.
Jelölje be a mellette lévő négyzetet A szerverbeállítások vagy további kiszolgálótípusok manuális konfigurálása, majd válassza ki Következő.
Győződjön meg róla Internetes e-mail van kiválasztva, majd válassza ki Következő.
Írja be a nevét és az e-mail címét Felhasználói információ.
Válassza ki IMAP alatt Fiók Típus.
Belép imap.gmail.com a Bejövő levelek szervere.
Belép smtp.gmail.com a Kimenő levelek szervere (SMTP).
-
Írja be a Gmail címét és jelszavát az alatt Bejelentkezési információk.
Ha fiókjában engedélyezte a Gmail kétlépcsős azonosítását, hozzon létre és használjon alkalmazásjelszót az Outlook 2007-hez.
Válassza ki További beállítások.
Válaszd ki a Kimenő szerver fület, és győződjön meg róla A kimenő szerverem (SMTP) hitelesítést igényel ellenőrizve van.
Válaszd ki a Fejlett fület, és válasszon SSL alatti legördülő menükből Bejövő szerver (IMAP) és Kimenő szerver (SMTP).
Belép 993 ban,-ben Bejövő szerver (IMAP) mező és 465 ban,-ben Kimenő szerver (SMTP) mezőben, majd válassza ki rendben.
Válassza ki Következő.
Válassza ki Befejez.
Csatlakoztassa a Gmailt az Outlookhoz POP használatával IMAP helyett
Az IMAP alternatívájaként megteheti állítsa be az Outlookot, hogy POP használatával csatlakozzon a Gmailhez; azonban, POP nem biztosítja ugyanazokat a szolgáltatásokat, mint az IMAP. Ehelyett egyszerűen letölti az új üzeneteket a fiókjából az Outlookba.
