Hogyan alakítsunk 2D-s képet vagy logót 3D-s modellné
Mit kell tudni
- SVG-fájl létrehozása az Inkscape-ben: Válasszon ki egy képfájlt, majd válassza ki Pálya > Trace Bitmap, állítsa be a paramétereket, majd mentse el a követett képet.
- Ezután importálja az SVG-fájlt az Autodesk Fusion 360-ba. Nyissa meg az Autodesk Fusion 360 programot, és válassza ki Teremt, választ TeremtVázlat, és kattintson a síkra.
- Menj Beszúrás > SVG beszúrása > Válassza ki az SVG fájlt, nyissa meg az SGV fájlt, és válassza ki rendben > Vázlat befejezése > Teremt > Kilök, és kövesse az utasításokat.
Ez a cikk elmagyarázza, hogyan kell használni Inkscape fordulni a JPEG vagy másik képbe SVG formátumban, majd importálja azt CAD szoftverbe, például az ingyenes Autodesk Fusion 360-ba.
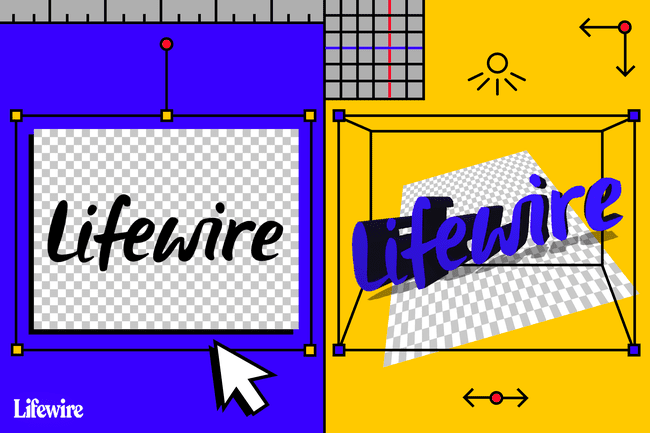
A 2D képek 3D modellekké alakításának folyamata
Ennek a folyamatnak az első része egy JPEG kép vagy egy másik fájlformátumú kép SVG (Scalable Vector Graphics) formátummá alakítása. Ez a fajta fájl más néven a vektoros kép. A vektoros kép egy kép 2D geometriai ábrázolása.
Az SVG fájl létrehozása után importálja azt a CAD szoftverbe, ahol automatikusan vázlattá válik. Ez a folyamat szükségtelenné teszi a részletes nyomon követést.
A képnek világosan meghatározott élekkel és sok egyszínű színnel kell rendelkeznie. Jó nagy felbontású fotó, egyszerű vázlatok vagy tetoválásszerű képek jól működnek.
Ezzel a módszerrel összetettebb képekkel is dolgozhat. Azonban szüksége van némi középfokú Inkscape ismeretre.
Hozzon létre egy SVG fájlt az Inkscape segítségével
A 2D-s kép 3D-s modellé alakításának első lépése egy SVG-fájl létrehozása. Az oktatóanyag követéséhez töltse le példaként az Inkscape logó másolatát, és dolgozzon vele.
-
Töltse le a Inkscape logó és mentse a képet a számítógépére.
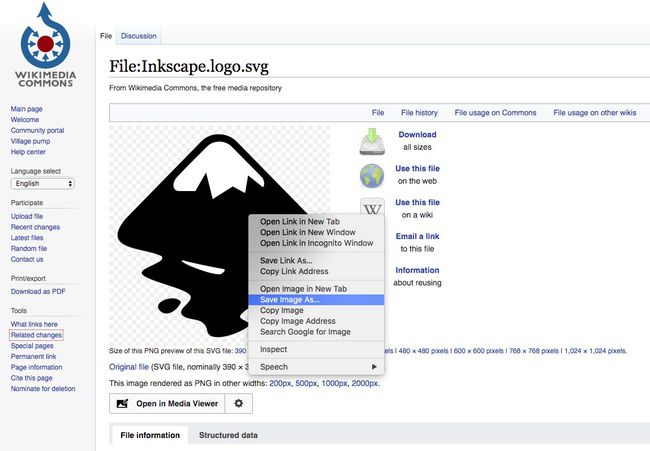
-
Töltse le az Inkscape-et az Inkscape webhelyéről, majd nyissa meg az alkalmazást.
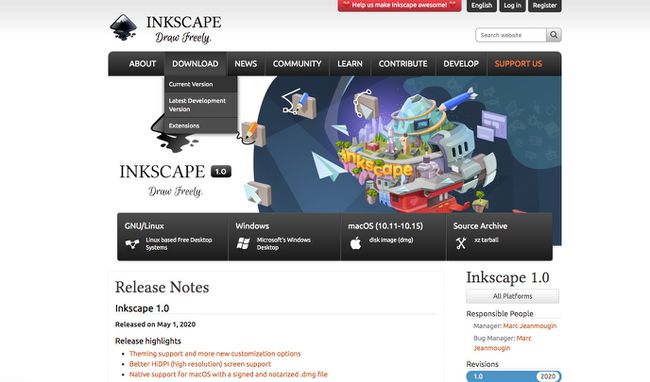
Az Inkscape a következőhöz érhető el ablakok, Mac operációs rendszer, és Linux.
-
Válassza ki Fájl > Importálás.
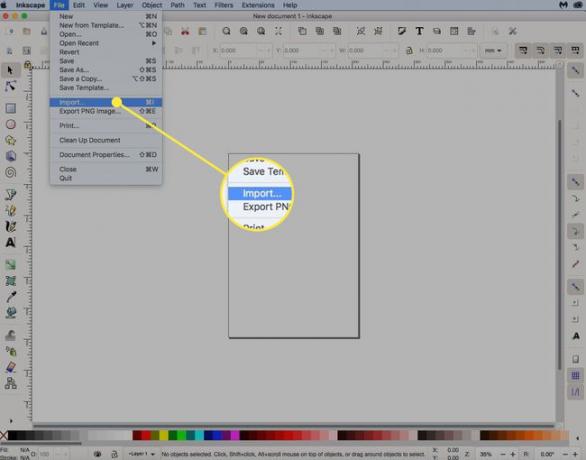
-
Válaszd ki a Inkscape logó elmentette, majd válassza ki rendben.
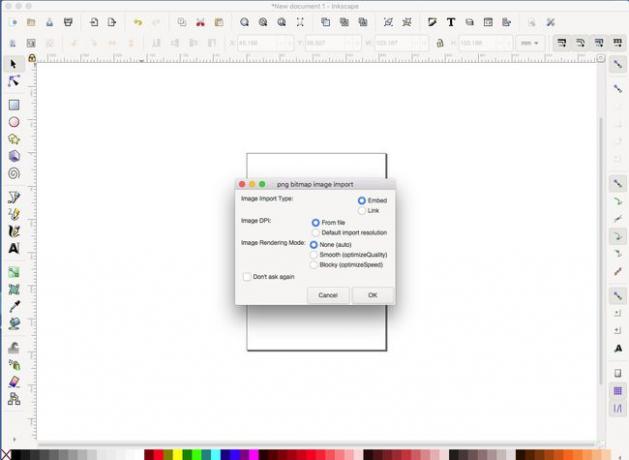
-
Az Inkscape logó most már az Inkscape alkalmazásban van, készen áll a módosításra.
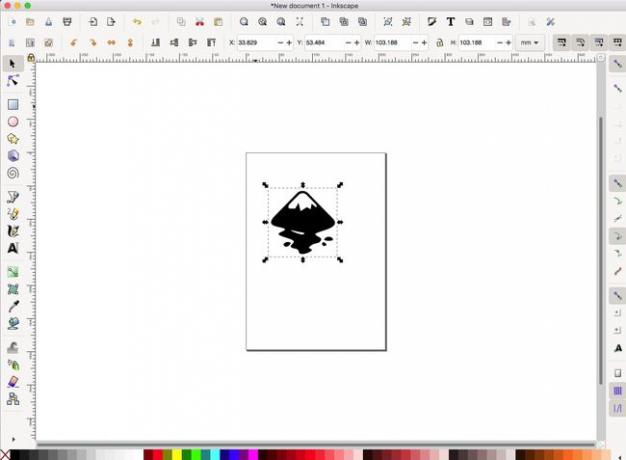
-
Válaszd ki a Zár ikonra, így a szélesség és magasság arányosan változik.

-
Győződjön meg arról, hogy az egységek a következőre vannak állítva mm (milliméter) ill ban ben (hüvelyk), majd módosítsa a képméretet a nyomtatóhoz megfelelő méretre.
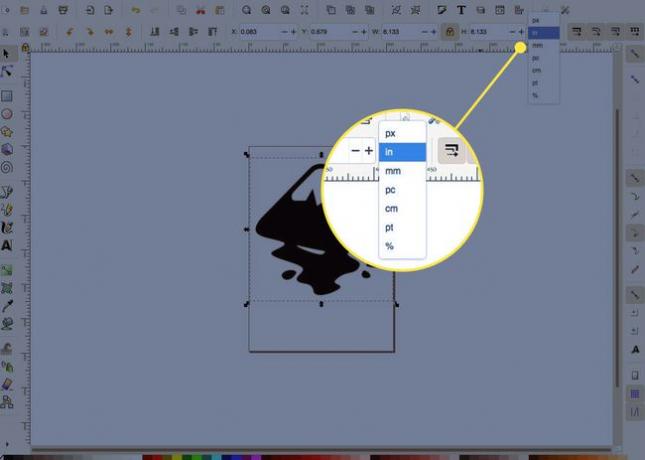
-
Válassza ki a képet, majd válassza ki Pálya > Trace Bitmap.
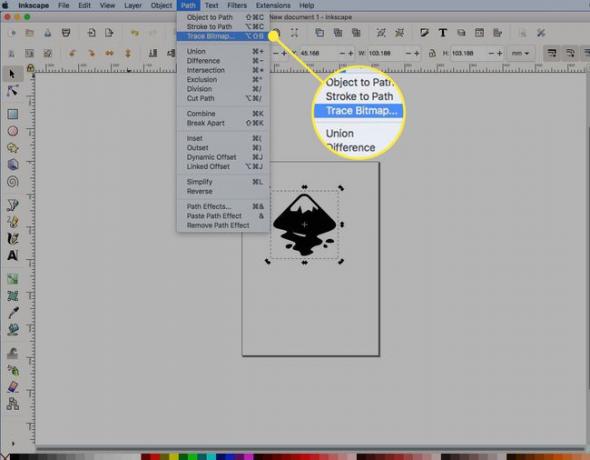
-
Állítsa be a nyomkövetés optimális paramétereit. Ehhez az egyszerű fekete-fehér képhez válassza a lehetőséget Éldetektáló, majd válassza ki Frissítés. Hagyja a többi alapértelmezett beállítást.
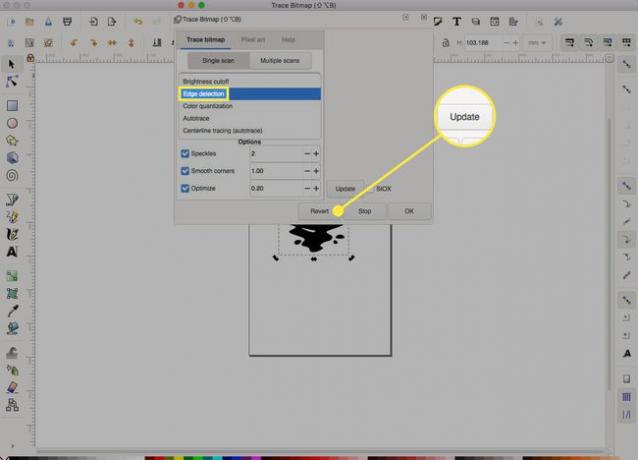
Ezek a beállítások a kép összetettségétől függenek. Kísérletezzen a beállításokkal, és ismerje meg az egyes beállítások működését. Mindenképpen próbáljon ki más képeket is.
-
A kép nyoma megjelenik az ablakban. Válassza ki rendben.
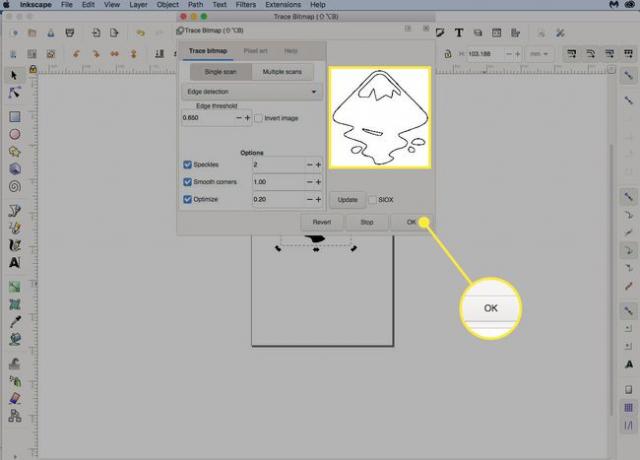
Próbáljon ki különböző beállításokat, majd válassza ki Frissítés látni a hatást.
-
Húzza el az eredeti képet a munkaterületről, és válassza ki Töröl, csak a nyomkövető képet hagyva hátra.

-
Menj Fájl > Megment és mentse a képet SVG fájlként.
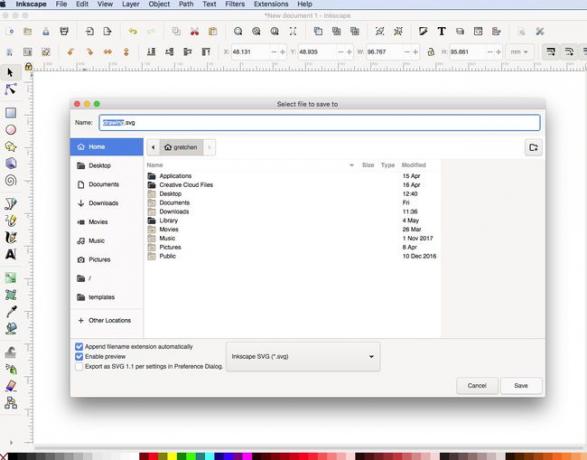
Importálja a képet a CAD szoftverbe
A 2D-s kép 3D-s modellé alakításának folyamatának következő része az Ön által létrehozott SVG-fájl CAD-szoftverbe történő importálása. Használjon bármilyen CAD-szoftvert, amelyhez kényelmes. Ez az oktatóanyag használja Autodesk Fusion 360, amely személyes használatra ingyenes. A kezdéshez ingyenes Autodesk-fiókra lesz szüksége.
-
Nyissa meg az Autodesk Fusion 360 programot, és válassza ki a Teremt gombot, majd válassza ki TeremtVázlat új vázlat elindításához.

-
Válasszon egy síkot a munkaterületen.
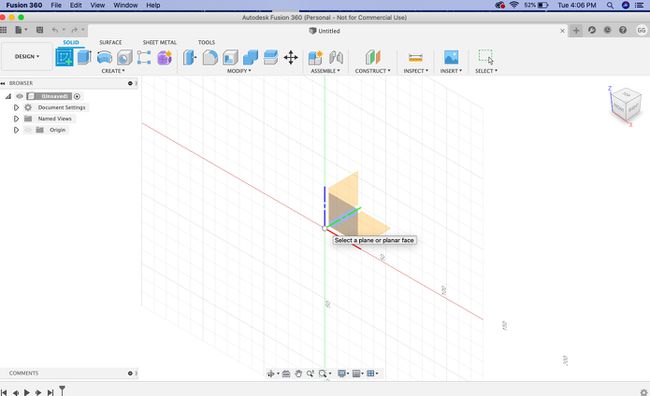
-
Válaszd ki a Beszúrás gombot a menüsorban, majd válassza ki SVG beszúrása.
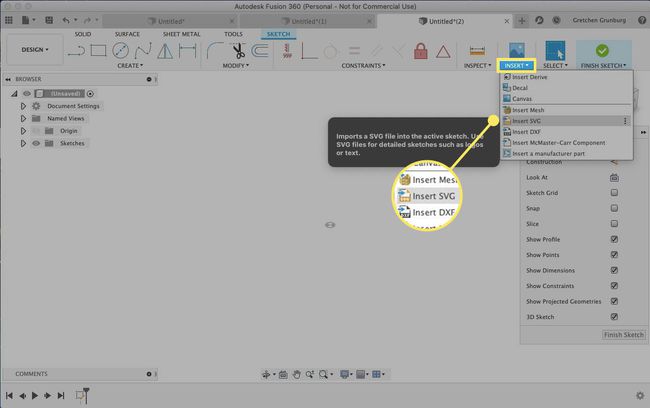
-
Ban,-ben SVG beszúrása eszköztár ablakban válassza ki a Válassza ki az SVG fájlt gomb.
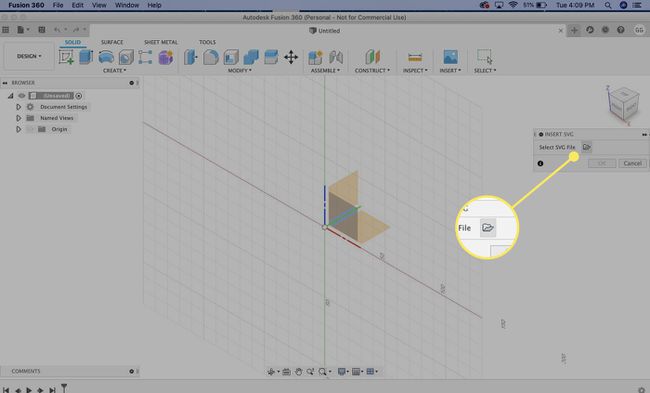
-
Keresse meg a korábban létrehozott SVG-fájlt, majd válassza ki Nyisd ki.
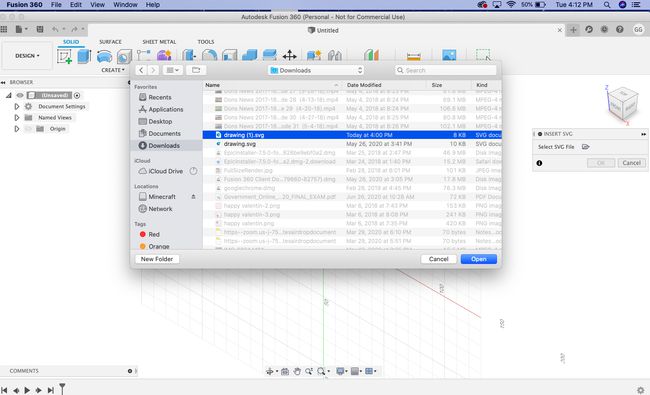
-
Válassza ki rendben a SVG beszúrása eszközablak a rajz beillesztéséhez a vázlatba.

-
Választ Vázlat befejezése a Vázlatpalettáról.
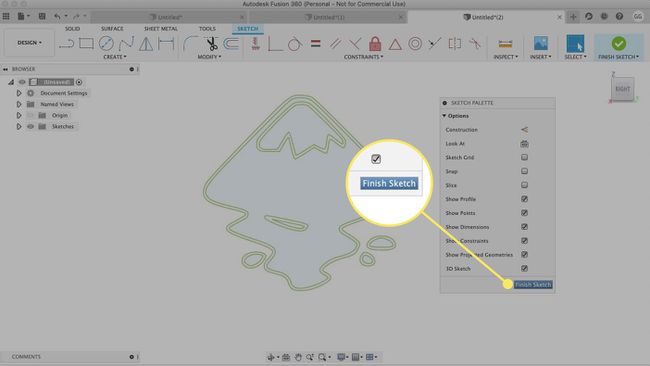
-
Mostantól látható a kép nyoma egy 3D CAD vázlatban anélkül, hogy időigényes kézi nyomkövetést kellene végeznie.
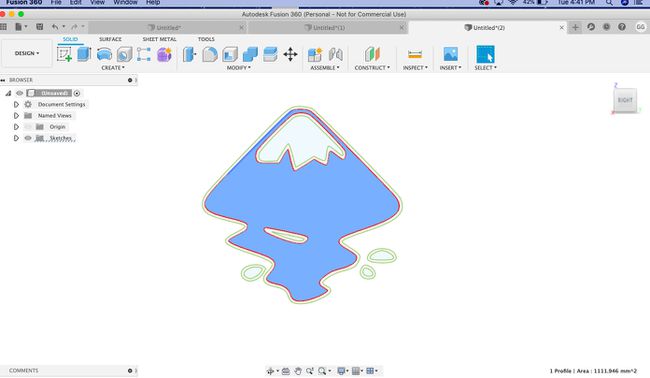
-
A szalagmenüből válassza ki a lehetőséget Teremt > Kilök.
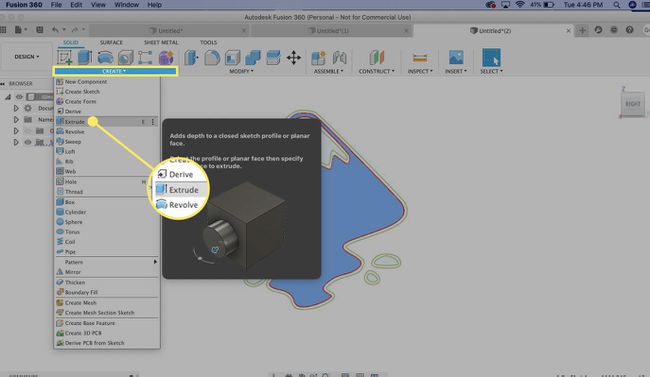
-
Válassza ki az ábrázolni kívánt profilt.
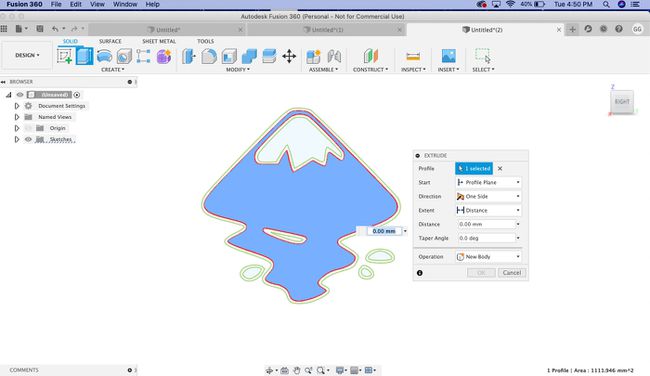
-
Adjon meg egy kihúzási magasságot, például 0,2 mm-t, majd válassza ki rendben az extrudálási folyamat befejezéséhez.
Az extrudálási magasság tekintetében tekintse meg a nyomtató alapértelmezett nyomtatási magasságát.
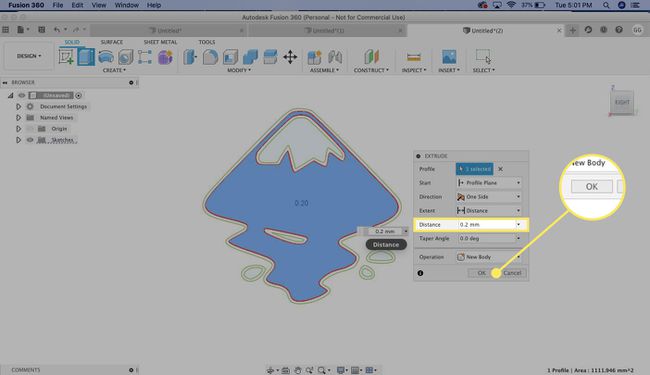
-
Kattintson a jobb gombbal a Fusion dokumentum legfelső szintű objektumára a bal oldali menüben, majd válassza a lehetőséget Mentés STL-ként.

-
A megerősítő párbeszédpanelen válassza a lehetőséget rendben.
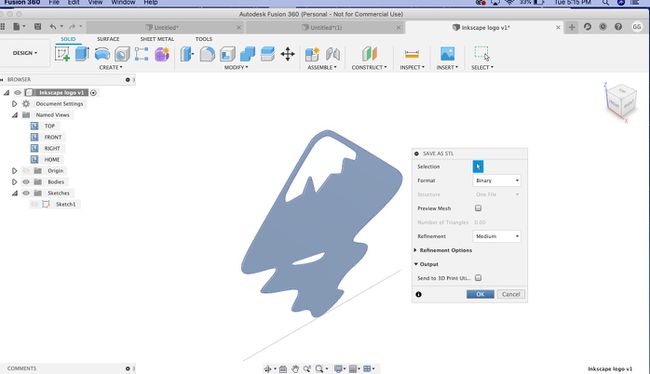
-
Válasszon egy mentési helyet, majd válassza ki Megment.
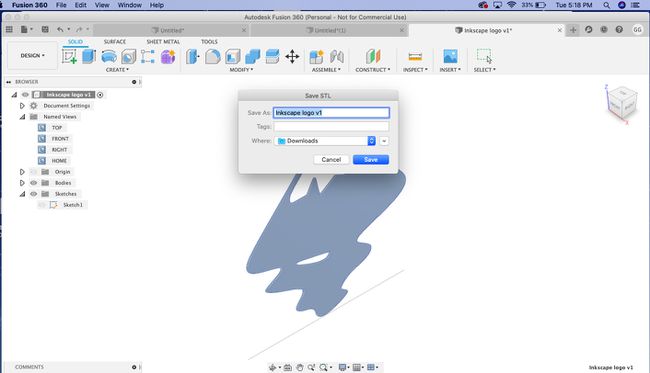
-
2D képből 3D-s modellt készített az Inkscape és az Autodesk Fusion 360 ingyenes eszközök segítségével.
A többszínű SVG-k érdekesebbek. Mentsen el egy SVG-fájlt több rétegű vázlattal, minden színhez egy vázlattal.

A cikkben leírt technikák a szakértő 3D-modellező, James Alday jóvoltából készültek MerítettN3D. Ez a módszer egyszerű vázlatokkal vagy képekkel működik a legjobban. Bonyolultabb képekhez az oktatóanyagban nem tárgyalt Inkscape-ismeretekre lesz szüksége.
