Egyéni minták hozzáadása és készletként való mentése a Photoshopban
Mit kell tudni
- Nyissa meg a hozzáadni kívánt mintát a Photoshopban, lépjen a következőre Válassza ki > Összes, majd válassza ki Szerkesztés > Minta meghatározása.
- A minta mentéséhez lépjen a következőre: Szerkesztés > Előbeállítások > Előbeállításkezelő, állítsa be a Előre beállított típus nak nek Minták, válassza ki a mintát, majd válassza ki Beállítás mentése.
- Az Adobe Capture CC alkalmazással fotóból vagy képből hozzon létre mintát, majd nyissa meg a Könyvtárak palettát a Photoshopban.
Ez a cikk elmagyarázza, hogyan adhat hozzá mintákat Photoshop CC 2019 Windows és Mac számára.
Egyéni minták hozzáadása és készletként való mentése a Photoshopban
Az Adobe Photoshop CC több mintakészletet tartalmaz, amelyek együttműködnek a tölt eszköz- és rétegstílusok, de lehetőség van saját minták hozzáadására és egyéni készletként történő mentésére is.
Kövesse az alábbi lépéseket, ha saját képeiből szeretne mintákat létrehozni, és készletként menteni őket:
-
Nyissa meg a hozzáadni kívánt mintát a Photoshopban, és lépjen a következőre Válassza ki > Összes a fő tálcán.
Ha csak a kép egy részét szeretné kijelölni, használja a Photoshop Marquee eszközt.

-
Válassza ki Szerkesztés > Minta meghatározása.
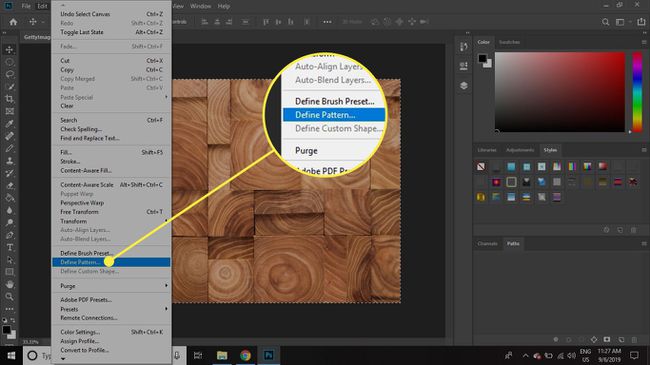
-
Adjon nevet a mintának, és válassza ki rendben.
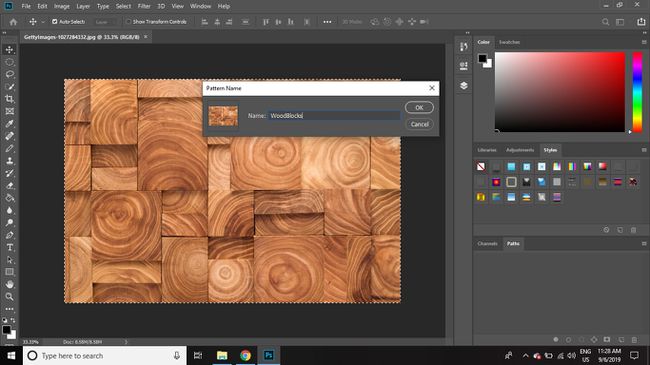
-
Ha a mintát egy készletbe szeretné menteni későbbi használatra, menjen a következőre: Szerkesztés > Előbeállítások > Előbeállításkezelő.
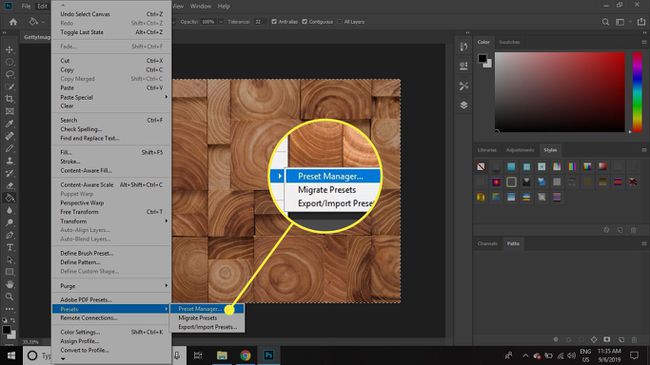
-
Állítsa be a Előre beállított típus nak nek Minták.
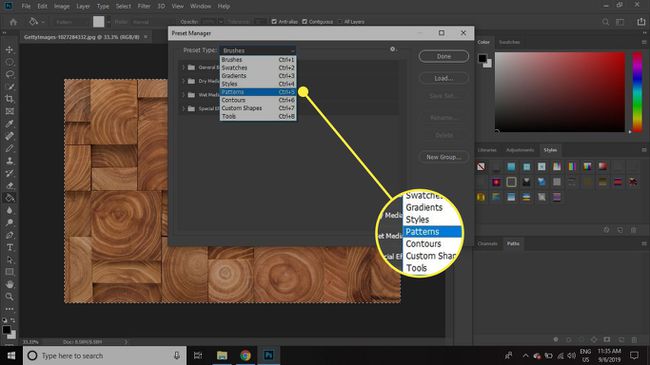
-
Válassza ki a készletbe felvenni kívánt mintákat, majd válassza ki Beállítás mentése.
Több minta kiválasztásához tartsa lenyomva a Shift billentyűt a kiválasztás során.
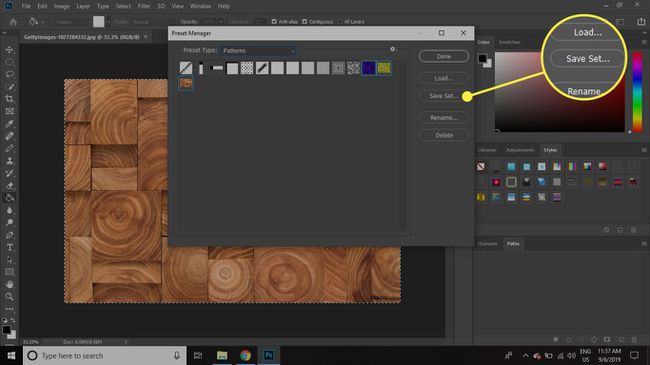
-
Adjon nevet az előre beállított értékeknek, és válassza ki Megment. Meg kell menteni a Photoshop\Presets\Patterns mappát a számítógépén.

Az új mintakészlet a minták menüből lesz elérhető. Ha nem látja a mintáit a listában, válassza ki a fogaskerék ikont, majd válassza a lehetőséget Betöltési minták.
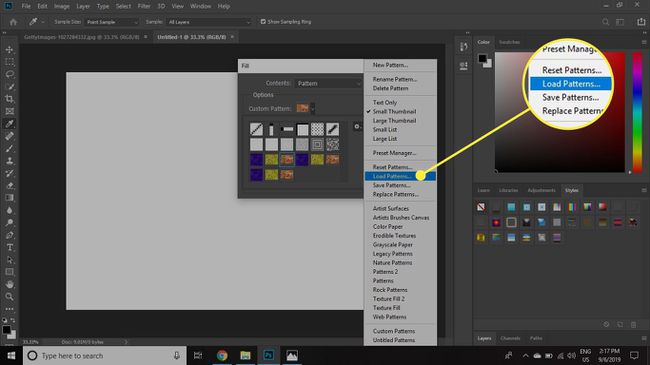
Ezzel a módszerrel menthető is egyedi ecsetkészletek, színátmenetek, stílusok, formák és egyebek.
Az Adobe Capture CC használata Photoshop-minták létrehozására
Az Adobe rendelkezik Adobe Capture CC nevű mobilalkalmazással, amellyel saját mintákat készíthet. A Capture alkalmazásban létrehozott tartalom lehet mentve a Creative Cloud könyvtárába majd az Adobe asztali alkalmazásokban, például a Photoshopban használják. Itt van, hogyan:
Koppintson a Minták a képernyő alján, és készítsen egy fényképet, vagy válassza a lehetőséget fénykép ikonra a jobb alsó sarokban, hogy válasszon egy képet a telefonján.
Csípje össze a képernyőt a kép nagyításához vagy kicsinyítéséhez, majd érintse meg a gombot jobb nyíl a jobb felső sarokban, ha elégedett az előnézettel.
-
Nevezze el a mintát, majd érintse meg a lehetőséget Megment.
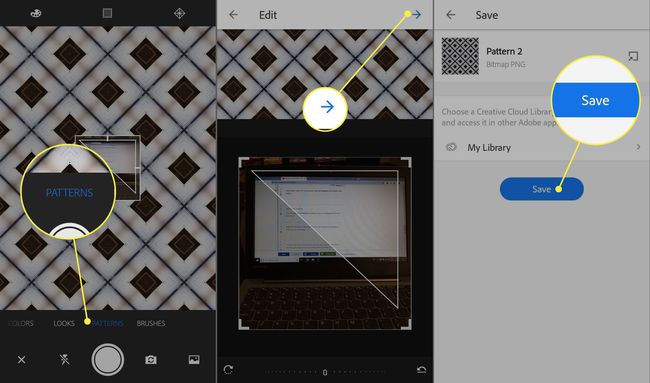
-
Nyissa meg a Könyvtárak paletta a Photoshopban, hogy megtekinthesse a mintáját.
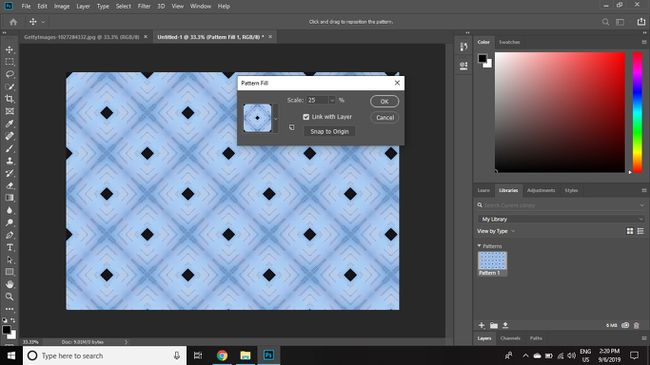
A nagy mintakészletek betöltése sokáig tarthat. Csoportosítsa a mintákat hasonló minták kisebb készleteibe, hogy csökkentse a betöltési időt, és könnyebben megtalálja, amire szüksége van.
