A Fortnite beszerzése Chromebookon
Mit kell tudni
- Sideload: Engedélyezés fejlesztői mód, Android alkalmazásokés ismeretlen forrásból származó alkalmazások. Töltse le az Epic Games indítóját Androidon.
- Ezután vigye át az indítót Chromebookjára, és telepítse. Vegye figyelembe, hogy ez a folyamat egyes Chromebookokon nem működik.
- Vagy telepítse Chrome távoliasztal-szolgáltatás Macen/PC-n és Chromebookon. Csatlakozzon Mac vagy PC számítógéphez, majd indítsa el és játsszon Fortnite távolról.
Ez a cikk két megoldást ismertet a megszerzéséhez Fortnite rajta Chromebook, annak ellenére Epikus játékok nem támogatja a Linuxot vagy a Chrome OS-t. Megbeszéljük, hogyan oldalterhelés a Fortnite Android-alkalmazással, vagy használja a Chrome Remote Desktopot a játék Windows vagy macOS verziójának távoli lejátszásához.
A Fortnite Android-alkalmazás oldalbetöltése a Chromebookra
Bár egyes Chromebookokon lehetséges az Epic Games telepítőjének és a Fortnite-nak oldalratöltése, ez meglehetősen bonyolult folyamat, és a legtöbb Chromebookon nem működik.
Engedélyeznie kell a fejlesztői módot, engedélyeznie kell az Android-alkalmazásokat, engedélyeznie kell az ismeretlen forrásból származó alkalmazásokat, és magának kell letöltenie az Epic Games indítóját egy Android telefon használatával. Mindezek után, ha Chromebookja nem éri el az osztályzatot, nem tudja majd telepíteni vagy lejátszani a Fortnite-ot.
A következőképpen töltheti be a Fortnite-ot Chromebookjára:
Engedélyezze a fejlesztői módot Chromebookján.
Android-alkalmazások engedélyezése Chromebookján.
-
Navigáljon ide Beállítások > Google Play Áruház > Android-beállítások kezelése.
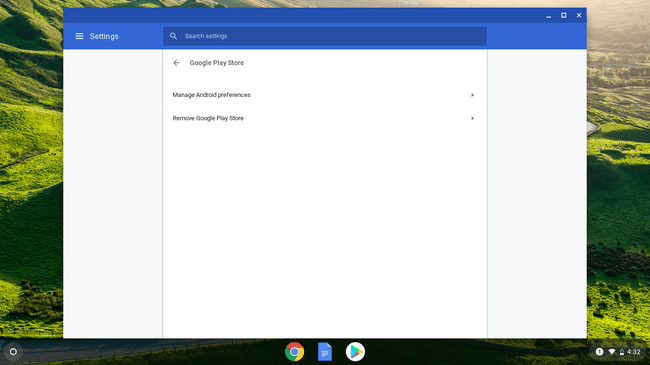
-
Koppintson a Biztonság.
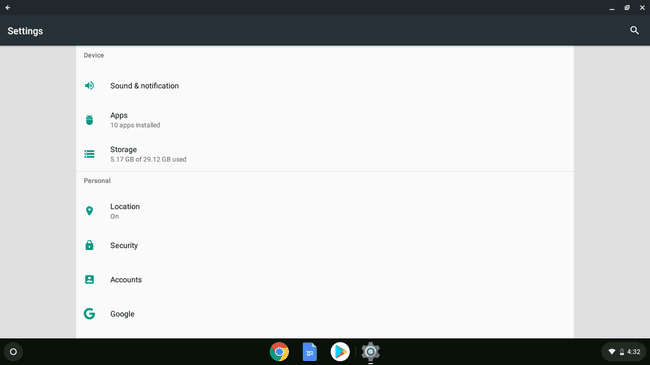
-
Koppintson a Ismeretlen források.
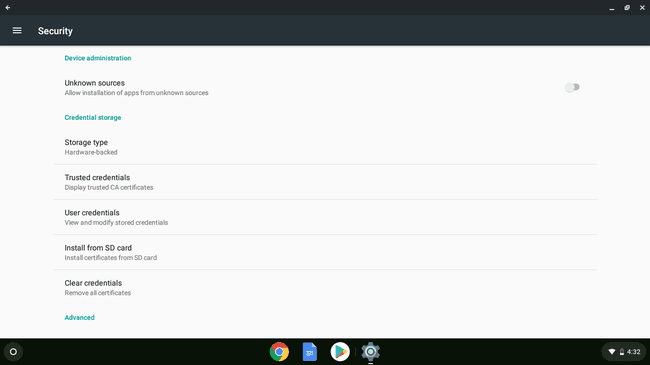
-
Navigáljon ide fortnite.com/android Android-eszköz használatával, és mentse az EpicGamesApp.apk fájlt, amikor a rendszer kéri.

Csatlakoztassa Android telefonját Chromebookjához a USB kábelt, és vigye át az EpicGamesApp.apk fájlt Chromebookjára.
-
Futtassa az EpicGamesApp.apk fájlt Chromebookján.
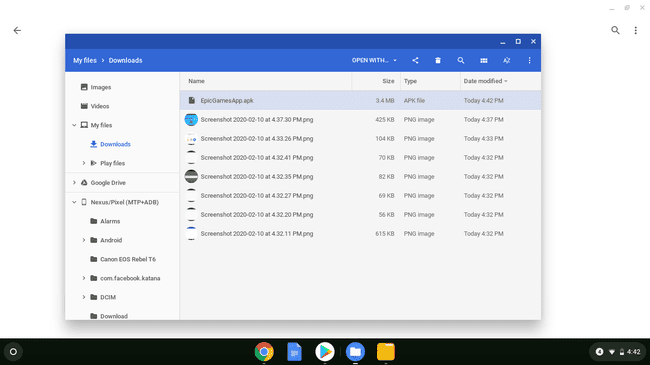
-
Kattintson Csomagtelepítő.
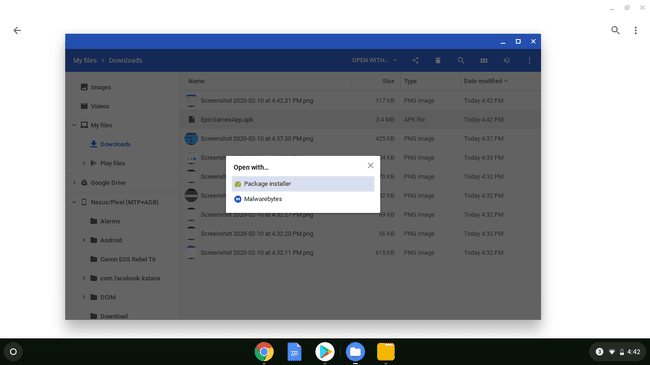
-
Kattintson vagy koppintson Telepítés.
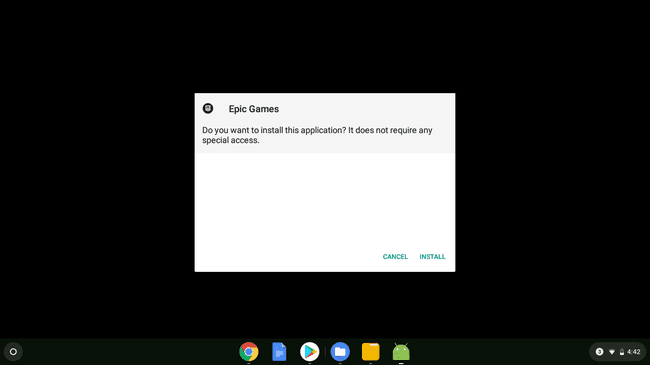
-
Kattintson vagy koppintson Nyisd ki.
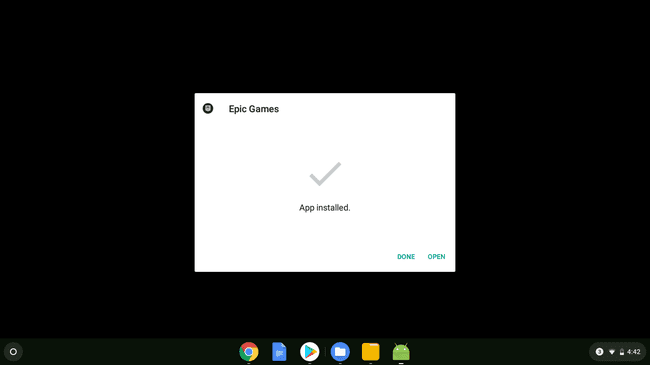
-
Kattintson vagy koppintson Telepítés.
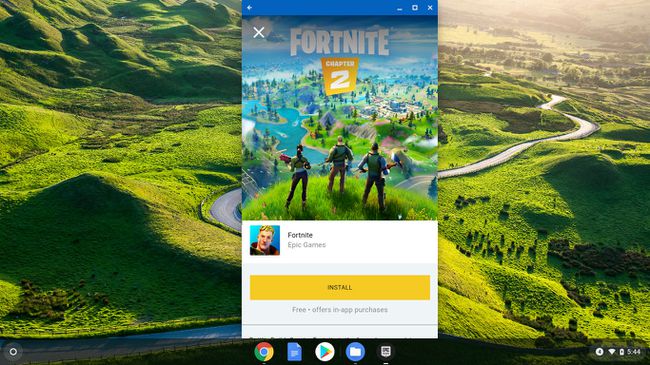
Ha egy szürkét lát AZ ESZKÖZ NEM TÁMOGATOTT mezőt a sárga telepítési gomb helyett, ami azt jelenti, hogy Chromebookja nem képes a Fortnite futtatására.
-
Fejezze be a telepítést, és kezdje el a Fortnite játékot.
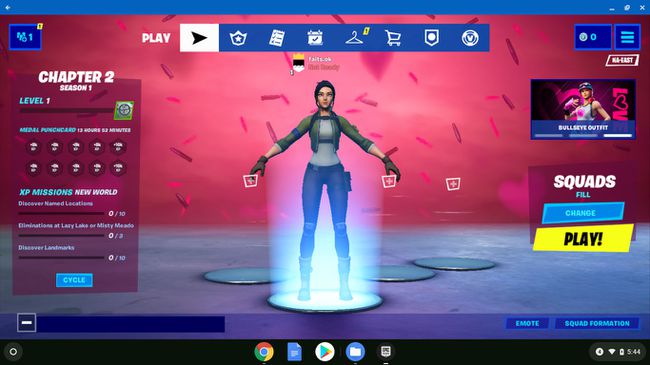
A Fortnite játék Chromebookon a Chrome Remote Desktop segítségével
Ha Chromebookja nem képes a Fortnite Android-verziójának telepítésére vagy futtatására, próbáljon meg játszani a Chrome Remote Desktop segítségével. Ez egy olyan alkalmazás, amely a Chromebookot asztali vagy laptophoz csatlakoztatja Windows vagy macOS rendszerű számítógéphez, és valójában ezt a számítógépet használja a Fortnite játékhoz.
A módszer használatához olyan Windows vagy macOS számítógépre lesz szüksége, amely képes a Fortnite lejátszására, valamint gyors internetkapcsolatra.
A lassú hálózati sebesség, a Chromebook hardvere és a Windows vagy macOS számítógép hardvere mind hatással lehet a Fortnite általános teljesítményére ezzel a módszerrel. Bár ez a módszer működik, általános teljesítménye rosszabb lesz, mintha csak Windows vagy macOS számítógépén játszana.
A következőképpen játszhat a Fortnite játékkal Chromebookon a Chrome Remote Desktop segítségével:
-
Telepítse a Chrome Remote Desktopot olyan számítógépen, amely képes a Fortnite lejátszására.
-
Telepítés Chrome távoliasztal-szolgáltatás Chromebookján.
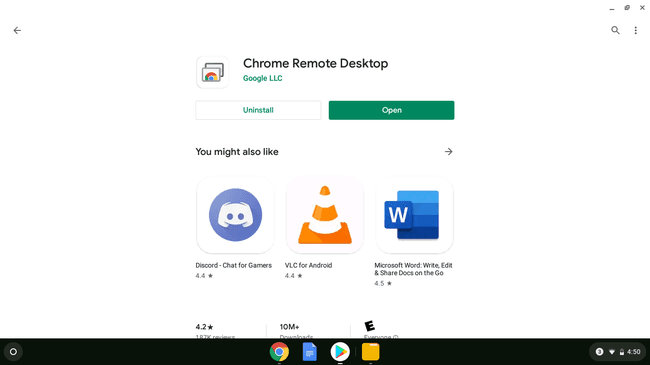
-
Chromebookjával csatlakozzon Windows vagy macOS számítógépéhez, és írja be a PIN-kódot, ha a rendszer kéri.

-
Nyissa meg a Epic Games Store és indítsa el a Fortnite-ot.
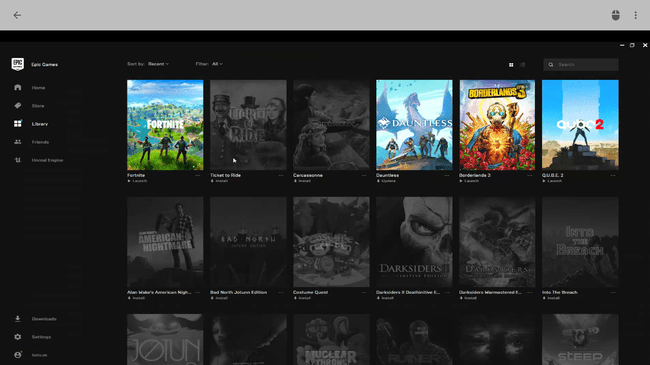
-
Játssz a Fortnite játékkal a Chrome Remote Desktop segítségével.
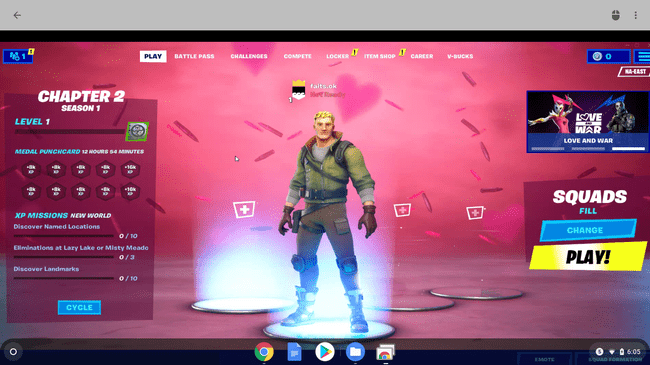
Miért nem működik a Fortnite Chromebookokon?
Az Epic eldönti, hogy mely platformokon adja ki a Fortnite-ot, és úgy döntött, hogy nem támogatja a Chrome OS-t vagy a Linuxot. Ez azt jelenti, hogy nincs hivatalos módja a Fortnite játéknak Chromebookon, még akkor sem, ha telepíti és futtatja a Linux teljes verzióját.
Ha az Epic úgy dönt, hogy támogatja a Linuxot, akkor a Linux Fortnite alkalmazás futtatása lesz a legjobb módja a Fortnite játéknak a Chromebookon. Addig vagy oldalra töltheti a Fortnite Android-alkalmazást, vagy játszhat a Chrome Remote Desktop segítségével, amely egy olyan számítógéphez van csatlakoztatva, amely képes a Fortnite lejátszására.
Mivel az Epic hivatalosan nem támogatja a Fortnite Android-alkalmazás oldalbetöltését Chromebookokon, a kompatibilitás nem túl jó. Tudnia kell Android-alkalmazások futtatására, 64 bites processzorra és 64 bites Chrome OS-re, valamint legalább 4 GB RAM-ra. Ha minden követelménynek megfelel, működhet.
