Surface Pro csatlakoztatása monitorhoz
Mit kell tudni
- A Surface Pro 7 és újabb verziókon az USB-C porton keresztül csatlakoztathat egy kijelzőt.
- Surface Pro 6 és régebbi verziók esetén a Mini Display Port segítségével csatlakoztathat monitort.
- Egynél több kijelző hozzáadásához a Microsoft Surface Dock alkalmazást kell használnia.
Ez az útmutató elmagyarázza a Surface Pro eszköz egy vagy több külső kijelzőhöz való csatlakoztatásának legjobb és legegyszerűbb módjait a könnyen elérhető csatlakozási lehetőségek segítségével.
Monitor csatlakoztatása Surface Pro 7-hez
A Surface Pro 7 megjelenésével a Microsoft a Mini DisplayPort csatlakozót USB-C-re cserélte. Bár a pontos elhelyezés az adott Surface Pro modelltől függ, a legtöbb rendelkezik az USB-C porttal a kijelző jobb oldalán.
Ha a monitorhoz nem tartozott USB-C kábel, akkor ne csak USB-C töltőkábelt, hanem adatátvitelt is biztosító USB-C-t vásároljon.
-
Csatlakoztassa a kábelt és/vagy adaptert egy kompatibilis kijelzőhöz és a Surface Pro 7-hez (vagy újabb).

Miután csatlakoztatta a külső kijelzőt, a Surface Pro azonnal észleli azt, és elkezdheti használni a második kijelzőt.
Monitor csatlakoztatása Surface Pro 6 vagy régebbi verziójához
A Surface Pro 6-ig minden Surface Pro eszköz Mini DisplayPort portot használ.
A Microsoftnak van egy diagramja, ahol ellenőrizheti melyik monitorkábelre van szüksége a Surface Pro egyes verzióihoz.
Az eszköz Mini DisplayPort csatlakozójának elhelyezése a Surface generációjától függően változhat. Ennek ellenére általában a kijelző jobb oldalán található elölről nézve.
Ha a monitorhoz nem kapott Mini DisplayPort kábelt, győződjön meg róla, hogy megfelelő csatlakozóval rendelkezik. Jelen esetben a név Mini része azért jelentős, mert van egy normál DisplayPort-méret is, és ez nem fér bele a Surface Pro 6-ba (és régebbiekbe). A DVI-D vagy VGA csatlakozóval rendelkező régebbi monitorokhoz Mini DisplayPort–VGA és DVI kábel és adapterek is elérhetők.
-
Csatlakoztassa a kábelt és/vagy adaptert a Surface Pro Mini DisplayPort portjához, a másik végét pedig a kijelzőhöz.
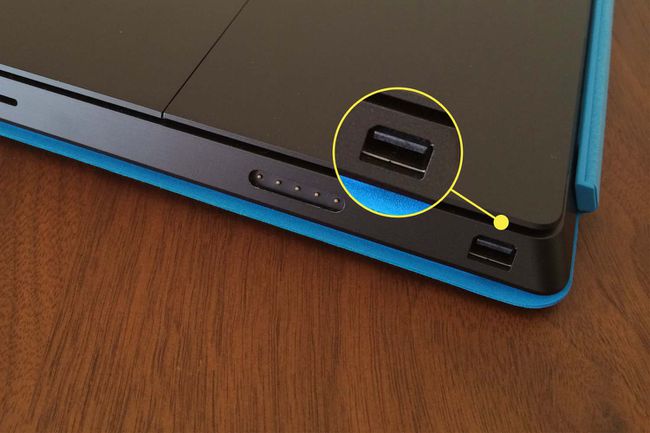
Miután csatlakoztatta a külső kijelzőt, a Surface Pro azonnal észleli, és elkezdheti használni a második kijelzőt. Alapértelmezés szerint megduplázza a normál Surface-kijelzőt, de bővítheti is.
Több monitor csatlakoztatása a Surface Pro-hoz
Bár egyetlen USB-C kimenetről több kijelzőt is meghajthat a láncolás segítségével, sokkal egyszerűbb módja a Microsoft Surface Dock használata. Ez egy kis hub, amely a Surface Pro 3 óta minden Surface Pro-val kompatibilis, és a Surface-eszköznek sokkal szélesebb, több portot kínál. Négy USB-A portot, egy 3,5 mm-es fejhallgató-csatlakozót, egy Gigabit Ethernet portot és egy pár Mini DisplayPort kimenetet tartalmaznak.
Csatlakoztassa a Surface Dockot a Surface Pro Surface Connect portjához.
-
Csatlakoztassa a Mini DisplayPort kábeleket a Surface Dockhoz, a másik végét pedig a kompatibilis kijelzőkhöz.
Ezután a további kijelző(ke)t a meglévő képernyő másolataiként használhatja.

