E-mail sablonok létrehozása és használata az Outlookban
Ha gyakran küld nagyon hasonló e-maileket, először mentse el az egyik üzenetet üzenetsablonként az Outlookban. Ezután ahelyett, hogy a semmiből hozná létre az e-mailt, kezdjen egy sablonnal, és szabja testre, hogy illeszkedjen az e-mail címzettjéhez. Időt takaríthat meg, és hatékonyabbá válik az e-mailezési feladataiban.
A cikkben található utasítások az Outlook 2019, 2016, 2013, 2010, 2007; és az Outlook for Microsoft 365.
Hozzon létre egy e-mail sablont (az új üzenetekhez) az Outlookban
Üzenet sablonként való mentése az Outlook programban:
-
Hozzon létre egy új e-mail üzenetet. Válassza ki itthon > új Email, vagy nyomja meg Ctrl+N.

-
Írjon be egy tárgyat, ha szeretne egyet használni az üzenetsablonhoz.

Az e-mail sablonokat alapértelmezett tárgy nélkül mentheti az Outlook programban.
-
Írjon be szöveget, képeket és egyéb elemeket, amelyeket meg szeretne jeleníteni az e-mail üzenetsablonban.
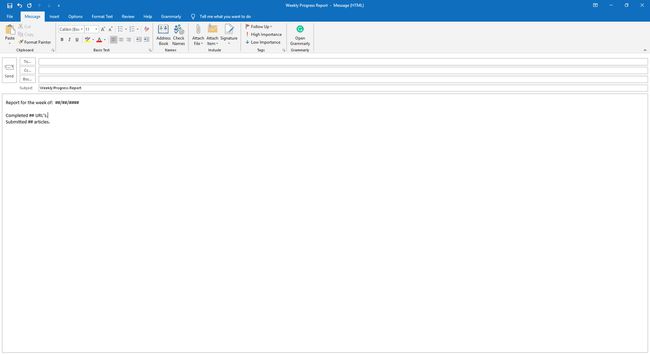
Távolítsa el az aláírásokat, ha állítsa be az Outlookot aláírás hozzáadásához automatikusan, amikor új üzenetet hoz létre.
-
Miután beállította az e-mail sablont, válassza a lehetőséget Fájl > Mentés másként. Az Outlook 2007 programban válassza a lehetőséget HivatalGomb > Mentés másként.

Adjon meg egy fájlnevet.
-
Válaszd ki a Mentés típusként legördülő nyílra, majd válassza ki Outlook sablon (*.oft). Az Outlook 2007 programban válassza ki a Mentés típusként legördülő nyílra, majd válassza ki Outlook sablon.
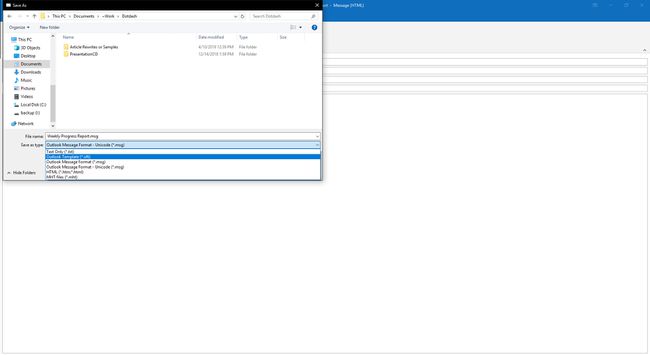
Válassza ki Megment.
Zárja be az eredeti e-mailt.
Hozzon létre egy e-mailt sablon használatával az Outlookban
Új üzenet írása (a válaszokat lásd alább) üzenetsablon használatával az Outlookban:
-
Válaszd ki a itthon fület, majd válassza ki Uj tetelek > További elemek > Válassza az Űrlap lehetőséget. Az Outlook 2007 programban válassza a lehetőséget Eszközök > Űrlapok > Válassza az Űrlap lehetőséget.

-
Ban,-ben Válassza az Űrlap lehetőséget párbeszédpanelen válassza ki a Benéz legördülő nyílra, majd válassza ki Felhasználói sablonok a fájlrendszerben.
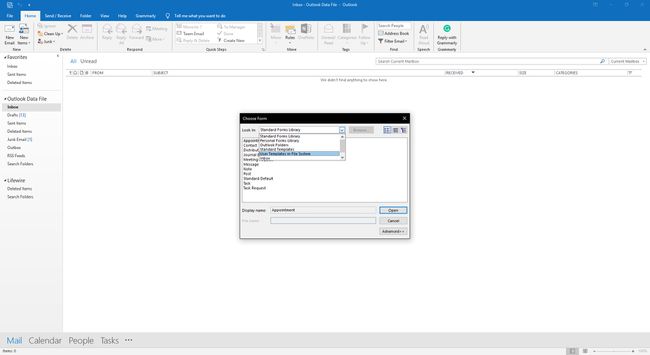
-
Válassza ki a használni kívánt sablont.

Válassza ki Nyisd ki.
Hozzon létre egy egyszerű e-mail sablont a gyors válaszokhoz az Outlookban
Sablon beállítása válaszokhoz az Outlookban:
Válaszd ki a itthon lapon.
-
Ban,-ben Gyors lépések csoport, válassza ki Újat készíteni.

-
Ban,-ben Név szövegmezőbe adjon meg egy leíró nevet a válaszsablonnak.
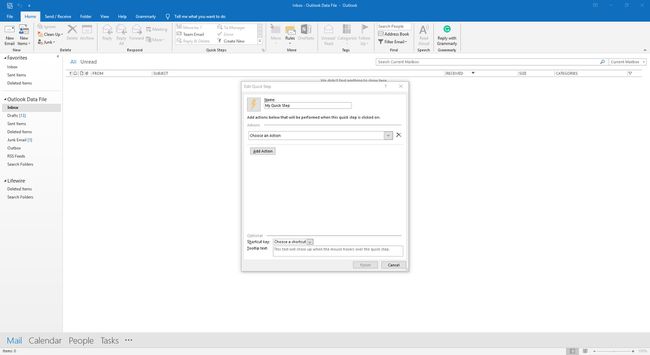
-
Válaszd ki a Válasszon egy műveletet legördülő nyíl.

-
Ban,-ben Reagál szakaszban válassza ki Válasz.

Ha egyszerű sablont szeretne beállítani az alapértelmezett címzettet tartalmazó új üzenetekhez, válassza a lehetőséget Új üzenet.
-
Válassza ki Beállítások megjelenítése.
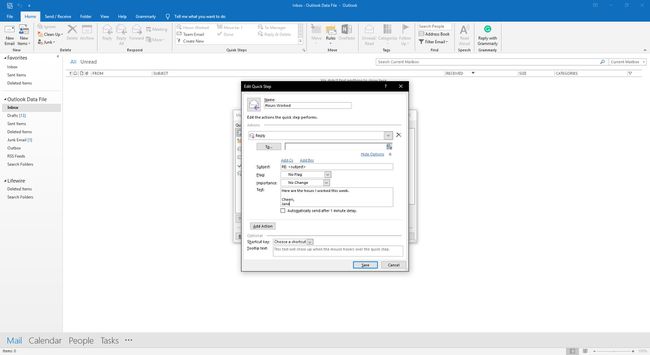
Ban,-ben Szöveg szövegmezőbe írja be a válasz üzenetét. Adjon meg egy aláírást.
-
Válaszd ki a Fontosság legördülő nyílra, és válassza ki Normál hogy válasza normál jelentőségű legyen, függetlenül az eredeti üzenet szintjétől.

-
Opcionálisan válassza ki Automatikus küldés 1 perc késéssel. Az üzenet automatikusan a Kimenő mappába kerül, és 1 percig a Kimenő mappában marad. Ez idő alatt törölheti vagy elkészítheti egy szerkesztés.
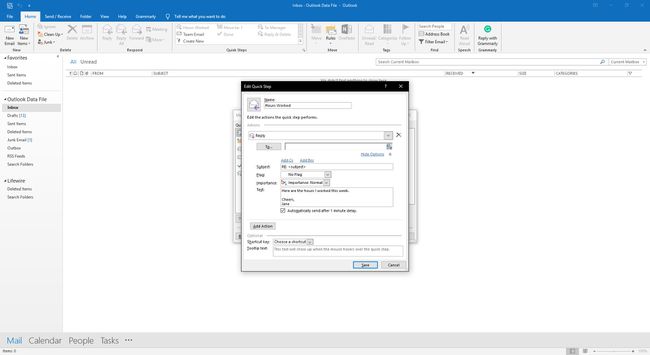
-
További műveletek hozzáadásához válassza a lehetőséget Művelet hozzáadása. Például adjon hozzá egy műveletet a helyezze át az eredeti üzenetet az archívum mappájába, vagy adjon hozzá egy műveletet, hogy színnel kategorizálja, hogy azonosítsa azokat az üzeneteket, amelyekre általános válasz érkezett.

-
Ha a művelethez billentyűparancsot szeretne hozzáadni, válassza a Gyorsbillentyű legördülő nyílra, majd válasszon egy parancsikont.

Válassza ki Megment. Az Outlook 2019 programban válassza a lehetőséget Befejez.
Válaszoljon gyorsan egy e-mailre az Outlook gyorsválaszsablonjával
Válasz küldése előre meghatározott Quick Step sablonnal:
Válassza ki az üzenetet, amelyre válaszolni szeretne. Nyissa meg az üzenetet az Olvasópanelen vagy egy külön ablakban.
-
Ha az üzenet megjelenik az Olvasópanelen, válassza ki a itthon lapon. Ha az üzenet külön ablakban jelenik meg, válassza ki a Üzenet lapon.

-
Ban,-ben Gyors lépések csoportban válassza ki a válaszsablon gyors lépését. Ha billentyűparancsot definiált a művelethez, nyomja meg a megfelelő billentyűket.

-
Szükség szerint módosítsa az e-mailt, majd válassza a lehetőséget Küld.

