A 10 legjobb ingyenes Chromecast-alkalmazás Androidra 2021-ben
Sokan azért vásárolnak Chromecastot, hogy filmeket és zenét streamelhessenek. Tudta, hogy mindenféle ingyenes Chromecast-alkalmazás létezik Androidra, amelyekkel más dolgokat is streamelhet? Fényképeket, videókat, zenéket és térképeket küldhet Chromecastjára. Összeállítottuk a legjobb Chromecast-alkalmazások listáját, amellyel tévéjét hatékony multimédiás eszközzé varázsolhatja.
Ezeknek az alkalmazásoknak működniük kell függetlenül attól, hogy ki készítette az Android telefonját (Samsung, Google, Huawei, Xiaomi stb.).
01
10-ből
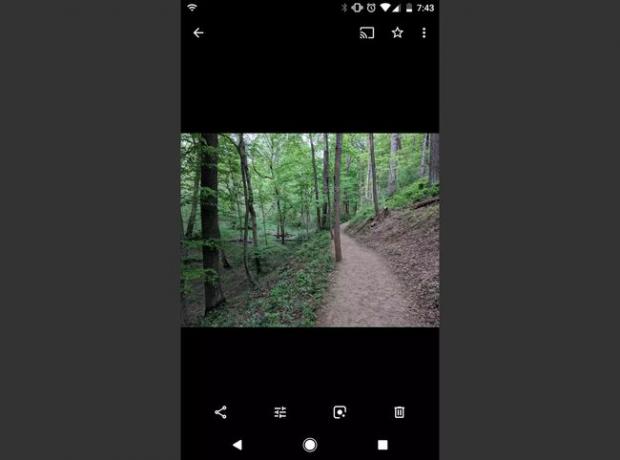
Mit szeretünk
Könnyen kezelhető.
Alapértelmezés szerint telepítve.
Nincsenek hirdetések.
Amit nem szeretünk
A diavetítés manuális.
Ha meg szeretné osztani a telefonon készített fotóit családjával vagy barátaival, ne próbálja meg megjeleníteni őket a telefonon. Használja a Google Fotókat, hogy megosszon képeket mindenkivel a szobában.
Ha megérint egy fényképet a Google Fotók alkalmazásban, a jobb felső sarokban megjelenik a Chromecast ikon. Érintse meg a fénykép megjelenítéséhez a TV-n. Bár a Google Fotók nem rendelkezik automatikus diavetítéssel, a képernyőn csúsztatva válthat fényképeket, és a tévén megjelenő kép is módosul.
02
10-ből
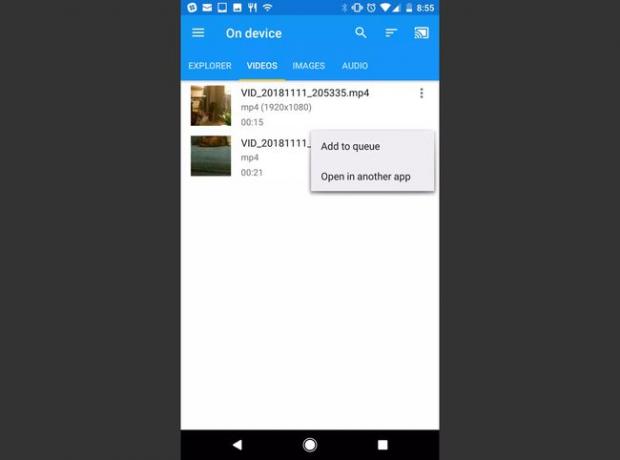
Mit szeretünk
Kellemes kialakítás.
Könnyű megtalálni a médiafájlokat.
Amit nem szeretünk
Zavaró hirdetések.
Gyakori felszólítások prémium vásárlásra.
Az emberek folyamatosan videóznak a telefonjukon, és általában csak közvetlenül a telefonon vagy számítógépükre való átvitel után nézik meg őket. Nem lenne jó, ha streamelhetné ezeket a videókat Chromecastjára, és megoszthatná őket mindenkivel?
A Web Video Cast segítségével olyan egyszerű, mint megérinteni a menü ikont az alkalmazás bal felső sarkában, és válassza ki Telefonfájlok. Ezután tallózhat a telefonján lévő videofájlok között, és átküldheti őket Chromecast-eszközére.
03
10-ből
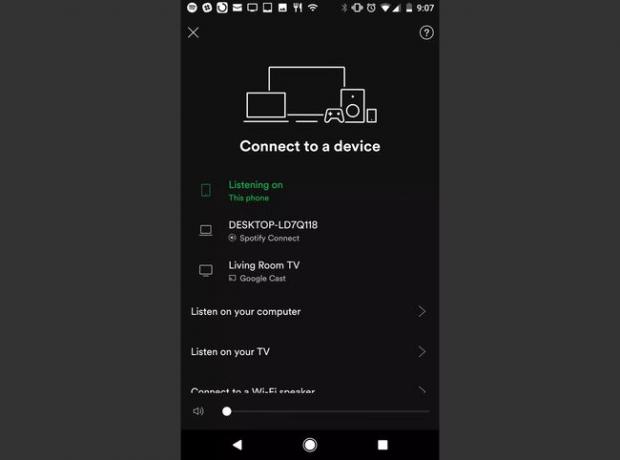
Mit szeretünk
Integrálva a hagyományos Spotify-val.
Korlátozott funkciók.
Nincs integráció más szolgáltatásokkal.
Amit nem szeretünk
A helyi tároláshoz prémium fiók szükséges.
Amikor a legtöbb embernek a Spotify jut eszébe, a zene vagy podcastok streamelése jut eszébe a hatalmas Spotify médiatárból. De tudta, hogy a Spotify mobilalkalmazást szinkronizálhatja Chromecastjával, és zenét streamelhet a televíziójára?
Ennek beállítása egyszerű. Koppintson a Az Ön könyvtára > Beállítások fogaskerék > Csatlakozás egy eszközhöz. Ha aktív Chromecast-eszköze van a hálózaton, akkor az megjelenik a csatlakoztatott eszközök listájában. Koppintson az eszközre, hogy Spotify zenéit átküldje a tévére.
Prémium Spotify fiókkal letöltheti kedvenc zenéit helyben a telefonjára. Bluetooth-on keresztül streamelhet zenét Chromecast eszközére akkor is, ha nincs internetkapcsolata.
04
10-ből
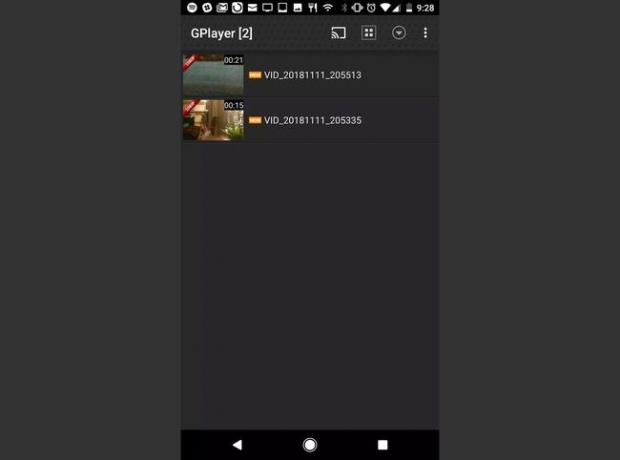
Mit szeretünk
Könnyen elérhető médiafájlok.
Egyszerű kialakítás.
Könnyen kezelhető.
Amit nem szeretünk
Gyakori felszólítás a prémium frissítésre.
Nincs felhőalapú tárolási integráció.
Komplex navigáció.
A GPlayer az egyik legkönnyebben használható videocasting alkalmazás. Nincs szükség fájlok keresésére, mert az alkalmazás megkeresi a telefont, és megjeleníti az összes észlelt videofájlt a főképernyőn.
Ha megérinti a lefele nyíl ikont a felső menüben, majd érintse meg a Részvény ikonra, elérheti a Csoportos médiamegosztás funkciót. Ezzel megoszthatja médiakönyvtárát azon barátai mobileszközeivel, akik ugyanazon a hálózaton vannak. Ez nagyszerű családi vagy baráti összejöveteleken, mert mindenki hozzáférhet ugyanahhoz a videó lejátszási listához, és kiválaszthatja, hogy melyik videót játssza le legközelebb.
05
10-ből

Mit szeretünk
Egyszerűen megtanulható.
Könnyű fájlok átküldése.
Amit nem szeretünk
Az átküldéshez további alkalmazások szükségesek.
Korlátozott funkciók prémium nélkül.
Ha túl szeretne lépni a fényképeken és a zenén, streamelhet más médiát Android-eszközéről az ES File Explorer segítségével. Az ES File Explorer átfogó alkalmazásként szolgál, amely lehetővé teszi a telefonon tárolt összes média könnyű megtalálását, de más alkalmazásokat kell telepítenie, amelyek kifejezetten zenét, videót vagy fényképeket küldenek át a tartalom átküldéséhez telefon.
Koppintson bármelyik médiafájlra, és az ES File Explorer felsorolja a telefonra telepített alkalmazásokat, amelyek képesek átküldeni az adott tartalmat. Koppintson az alkalmazásra, és az a médiát továbbítja a Chromecastra. Az ES File Explorer a Google Drive-fiókjával is szinkronizálódik, ha ott tárolja zenéit, fényképeit vagy videóit.
06
10-ből
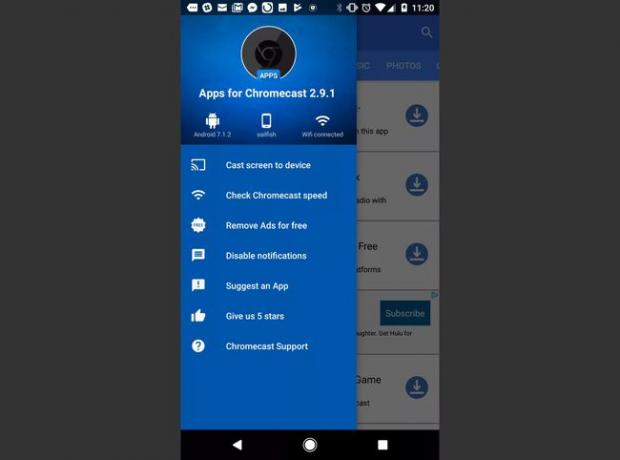
Mit szeretünk
Lehetővé teszi, hogy bármit leadjon.
Egyszerűen használható.
Hozzáférés számos Chromecast alkalmazáshoz.
Integráció a Google Drive-val.
Amit nem szeretünk
Nem sok Chromecast-funkció.
Korlátozott integrációk.
Ha meg szeretné osztani mobil képernyőjét tévéjén, az Apps for Chromecast a megfelelő út. Az Apps for Chromecast alkalmazásokat olyan alkalmazások könyvtáraként hirdetik, amelyek lehetővé teszik a Chromecast használatának növelését. A kategóriákba olyan alkalmazások tartoznak, amelyekkel filmeket, zenéket, fényképeket, játékokat és egyebeket küldhet át.
A menüben érintse meg a lehetőséget Képernyő átküldése az eszközre hogy a Chromecaston keresztül megjelenítse a mobil képernyőjét a tévéjén. A képernyő megosztása után bármit megoszthat, beleértve a játékokat, a böngészőt vagy a közösségi adatfolyamot.
07
10-ből
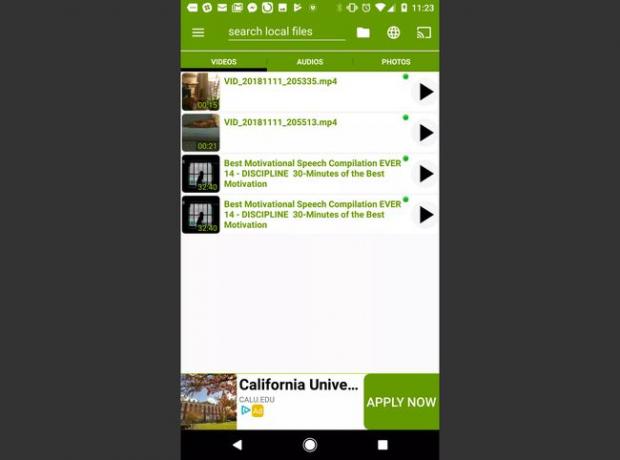
Mit szeretünk
Könnyű megtalálni a médiafájlokat.
Intuitív tervezés.
Lejátszási listák készítése.
Amit nem szeretünk
Nincs felhőalapú tárolási integráció.
Korlátozott hirdetések.
A Cast TV az egyik legfunkcionálisabb ingyenes Chromecast-alkalmazás, mivel több típusú médiát is átküldhet az alkalmazáson belül. Ha áthelyezi a médiafájlokat a telefonján a Cast TV mappába, megtekintheti ezeket a fájlokat az alkalmazásból.
Az átküldéshez koppintson a ikonra Chromecast ikonra a képernyő jobb felső sarkában, vagy koppintson a médiafájlra, majd az előugró menüben a Chromecast ikonra. Ha megérinti a Mappa ikonra a képernyő tetején, böngészhet a telefon bármely mappájában, és kiválaszthatja az átküldeni kívánt médiafájlokat.
08
10-ből

Mit szeretünk
Jól kidolgozott.
Könnyű megtanulni.
Számos felhőalapú tárolási integráció.
Amit nem szeretünk
Nehéz megtalálni a helyi fájlokat.
Zavaró hirdetések.
A Localcast egy nagyszerű ingyenes Chromecast-alkalmazás, amelyet Android-eszközén használhat, ha a telefon különböző mappáiban szétszórva vannak fájljai. Ezzel az alkalmazással fényképeket, filmeket vagy zenéket tárolhat a Localcast könyvtárában, vagy érintse meg a Mappa ikont a menüben a telefonján bárhol tárolt médiafájlok kereséséhez.
Ennek az alkalmazásnak az a legjobb tulajdonsága, hogy hosszan lenyomja bármelyik médiafájlt, és hozzáadja a sorhoz. Ha otthon bulit rendez, töltse fel a sort kedvenc zenéivel vagy filmjeivel, és streamelje őket automatikusan Chromecast-eszközére. Az alkalmazást szinkronizálhatja Google Drive-, Google Fotók- vagy Dropbox-fiókjával is.
09
10-ből
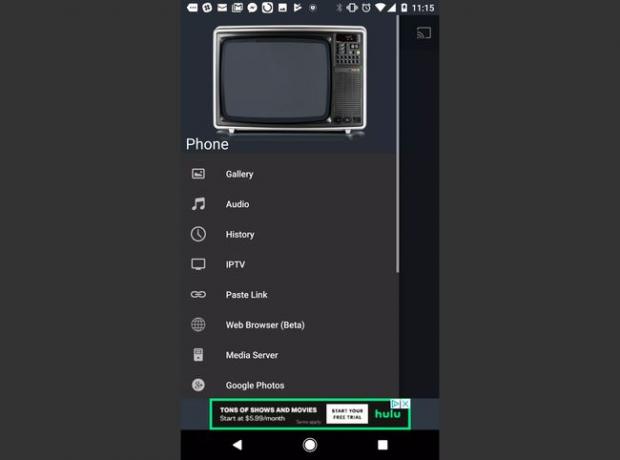
Mit szeretünk
Könnyű megtalálni a helyi médiafájlokat.
Egyszerű navigáció.
Integráció felhőalapú tárolással.
Amit nem szeretünk
Gyenge kialakítás.
Amikor először tölti be az All Screen alkalmazást, ne hagyja, hogy a képernyő tetején látható régi televízió megtévessze. Ebben az alkalmazásban nincs semmi vintage. Tekintse meg ezeket a funkciókat:
- Képtár: Böngésszen és streameljen videókat vagy fotóalbumokat.
- Hang: streamelje album, előadó vagy lejátszási lista szerint rendezett zenéit.
- Történelem: Böngésszen a legutóbb leadott médiában.
- IPTV: Streamelés a hálózaton lévő Internet Protocol Television (IPTV) forrásokból.
- Médiaszerver: tartalom átküldése a hálózaton lévő bármely médiaszerverről.
- Böngésző: Streamelés beágyazott webböngészőből.
Szinkronizálhatja az alkalmazást Google Fotók-, Google Drive- vagy Dropbox-fiókjával is.
10
10-ből

Mit szeretünk
A Chromecast kreatív használata.
Jól kidolgozott.
Lenyűgöző grafika.
Amit nem szeretünk
Korlátozott funkcionalitás.
A Google Térképen nincsenek utazástervezési funkciók.
Családi kirándulást tervez? A Maps On Chromecast alkalmazás segítségével átküldheti a Google Térképet Chromecast-eszközére. A térkép görgetéséhez csúsztassa az ujját a képernyőn. Váltás az út, a terep, a műholdas vagy a hibrid nézet között.
Használja két ujját a nagyításhoz vagy kicsinyítéshez, és engedélyezze a térkép léptékét a térkép különböző helyei közötti távolság megméréséhez. Az alkalmazás nagyszerű módja annak, hogy felfedezze azokat a helyeket, ahová csoportosan szeretne utazni.
