Hogyan lehet megnyitni a RAR fájlokat Mac számítógépen
Ez a cikk elmagyarázza, hogyan kell megnyitni RAR fájlok Mac számítógépen, beleértve a RAR-fájlok megnyitására vonatkozó utasításokat egy alkalmazással a Mac App Store-ból, valamint a kicsomagoló webhely használatára vonatkozó utasításokat.
Melyik a legjobb RAR kivonó Machez?
nem úgy mint ZIP fájlok, a macOS nem rendelkezik natív képességgel a RAR-fájlok megnyitására és kicsomagolására. Ez azt jelenti, hogy a Mac App Store-hoz kell fordulnia, ha harmadik féltől származó alkalmazást szeretne letölteni, vagy fel kell töltenie RAR-fájlját egy kicsomagoló webhelyre. Rengeteg lehetőség van, és mindegyiknek van erőssége és gyengesége.
A legjobb RAR kivonók Mac-hez a következők:
- Az archiváló: Ez a legjobb RAR kivonó Mac rendszerhez, ha szereti az alapértelmezett macOS fájlkibontót, és RAR-támogatást szeretne hozzáadni. Ha szeretné, beállíthatja Mac-jét úgy, hogy a RAR-fájlok duplán történő kattintása automatikusan kicsomagolja a fájlokat a The Unarchiver segítségével, akárcsak egy ZIP-fájlra duplán.
- Keka: Ha fejlettebb opciót szeretne, a Keka támogatja a RAR5-öt. Azt is lehetővé teszi, hogy bizonyos fájlokat bontsa ki a RAR-ból, ahelyett, hogy az egészet kicsomagolja. A The Unarchiverrel ellentétben azonban a Keka nem ingyenes.
- Unzip-Online.com: Ez egy fájlkibontó, amelyet nem kell telepítenie. Csak töltse fel a RAR-fájlt, várja meg, amíg kicsomagolja, és töltse le a kicsomagolt fájlt vagy fájlokat. Ez egy kevésbé biztonságos módszer, mivel harmadik félnek adja át a fájl vagy fájlok irányítását, de nagyon kényelmes.
Hogyan lehet megnyitni a RAR fájlokat Mac számítógépen az Unarchiver segítségével
Bármilyen fájlkibontót használhat a Mac App Store-ból, amennyiben támogatja a RAR fájlokat, de az Unarchiver kivételesen egyszerű. Ha olyasmit keres, amely szorosan illeszkedik a ZIP-fájlok használatához, akkor ez egy kiváló kiindulópont.
A következőképpen nyithat meg RAR fájlokat Mac számítógépen az Unarchiverrel:
-
Töltse le és telepítse a The Unarchiver programot Mac számítógépére.
 Szerezze be az Unarchivert a Mac App Store-ból
Szerezze be az Unarchivert a Mac App Store-ból -
Nyissa meg az Unarchiver programot, és kattintson a gombra Fájl.
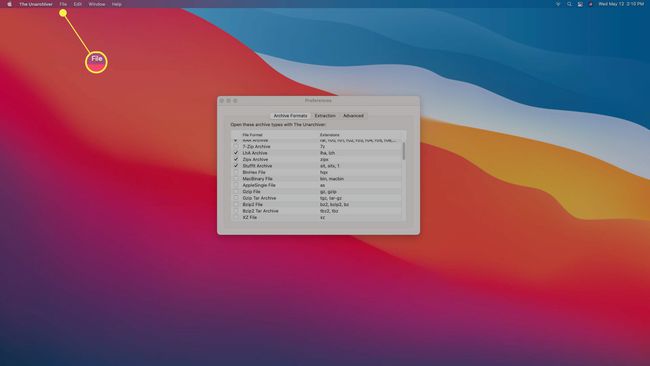
-
Kattintson Archiválás visszavonása...

-
Válassza ki a sajátját RAR fájl.

-
Kattintson Archiválás megszüntetése.

-
Válasszon egy helyet a kibontott fájlok elhelyezéséhez, és kattintson a gombra Kivonat.
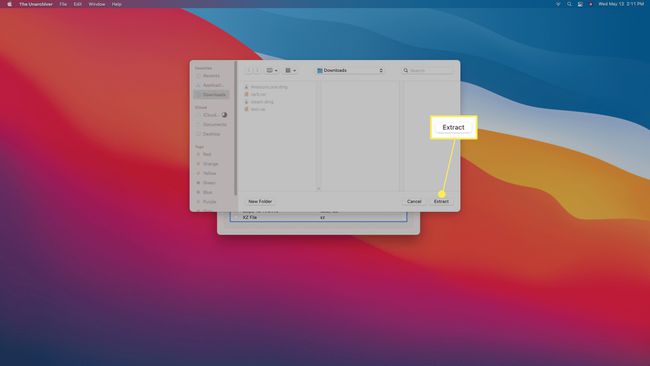
-
A fájlok a kiválasztott helyen jelennek meg.
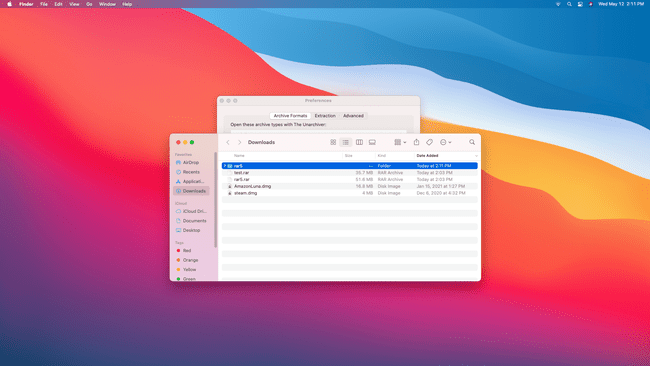
Csak szeretné kicsomagolni a fájlokat az alapértelmezett helyre? Bármely RAR-fájlt ráhúzhat a Dockon lévő The Unarchiver ikonjára, hogy kibontsa a fájlokat az alapértelmezett beállításokkal.
Az Unarchiver használata alapértelmezett RAR fájlkivonóként
Ha nem szeretné megnyitni a The Unarchiver alkalmazást, vagy nem szeretne fájlokat húzni a Dockon lévő ikonjára, beállíthatja ezt az alkalmazást alapértelmezett RAR-alkalmazásként. Ha ezt megteszi, kattintson duplán bármelyik RAR-fájlra a kibontásához, akárcsak egy ZIP-fájl esetében.
A következőképpen használhatja az Unarchivert alapértelmezett RAR-kivonóként:
-
Keresse meg a RAR-fájlt a Finder segítségével.

-
Ellenőrzés+Kattintson a RAR fájlt, és válassza ki Szerezz információt.
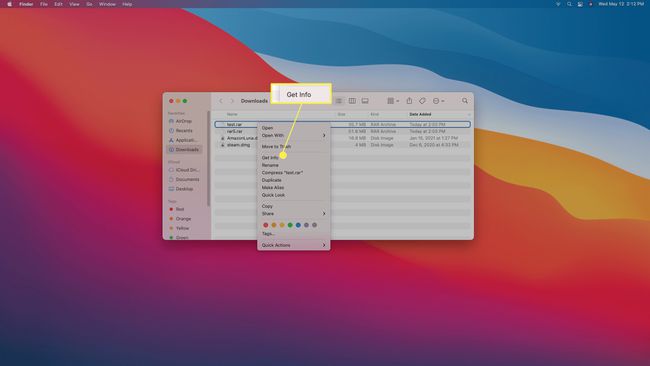
-
Kattintson Nyitott.

-
Válassza ki Az archiváló.
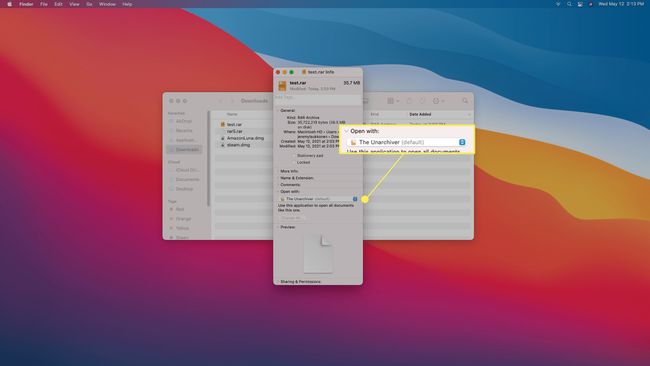
-
Kattintson Összes módosítása…
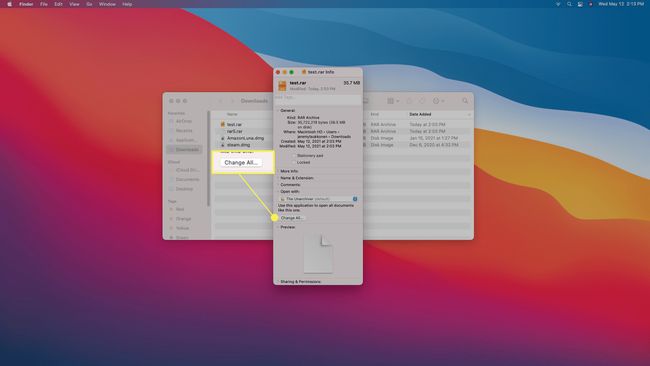
-
Kattintson Folytatni.
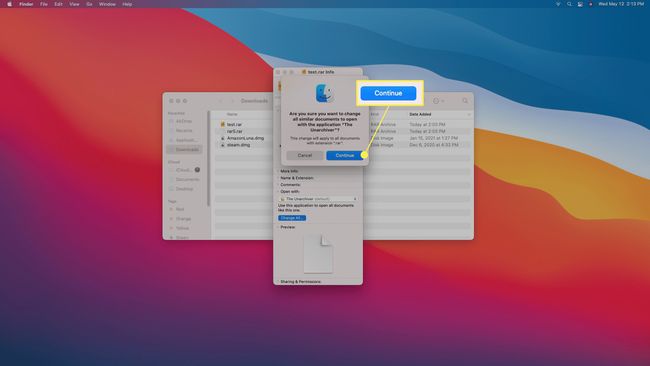
Ha duplán kattint egy RAR-fájlra, az a The Unarchiver segítségével kicsomagolja.
Hogyan lehet megnyitni a RAR-fájlokat Mac-en az Unzip Online segítségével
Ha kis RAR-fájlt szeretne kibontani, és nem szeretne alkalmazást telepíteni, használhat online kicsomagolót, például az Unzip Online-t. Akkor is jó választás, ha munkahelyi vagy iskolai Mac gépet használ, ahol nem tud alkalmazásokat telepíteni, de meg kell nyitnia egy RAR-fájlt.
Ha a RAR-fájl nagy, az internetkapcsolat lassú, vagy a fájl bizalmas adatokat tartalmaz, érdemes lehet fájlkibontó alkalmazást telepíteni Mac-re. Ez a módszer magában foglalja a RAR-fájl feltöltését, majd a kicsomagolt fájl vagy fájlok letöltését. Ez eleve kevésbé biztonságos, mint a fájl közvetlen kibontása a Mac gépen.
A következőképpen nyithat meg RAR fájlokat Mac számítógépen az Unzip Online segítségével:
-
Navigáljon a Csomagolja ki az Online kitömörítő fájlt oldalt, és kattintson Válassz fájlt.

-
Válassza ki a megnyitni kívánt RAR fájlt, és kattintson rá Feltöltés.

-
Kattintson Tömörítse ki a fájlt.
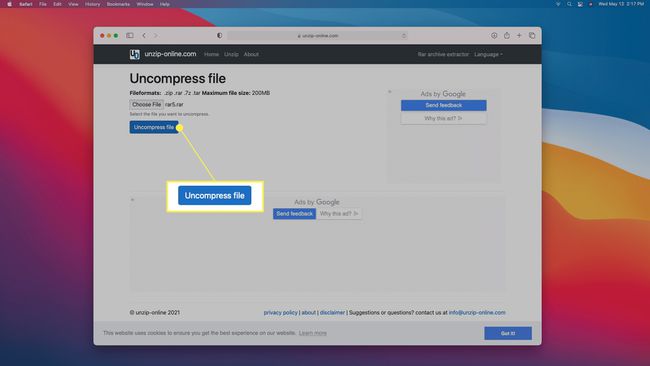
-
Várja meg, amíg az extrakciós folyamat befejeződik.

-
Kattintson a letölteni kívánt fájlra.
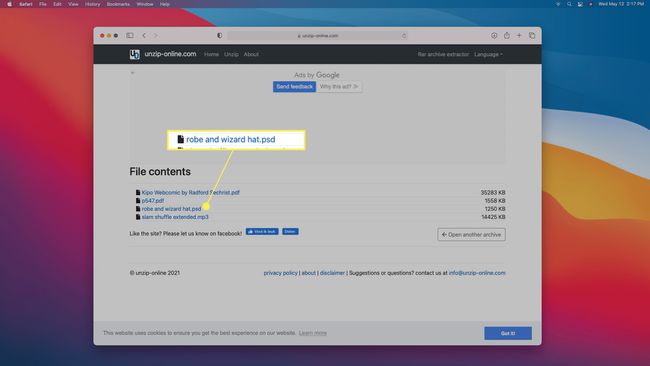
-
Kattintson Lehetővé teszi.

-
A fájl letöltődik a Mac számítógépére.

-
Kattintson a többi letölteni kívánt fájlra, és mentse el őket ugyanilyen módon.
A RAR archívumban található minden egyes fájlt külön kell letölteni.
Biztonságosak a RAR fájlok Mac számára?
A RAR fájlok olyan tömörített fájlok, amelyekben egy vagy több fájl található. Tartalmazhatnak szöveges dokumentumokat, képeket, videókat és sokféle egyéb fájlt. Az egyetlen különbség a RAR fájlok és a ZIP fájlok között az általuk használt tömörítési módszer, ezért a Mac képes megnyitni a ZIP fájlokat, de nem tudja megnyitni a RAR fájlokat.
Bár a RAR-fájlok nem eleve nem biztonságosak, tartalmazhatnak nem biztonságos tartalmat is. Ha megbízik a RAR fájl forrásában, valószínűleg biztonságos lesz megnyitni. Ha nem biztos abban, hogy a RAR-fájl honnan származik, vagy ki tömörítette először, akkor a benne lévő fájlok rosszindulatú programokat tartalmazhatnak. Általános ökölszabályként érdemes elkerülni minden olyan fájlok megnyitását, amelyek ismeretlen forrásból származnak, beleértve a RAR fájlokat is.
Ha nem tudja, honnan származik vagy mit tartalmaz egy RAR-fájl, és attól tart, hogy rosszindulatú programot tartalmazhat, feltöltheti egy online víruskereső.
GYIK
-
Módosíthatok egy RAR-fájlt ZIP-fájlra Mac-en?
Igen, többféleképpen is konvertálhat RAR-fájlt ZIP-fájllá Mac számítógépen. Használhat tömörítő eszközt, mint pl BetterZip, amelyet letölthet a Mac számítógépére, vagy próbáljon ki egy konvertáló eszközt, például Archiváló, amely könnyedén konvertálja a RAR-fájlt ZIP-fájllá. Vannak online eszközök is, mint pl CloudConvert, amely korlátozott számú konverziót kínál ingyenesen, mielőtt előfizetést kellene vásárolnia. Mint minden tartalom letöltésénél vagy bármely online webhely használatánál, ügyeljen arra, hogy jó hírű eszközt használjon.
-
Hogyan nyithatok meg RAR fájlt Mac számítógépen a fájl jelszava nélkül?
Jelszóval védett RAR-fájl megnyitásához valamilyen kerülő megoldást kell alkalmaznia. Először próbáljon ki egy parancssori RAR-jelszó-feltörő eszközt, például cRARK. Egy másik módszer a Parancssor használata és egy kötegelt szkript létrehozása: Nyissa meg a Jegyzettömböt, írja be a kötegelt parancsfájl kódját, majd mentse a fájlt .bat kiterjesztéssel. Ezután nyissa meg a létrehozott mentett .bat fájlt, amely ezután megnyílik egy Parancssor ablak. Ezután a Parancssor képernyő kérni fogja a fájlnevet. Adja meg annak a RAR-fájlnak a nevét, amelynek zárolását nem tudja feloldani, majd adja meg a fájl helyét. A Parancssor megpróbálja feltörni a jelszót.
