A bekezdésszimbólumok eltávolítása az Outlook programból
Mit kell tudni
- Nyisd ki Outlook a számítógépeden. Válassza ki új Email. Írja be a helyőrző szöveget az e-mail törzsébe.
- A felső menüben válassza a lehetőséget Szöveg formázása. A Bekezdés részben válassza ki a bekezdés szimbólum az összes formázási jel kikapcsolásához.
- Fordítsa meg a folyamatot a formázás visszakapcsolásához vagy a formázás ki- és bekapcsolásához Ctrl+Váltás+*.
Ez a cikk bemutatja, hogyan távolíthatja el a bekezdésszimbólumokat az Outlook programból. Ezek az információk az Outlook 2019-re, az Outlook 2016-ra, az Outlook 2013-ra, az Outlook 2010-re és az Outlook for Microsoft 365-re vonatkoznak.
A bekezdésszimbólum eltávolítása az Outlook programból
A formázási jelek, például a bekezdésszimbólum hasznosak lehetnek az e-mail elrendezésének hibáinak vagy hiányosságainak ellenőrzésekor tervezési hibák, de bosszantóak is lehetnek, ha csak egy Outlook e-mailt szeretne írni és elküldeni azt.
A formázási jelek elrejtése magát a formázást nem vonja vissza, de láthatatlanná teszi őket, így a szövegre fókuszálhat anélkül, hogy a különböző szimbólumok elterelnék a figyelmét.
Nyissa meg az Outlookot a számítógépén.
-
Válassza ki új Email a képernyő bal felső sarkában az üzenet írásának megkezdéséhez.
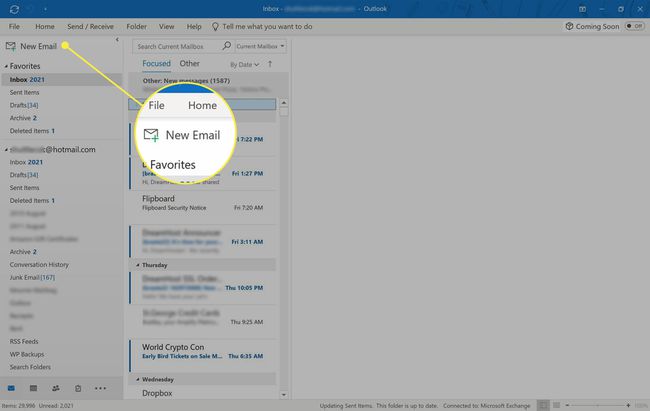
-
Írja be a helyőrző szöveget az új e-mail törzsébe.

-
Válassza ki Szöveg formázása a felső menüből.
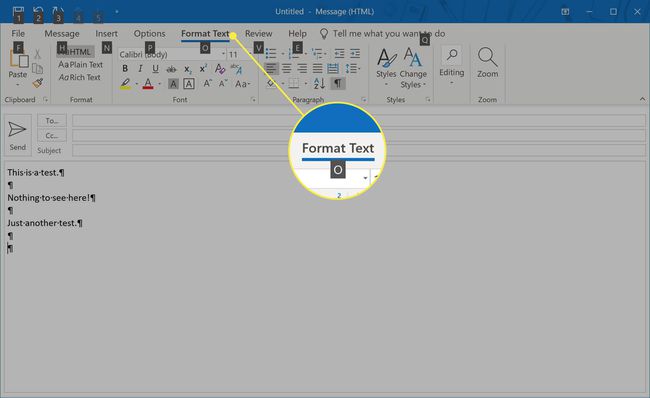
-
A Bekezdés részben válassza ki a bekezdés szimbólum, amely úgy néz ki, mint egy hátrafelé P.
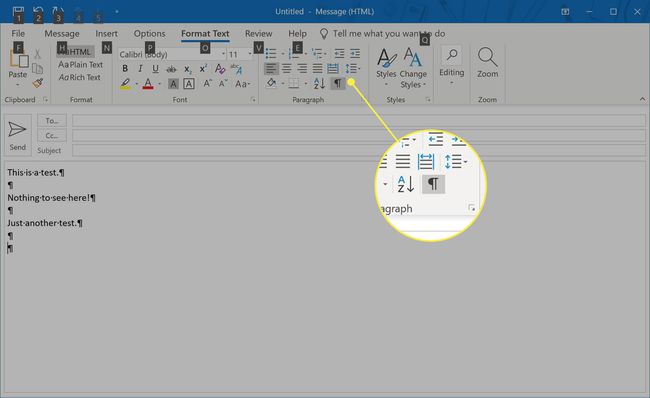
-
Az összes formázási jel, beleértve a bekezdés szimbólumát is, most láthatatlan lesz. Ha valaha is engedélyezni szeretné a formázási jeleket, ismételje meg ezeket a lépéseket, és válassza ki újra a bekezdés szimbólumát.
A formázási jeleket csak referenciaként használjuk. Csak akkor lesznek láthatók az Outlook e-mailek címzettjei számára, ha az Outlook saját verziójában engedélyezve van ez a lehetőség. E-mail küldése előtt nem kell elrejteni őket.
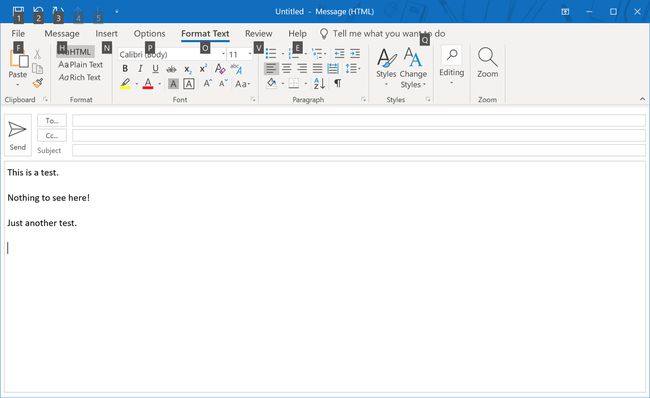
Ha kikapcsolja a bekezdésszimbólumot, az minden jövőbeni e-mailben elrejti. Ha ezt követően újra aktiválja, akkor látható lesz az Outlook programban később írt e-mailekben.
Távolítsa el a bekezdésjeleket az Outlook programból billentyűparancs segítségével
Ha inkább billentyűparancsokat szeretne használni a feladatok elvégzéséhez a Windows 10 rendszerben, vagy egyszerűen csak szeretné kikapcsolni a formázási jeleket az Outlook on the fly alkalmazásban menük navigálása nélkül is eltávolíthatja vagy hozzáadhatja a bekezdésjelet és más formázási szimbólumokat a következővel: megnyomva Ctrl+Váltás+* ugyanabban az időben.
A csillagnak a billentyűzet számsorában lévőnek kell lennie. A legtöbb angol nyelvű billentyűzeten a csillag a 8-as billentyűn lesz. Ha nem, nyomja meg helyette a bekapcsolt számbillentyűt.
Vannak bekezdésszimbólumok a Windows 10 Mail és az Outlook Mobile Apps alkalmazásban?
Amíg a Windows 10 Mail alkalmazás a Microsoft hozta létre, és csatlakoztatható Outlook-fiókok e-mailek olvasására és írására ez technikailag nem egy Outlook alkalmazás. Emiatt a Windows 10 Mail alkalmazásából hiányzik számos speciális funkció, beleértve a formázási jelek megtekintésének lehetőségét.
A hivatalos Office-alkalmazások iOS és Android, amint a nevük is sugallja, Outlook-alkalmazások, de a formázási jelek megjelenítésére sincs lehetőség.
