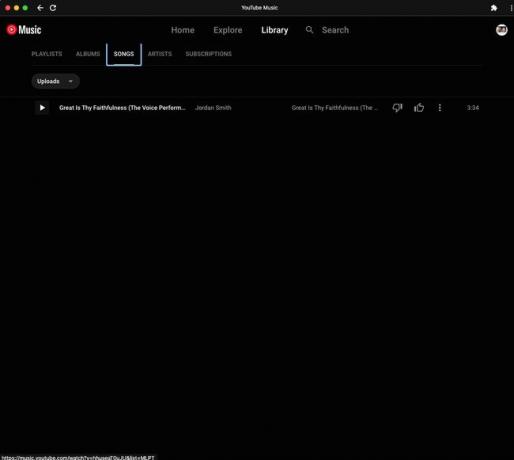Az iTunes-könyvtár elérése Chromebookon
Mit kell tudni
- Az iTunesnak nincs Chromebook-verziója.
- Megoldás: töltsön fel iTunes-dalokat a YouTube Music Chrome webalkalmazásába PC-n vagy Mac-en.
- Ezután érje el zenéit a YouTube Music Chrome webes alkalmazásból Chromebookján.
Ez a cikk bemutatja, hogyan érheti el az iTunes zenei könyvtárát Chromebookján. Először töltse fel iTunes zenéit a YouTube Music Chrome internetes alkalmazás Windows PC-n vagy Mac-en. Ezután hozzáférhet a dalokhoz a YouTube Music Chrome webes alkalmazással Chromebookján.
A YouTube Music beállítása Chromebookon
Bár az iTunes Chromebookokhoz való verziója nem létezik, iTunes-könyvtárát egy olyan megoldással érheti el, amely magában foglalja a dalok YouTube Music könyvtárába való importálását.
Az első lépés a YouTube Music Chrome webalkalmazás telepítése Chromebookjára.
-
Navigáljon ide YouTube Music Chromebookja alapértelmezett Chrome böngészőjében.
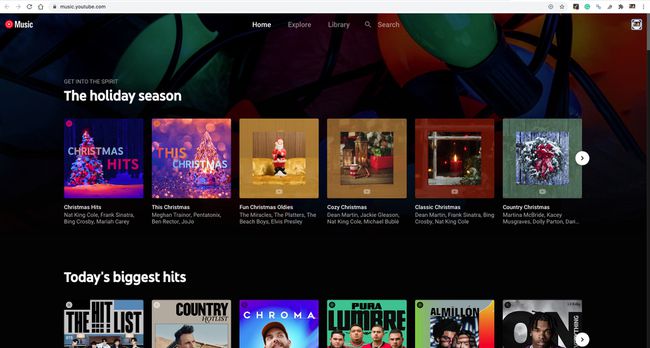
-
Válassza ki Több (a három pont a jobb felső sarokban).
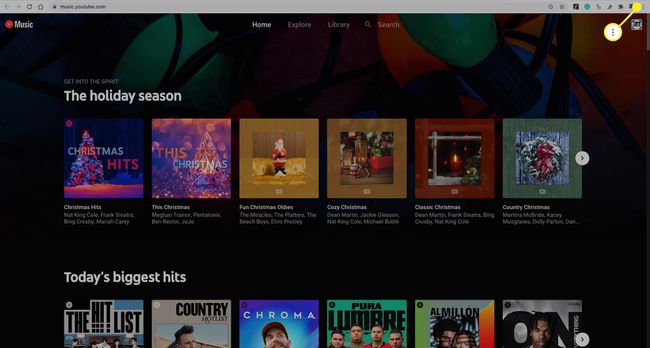
-
A legördülő menüből válassza ki a lehetőséget Telepítse a YouTube Music alkalmazást.
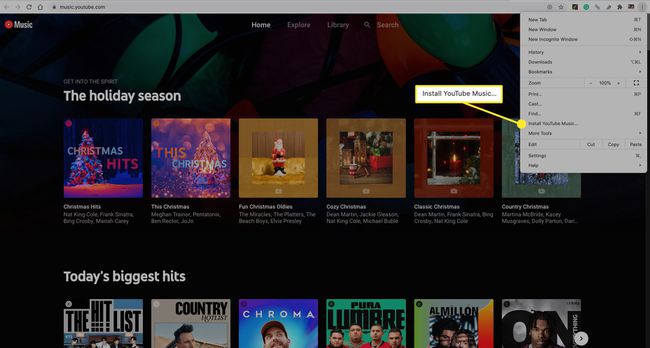
-
Válassza ki Telepítés megerősítéséhez.
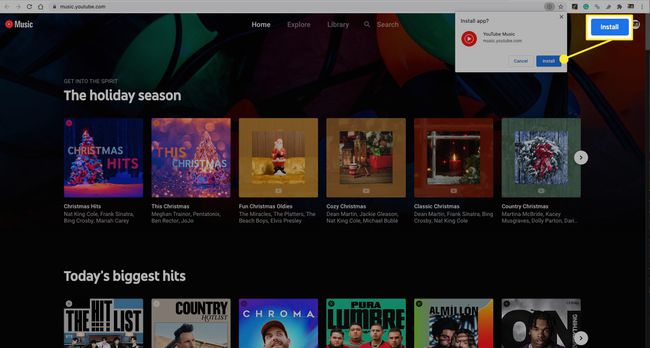
A YouTube Music alkalmazás mostantól elérhető Chromebookodon.
Ha frissített az Apple Musicra, és Chromebookja támogatja az Android-alkalmazásokat, töltse le a Apple Music Android alkalmazás. Alternatív megoldásként streamelheti az Apple Music alkalmazást egy Chromebookon a Apple Music Web Player.
iTunes-dalok másolása a YouTube Music szolgáltatásba
Most lépjen arra a Windows PC-re vagy Macre, ahol az iTunes könyvtára található.
Kövesse a fent ismertetett lépéseket a YouTube Music Chrome webalkalmazás telepítéséhez Windows PC-re vagy Mac-re.
-
A YouTube Music webalkalmazás telepítése után válaszd ki a sajátodat profil ikonra.
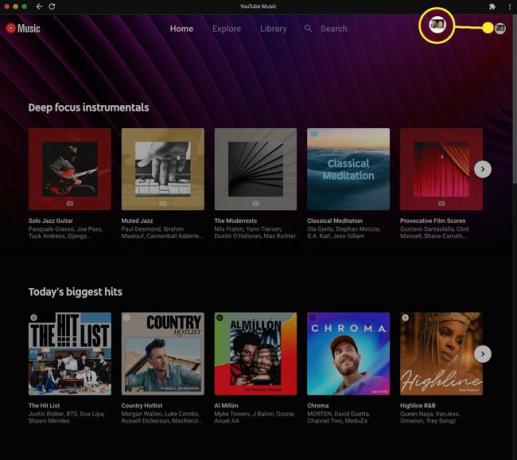
-
Válassza ki Zene feltöltése a legördülő menüből.

-
Számítógépén válassza ki a hozzáadni kívánt dalt vagy dalokat, majd válassza ki Nyisd ki. iTunes zenét töltöttél fel a YouTube Music szolgáltatásba.
Windows rendszeren az iTunes dalfájlok általában a következő helyen találhatók: Felhasználók > felhasználónév > Zene > iTunes > iTunes Media > Zene. Mac rendszeren az alapértelmezett hely általában Felhasználók > felhasználónév > Zene > iTunes.
Légy türelmes, mert a feltöltés folyamata eltarthat egy ideig.
Az iTunes Music elérése Chromebookon
Mostantól hozzáférhetsz a YouTube Music webalkalmazásba feltöltött iTunes zenéihez Chromebookodról.
-
Chromebookodon navigálj a YouTube Music Chrome internetes alkalmazáshoz, és válaszd ki Könyvtár.
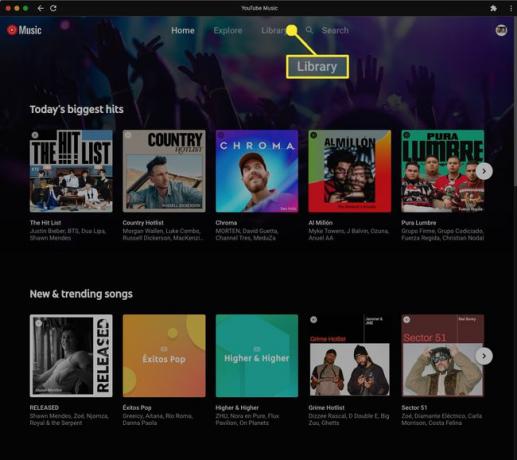
-
A Dalok lapon válassza ki YouTube Music > Feltöltések.
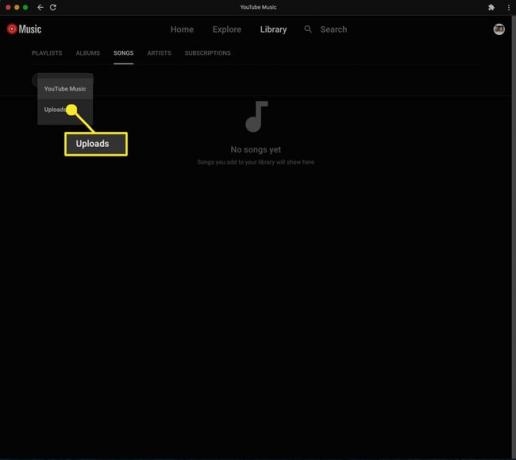
-
Mostantól elérheti és lejátszhatja az iTunesból feltöltött dalokat.