Windows-alkalmazások megnyitása Chromebookon
Mit kell tudni
- A Windows-alkalmazásokat nem úgy tervezték, hogy Chromebookokon fussanak, ezért fontolja meg böngészőalapú vagy ChromeOS-alapú megfelelők keresését.
- A Windows-alkalmazások Chromebookon való közvetlen futtatásához kompatibilitási réteg eszközt kell használnia, vagy távoli hozzáférést kell biztosítania egy másik számítógéphez.
- Egyes alkalmazásokat, például a fejlettebb játékokat nehéz hatékonyan futtatni.
Ez a cikk utasításokat tartalmaz a Windows-alkalmazások Chromebookon való futtatásához.
A Windows-alkalmazások futnak Chromebookon?
A legtöbb Windows-alkalmazás ilyen vagy olyan módon fut a legtöbb modern Chromebookon, néhány különböző módszerrel.
- Böngésző alapú alkalmazások
- Chrome beépülő modulok
- Távoli hozzáférés egy másik számítógéphez
- Egy „kompatibilitási réteg” eszköz Linuxhoz, egyfajta szoftverfordító, CrossOver Chrome OS néven. Jelenleg csak Intel processzort használó újabb Chromebookokkal működik.
Mivel A Chromebookokat úgy tervezték, hogy operációs rendszerként webböngészőket használjanak
Hogyan futtathatok Windows-alkalmazásokat a Chromebookomon?
Mivel a Chromebookokon korlátozott a tárhely és a teljesítmény, egy kis előkészítés sokat segít.
Tárolja azokat az anyagokat, amelyekhez hozzá szeretne férni, egy felhőalapú tárolórendszeren, lehetőleg olyanon, amelyet szinkronizálhat alkalmazásaival. Fontolja meg a Google Drive-on és a Microsoft OneDrive-on lévő anyagok biztonsági mentését a nagyobb biztonság és a könnyebb hozzáférés érdekében.
-
Tekintse meg Chromebookja kézikönyvét, és jegyezze fel a processzort, valamint a Chromebook RAM-mal rendelkező részét. Nyissa meg a Fájlok alkalmazást az eszköztáron, és kattintson a gombra hárompontos menüt a jobb felső sarokban, hogy megtudja, mennyi tárhely van a Chromebookon. Ezenkívül engedélyeznie kell a Google Play Áruház ha még nem tetted meg.
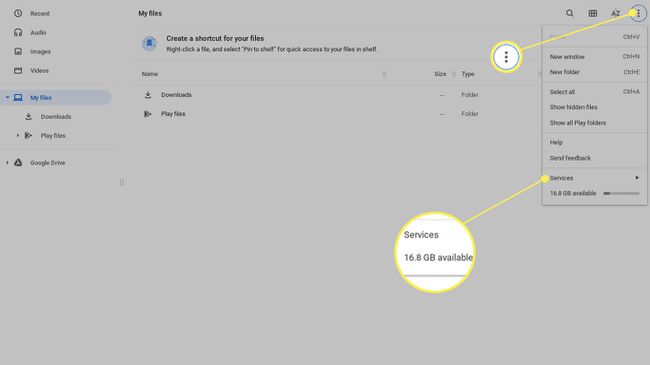
-
Készítsen ellenőrzőlistát azokról az alkalmazásokról, amelyeket használnia kell, és arról, hogy melyik cég teszi közzé azokat. Rögzítse az alkalmazásokat aszerint, hogy mennyire fontosak az Ön igényeinek, milyen gyakran futtatja őket, és hogy offline vagy internetkapcsolat hiányában kell-e használni őket.
Keresse meg a céget kiadóként a Chrome Store-ban. Ez a lekérdezés megmutatja a Chrome OS-hez jelenleg közzétett tartalmak teljes listáját. Bármelyik üzletben rákattinthat a nevükre, és a kiadó oldalára kerül.
Minden olyan alkalmazás esetében, amelyet nem tud futtatni a Chrome-on, ellenőrizze, hogy mekkora helyre van szükségük, tekintse meg az ajánlott specifikációkat. Ellenőrizze, hogy az alkalmazás futni fog; ez elérhető a CrossOver honlapja vagy annak dokumentációjában.
A CrossOver Chrome OS telepítése és a Windows alkalmazások futtatása
Jelen pillanatban a CrossOver telepítéséhez és futtatásához 196 MB-ra van szüksége. Az alkalmazások letöltésének megkezdése előtt feltétlenül vonja ki ezt a rendelkezésre álló területből. Bármely letöltött alkalmazás elérhető lesz a kezdőképernyőről, amikor megnyitja a CrossOver alkalmazást, és egyébként normál programként töltődik be és fut.
-
Menj Beállítások > Fejlesztők és kapcsolja be a Linux fejlesztői környezet.
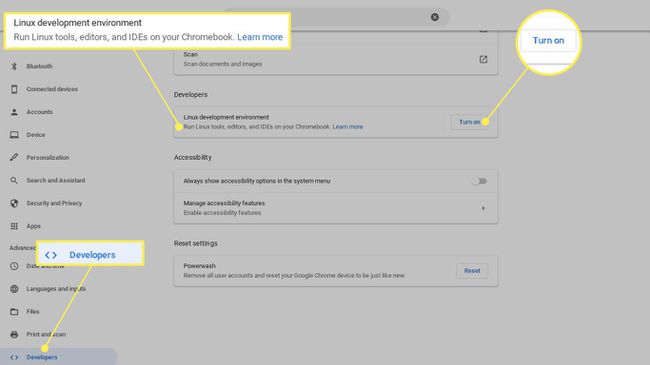
-
A lemezpartíció legyen legalább 10 GB.
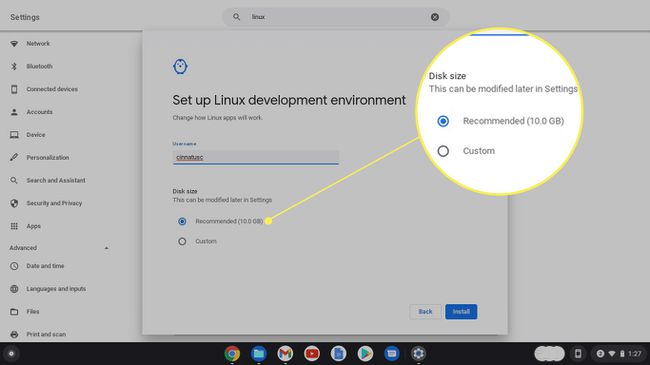
-
Töltse le a .deb fájlt a CrossOver webhelyről, és jelölje ki a Letöltések mappát, és használja a Nyisd ki parancsot a jobb felső sarokban. A rendszer automatikusan felkéri a fájl telepítésére Linux alatt. Kattintson Telepítés.
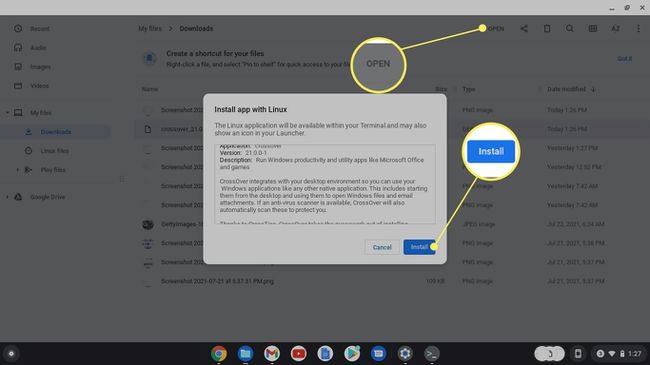
-
A telepítés után indítsa el a CrossOver-t, és válassza ki Telepítse a Windows szoftvert. Keresse meg a kívánt alkalmazást, és töltse le. Ezután elérhetőnek kell lennie az alkalmazássávban.
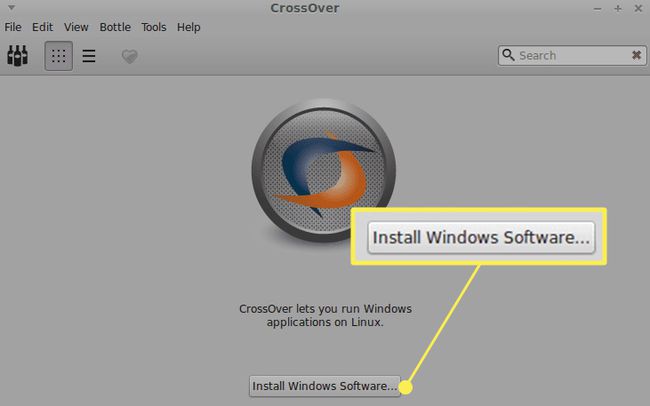
-
Ha nem találja a kívánt alkalmazást, töltse le az .exe programot közvetlenül a Chromebookjára, és válassza ki Válassza a Telepítőt.

-
Válassza ki a telepítőt és a megfelelő operációs rendszer "palackot" az alkalmazáshoz.

GYIK
-
Hogyan törölhetek alkalmazásokat Chromebookon?
Nak nek töröljön alkalmazásokat a Chromebookról, válaszd ki a Indító ikont, majd válassza ki a felfelé nyíl a teljes Launcher képernyő megjelenítéséhez. Kattintson a jobb gombbal az eltávolítani kívánt alkalmazásra, majd válassza ki Eltávolítás vagy Távolítsa el a Chrome-ból.
-
Hogyan telepíthetek alkalmazásokat Chromebookra?
Alkalmazások Chromebookra való letöltéséhez és telepítéséhez kattintson a ikonra Indító ikonra, majd nyissa meg a Google Play Áruház. Böngésszen az alkalmazások között kategória szerint, vagy keressen egy alkalmazást a keresősávban. Ha talál egy alkalmazást, amelyet telepíteni szeretne, válassza a lehetőséget Telepítés. Az alkalmazás letöltődik, és megjelenik az Indítóban.
-
Hogyan futtathatok Linux-alkalmazásokat Chromebookon?
Először győződjön meg arról, hogy Chromebookja támogatja a Linux-alkalmazásokat: Navigáljon ide Beállítások és keressen Linux. Ha látod Linux (béta), Chromebookja támogatja a Linux alkalmazást. Ezután keresse meg a letölteni kívánt Linux-alkalmazás .deb fájlját, és kattintson rá Letöltés. A fájl a Chromebook Letöltések mappájában található; kattintson duplán az alkalmazás elindításához.
-
Futtathatok EXE fájlokat a Chromebookomon?
Nem. Mivel a Chromebookokon nem futnak Windows-szoftverek, nem tudnak futtatható fájlokat futtatni. Ha Windows-programot kell telepítenie és futtatnia EXE fájllal, az egyik lehetőség a telepítés és a használat Chrome távoliasztal-szolgáltatás, amely lehetővé teszi egy csatlakoztatott Windows 10 asztal elérését, ahol futtathatja az EXE fájlt.
