Hogyan hozz létre egy Facebook-fiókot és biztosítsd a profilodat
Akár új vagy Facebook vagy szeretné feldobni a profilját, számos funkció és adatvédelmi beállítás érhető el. Profil idővonalát beállíthatja az internetről vagy a Facebook iOS vagy Android alkalmazásból. Lehetnek némi eltérések az Androidon. Például míg a főmenü mindkét alkalmazásban ugyanazokat a lehetőségeket tartalmazza, iOS rendszeren a képernyő alján, Androidon pedig a tetején található.
Amikor új Facebook-fiókot regisztrál, adjon meg egy érvényes telefonszámot vagy e-mail címet. A Facebook ellenőrző kódot küld Önnek, amelyet a Facebookon be kell írnia a regisztrációs folyamat befejezéséhez.
Facebook-profilkép hozzáadása
Kövesse ezeket a lépéseket profilkép hozzáadásához új fiókjához.
Navigáljon ide Profilod kiválasztásával a neved a jobb felső sarokban az interneten, vagy koppintson a ikonra profil ikonra az alkalmazás menüjében.
-
Kattintson vagy érintse meg a kerek profilkép képet feltölteni. Az interneten a megjelenő ablakban válassza a lehetőséget Profilkép feltöltése képfájl kiválasztásához a számítógépről. Az alkalmazás felfelé csúsztatható menüjében érintse meg a lehetőséget
Válassza ki a Profilképet vagy a Videót hogy válasszon fényképet a készülékéről.
Előfordulhat, hogy az alkalmazásban ki kell választania Hozzáférést enged hogy a Facebook hozzáférjen az eszközöd fényképeihez.
-
Válassza ki a használni kívánt fényképet, mozgassa a csúszkát a kívánt méretre vágásához, majd válassza ki Megment.
Válassza ki Legyen ideiglenes hogy ezt a fényképet profilképévé tegye egy órára, egy napra, egy hétre vagy egyéni időkeretre.
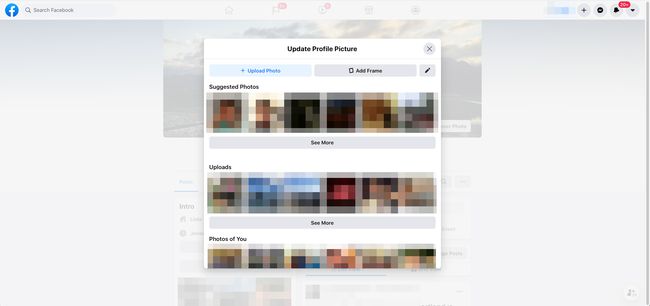
Facebook-borítókép hozzáadása
Kövesse ezeket a lépéseket, ha borítóképet szeretne hozzáadni profiloldalához.
-
Az internetes profiljában válassza a lehetőséget Borítókép szerkesztése.

-
Választ Válassza a Fotó lehetőséget hogy válassz egy képet az egyik Facebook-fotóalbumodból. Választ Fénykép feltöltése új kép hozzáadásához a számítógépről.
Az alkalmazásban érintse meg a kamera ikont a borítóképen. Válassza ki Fénykép feltöltése kép hozzáadásához a mobileszközről. Választ Válassza a Fotó lehetőségetFacebookon olyan kép hozzáadásához, amely már fent van a Facebookon.
Ha nincs fotója a borítóképhez, válassza a lehetőséget Válassza az Artwork lehetőséget a Facebook címlapképtárának megtekintéséhez. Választhat is Kollázs létrehozása hogy több képét egyesítse egybe.
-
Használja a kurzort (az interneten) vagy az ujját (az alkalmazásban) a fénykép felfelé vagy lefelé húzásához a borítókép területén, hogy a kívánt módon helyezze el. Ezután válassza ki Változtatások mentése.
Az ideális Facebook-borítófotó 820 x 312 képpont méretű legyen asztali számítógépen és 640 x 360 pixeles mobilalkalmazásban.

A borítóképek láthatóságát nem lehet személyre szabni, mert a borítóképek mindig nyilvánosak. Tehát vagy használj olyan képet, amelyet nem szívesen osztasz meg a világgal, vagy töröld. Az interneten lépjen a következőre: Borítókép frissítése > Távolítsa el > megerősít. Az alkalmazásban érintse meg a lehetőséget Szerkesztés > három pont > Fénykép törlése.
Profiladatok hozzáadása Facebook-fiókhoz
Kövesse ezeket a lépéseket, ha információkat szeretne hozzáadni magáról az új profilhoz.
-
Lépjen a profiljába, és válassza ki Profil szerkesztése. Az alkalmazásban válassza ki a hárompontos ikonra, majd válassza ki Profil szerkesztése.
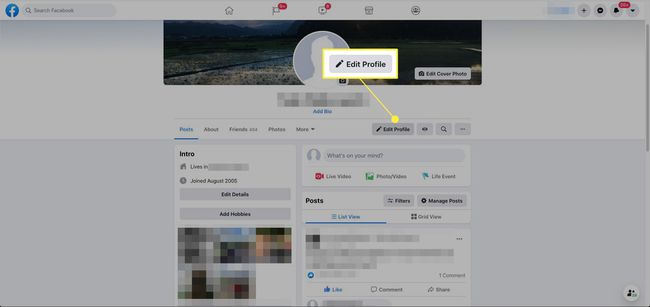
-
Alatt Bio mezőben válassza ki Hozzáadás, majd írj be egy rövid életrajzot, amely a neved alatt fog megjelenni a profilodban.
Az életrajzod legfeljebb 101 karakterből állhat.
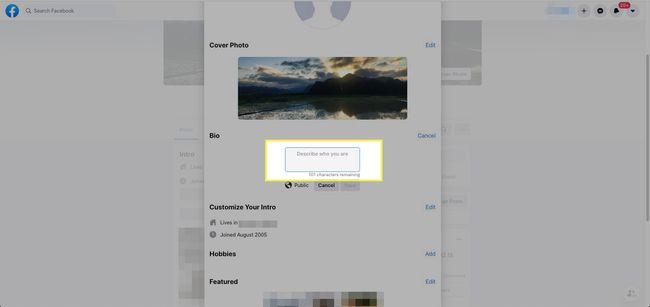
Az alkalmazásban válassza ki a lehetőséget Szerkesztés a Részletek szakaszban olyan információkat adhat hozzá, mint például a lakóhelye, munkahelye, oktatása, szülővárosa, kapcsolati állapota stb. A weben ez az információ módosítható a Szabja személyre bevezetőjét szakaszában a Profil szerkesztése oldalon.
-
Az interneten és az alkalmazásban görgessen le a lehetőséghez Kiemelt szakaszt, és válassza ki Szerkesztés legfeljebb kilenc fényképből álló miniatűrrács létrehozásához.

-
Az interneten és az alkalmazásban válassza a lehetőséget Szerkessze névjegyadatait hogy lépjen a Névjegy oldalra, és adjon meg információkat az egyes szakaszokhoz. Miután hozzáadta, használja a Szerkesztés gomb (web), ill ceruza ikont (alkalmazást) a láthatóságának testreszabásához.

Biztosítsa Facebook-fiókját és kezelje az adatvédelmet
Kövesse ezeket a lépéseket az adatvédelmi beállítások megadásához vagy módosításához.
-
Az interneten válassza ki a lefelé mutató nyilat a jobb felső sarokban, majd válassza a lehetőséget Beállítások és adatvédelem a legördülő listából. Az alkalmazásban válassza ki a menü ikont a főmenüben, görgessen le a listában, és válassza ki Beállítások és adatvédelem > Adatvédelmi parancsikonok.
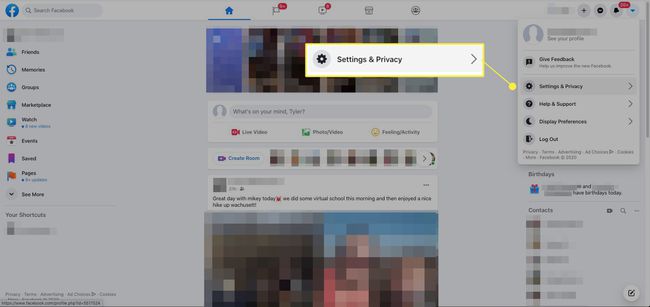
-
Alatt Fiók biztonság szakaszban válassza ki Használjon kéttényezős hitelesítést kétfaktoros hitelesítés beállításához. Alatt Magánélet szakaszban tekintse át az elérhető beállításokat, beleértve a tevékenység láthatóságának beállítására vonatkozó lehetőségeket, valamint azt, hogy az emberek hogyan találják meg vagy lépjenek kapcsolatba Önnel. Válassza ki További adatvédelmi beállítások megtekintése a beállítások és vezérlők teljes listájának megjelenítéséhez.
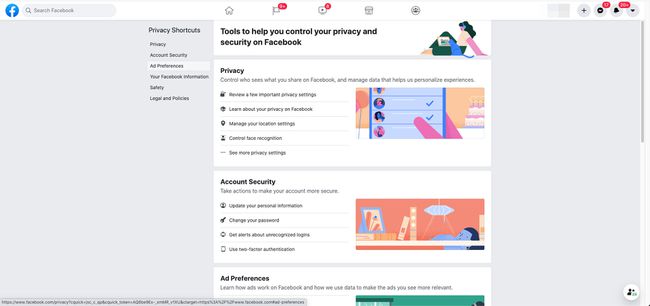
Az alkalmazásban válassza ki a lehetőséget Beállítások majd érintse meg bármelyik lehetőséget a Biztonság részben a fiók biztonsága érdekében. Tegye ugyanezt a Magánélet szakaszban bizonyos információk titkosságának vagy láthatóságának módosításához.
Állapotfrissítés közzétételekor válassza ki a neve alatti legördülő menüt annak kiválasztásához, hogy ki tekintheti meg a bejegyzést. Ha nem szeretné, hogy nyilvános legyen, válassza a lehetőséget Barátok, Barátok, kivéve, Csak én, vagy egyéni barátlista.
