Felhasználó hozzáadása Chromebookhoz
Chromebook megkönnyíti több felhasználó számára, hogy bejelentkezzen saját Google-fiókjával. Minden fiók és bejelentkezés el van szigetelve egymástól, így minden Chromebook-felhasználó saját egyedi munkaterülettel rendelkezik.
Vannak azonban fontos biztonsági aggályok, amelyekre gondolni kell, valamint a bejelentkezett felhasználók közötti gyors váltás módjai. Az alábbiakban bemutatjuk, hogyan adhat hozzá felhasználót a Chromebookhoz, hogyan távolíthatja el őket, és hogyan használhat egyszerre több felhasználói fiókot.
Felhasználó hozzáadása a Chromebookhoz
Ha új felhasználót szeretne bejelentkezni a Chromebookon, először hozzá kell adnia azt a felhasználót. Ehhez jelentkezzen ki Chromebookjából. Ezzel a fő bejelentkezési képernyőre jut.
-
A fő bejelentkezési ablakban kattintson a gombra Személy hozzáadása az ablak alján.

-
Ez egy bejelentkezési ablakhoz vezet. Írja be az e-mailt, és kattintson Következő. Írja be az új fiók jelszavát, és nyomja meg a gombot Belép.
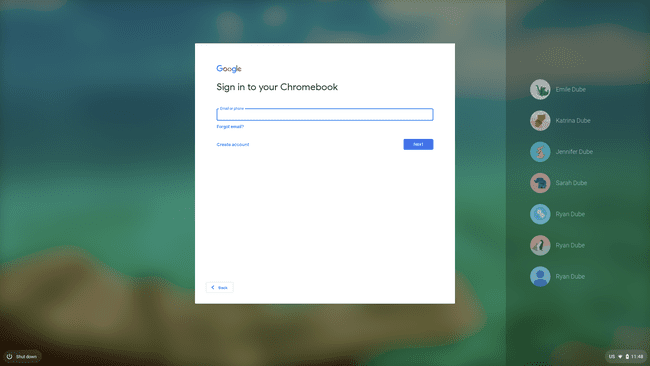
Ezzel bejelentkezik az új Google-fiókba, és megnyit egy újat
Chrome OS munkamenet alapértelmezett beállításokkal. Miután bejelentkezett a fiókba a Chromebookon, az elérhetővé válik a többfelhasználós beállításokkal.
A Chromebook használata több felhasználóval
Ha Google-fiókkal jelentkezik be egy Chromebookba, a Chromebook teljes élményét az adott fiókba bejelentkezve megadott összes beállítás szabályozza.
Ez magában foglalja az asztal hátterét, a telepített Chrome OS-alkalmazásokat és az egészet Króm történelem. A több felhasználó által megosztott egyetlen terület a Letöltések terület, amint az a Fájlok alkalmazásban látható.

Bár ennek a helyi tárterületnek a tárhelye meg van osztva a Chromebookon lévő Google felhasználói fiókok között, minden felhasználó csak a saját, ott tárolt fájljait tekintheti meg.
Ha bármelyik fiókkal bejelentkezett, bármely további fiókba bejelentkezhet úgy, hogy kiválasztja a képernyő jobb alsó sarkában lévő időterületet, és kiválasztja a profilképet.
Látni fogja a jelenleg bejelentkezett fiókokat, és a lehetőséget Jelentkezzen be egy másik felhasználóhoz az alján.

Miután bejelentkezett az új fiókba, az összes bejelentkezett fiók bejelentkezésként jelenik meg.
Váltás a Chromebook felhasználói fiókjai között
Néhány módon gyorsan válthat a Chromebookba bejelentkezett felhasználói fiókok között. A legegyszerűbb az ablak bal alsó sarkában lévő időszakasz kiválasztása, az aktuális profilkép kiválasztása, majd a váltani kívánt fiók kiválasztása.
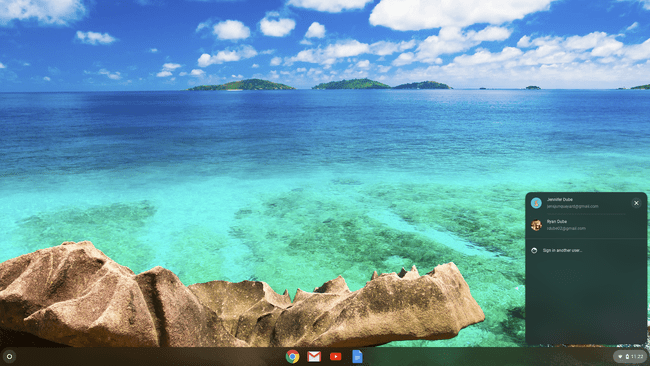
A másik módszer a billentyűparancsok használata. nyomja meg Alt+Ctrl+> vagy Alt+Ctrl+< a Chromebookon bejelentkezett felhasználói fiókok görgetéséhez.
Felhasználó eltávolítása a Chromebookon
Ha el szeretné távolítani azokat a felhasználókat, akik bejelentkeztek a Chromebookba, először jelentkezzen ki azokból a fiókokból, amelyekbe jelenleg bejelentkezett. Ezzel a fő bejelentkezési képernyőre kerül.
A bejelentkezési képernyőn kattintson az eltávolítani kívánt fiókra. Ekkor megjelenik a fiók neve a jelszó mezővel együtt.
-
Kattintson a profil neve melletti legördülő menüre, majd kattintson a gombra Távolítsa el ezt a felhasználót.
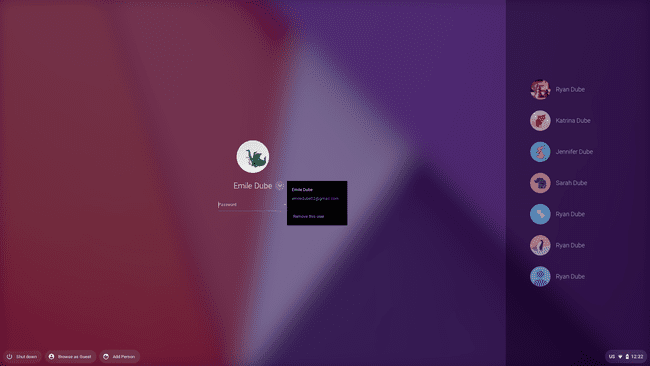
-
Ez figyelmeztetést jelenít meg, amely szerint a fiók eltávolítása után a fiókkal mentett összes fájl és adat törlődik. Kattintson Távolítsa el ezt a felhasználót a folyamat befejezéséhez.
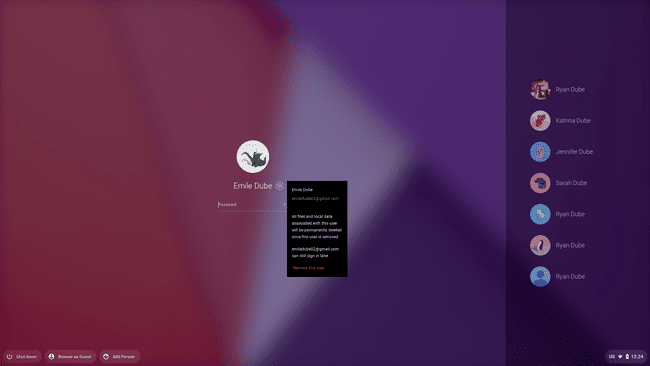
Ezzel eltávolítja a felhasználói fiókot a Chrome OS rendszerből. Addig nem jelenik meg a bejelentkezési képernyő jobb oldalán, amíg újra fel nem adja a felhasználót.
Hogyan működik a Vendég mód
A Chromebook Vendég módja lehetővé teszi a felhasználók számára, hogy külön, ideiglenes fiókkal jelentkezzenek be az eszközre. Ez némileg „inkognitómód” a Chromebook számára.
Minden böngészési tevékenység, weboldal sütiket, és a jelszavak nem kerülnek mentésre az eszközre. Ennél is fontosabb, hogy aki vendég módot használ Chromebookján, az sem férhet hozzá a Chromebookra bejelentkezett más fiókokból származó adatokhoz.
-
A kezdéshez jelentkezzen ki minden fiókból, amelybe bejelentkezett a Chromebookon. A bejelentkezési ablakban kattintson a gombra Böngészés vendégként a bejelentkezési képernyő alján.
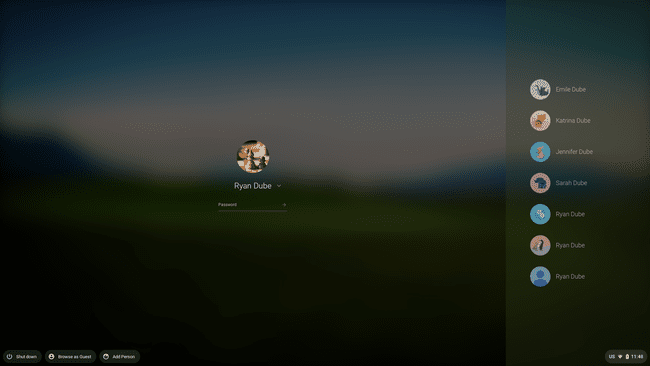
-
Ezzel egy munkamenetet nyit meg a Chromebookon egy böngészőlappal, amely jelzi, hogy az aktuális felhasználó vendégként böngészik.
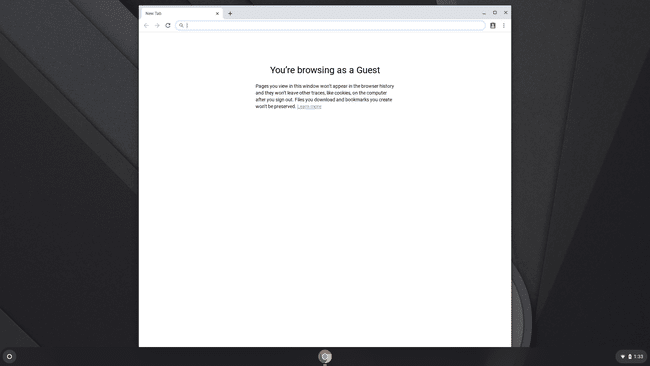
A felhasználó a szokásos módon böngészhet az interneten, és egyébként használhatja a Chromebookot. Ha azonban kijelentkeznek a Vendég módból, minden adat törlődik.
