A Google Hírek használata RSS-hírcsatorna-olvasóként
Mit kell tudni
- Keressen egy témát a Google-on, és válassza ki hírek > Figyelmeztetés létrehozása > Bejelentkezés > Beállítások megjelenítése > Ahogy megtörténik > RSS Feed > Figyelmeztetés létrehozása.
- Téma követéséhez lépjen ide Google Hírek > válasszon témát > Kövesse.
Ez a cikk elmagyarázza, hogyan használhatja a Google Alerts szolgáltatást a Google Hírek RSS-hírcsatornáinak megoldásaként.
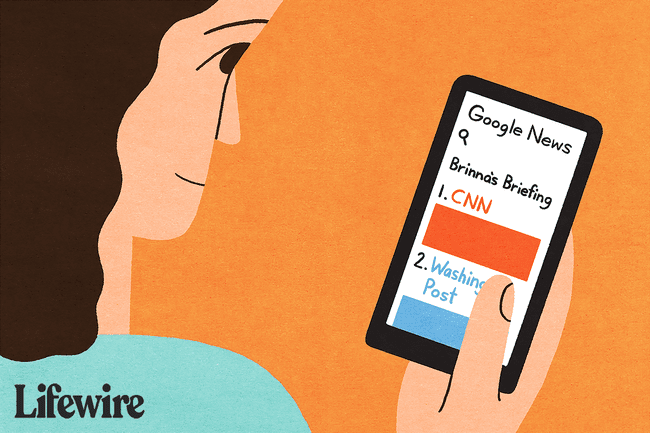
Ne keressen RSS-hírcsatornákat a Google Hírekben
Ha korábban használta a Google Hírek 2016-os vagy korábbi RSS-hírcsatornáit, valószínűleg rájött, hogy azóta a dolgok sokat változtak.
2017-ben A Google bejelentette hogy lejárató régi lenne RSS feed előfizetési URL-ek 2017. december 1-ig. Az új RSS-hírcsatornák beszerzésére vonatkozó utasításokat a Google termékfórumai tartalmazták, de azok Az utasítások már nem működnek, mivel az RSS-beállítások sehol sem találhatók a Google Hírekben oldalakat.
Ennek ellenére még mindig van egy alattomos módszer a hírkeresések RSS-hírcsatornáinak beállítására. És ha ez nem működik Önnek, akkor legalább elkezdheti használni a Google Híreket, hasonlóan egy RSS-olvasóhoz.
A következőképpen állíthat be egy Google Hírek RSS-hírcsatornát:
-
Menj www.google.com és keresse meg azt a témát, amelyhez RSS-hírcsatornát szeretne létrehozni. Ebben a példában azt használjuk Táplálás.
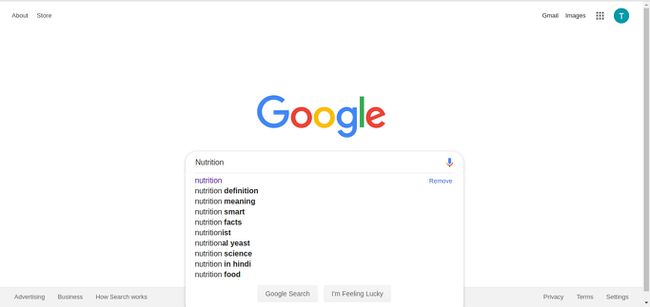
-
A megjelenő keresési eredményoldalon válassza ki a hírek lapon.
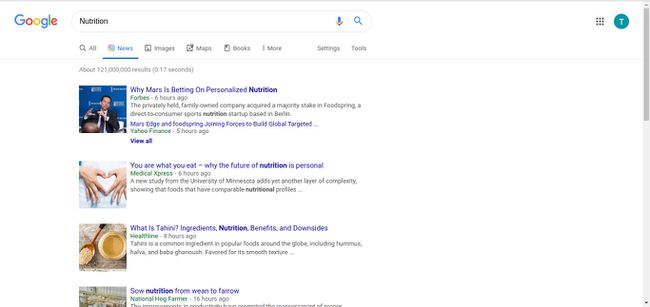
-
Görgessen a Hírek eredményei aljára, és nyomja meg a gombot Figyelmeztetés létrehozása.
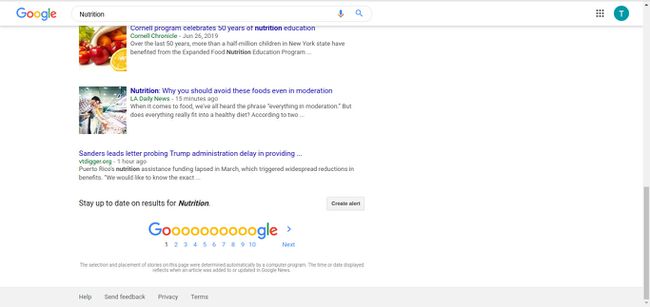
-
A Figyelmeztetések oldalon először feltétlenül jelentkezzen be Google-fiókjába. Akkor válassz Beállítások megjelenítése az oldal teteje felé.
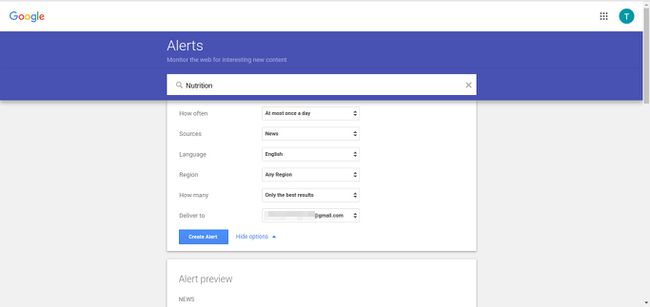
Közvetlenül is eljuthat ide Google Alerts ha bármilyen témában szeretne RSS-hírcsatornát létrehozni, tartalmazzon híreket.
-
Mellett Milyen gyakran, szed Ahogy-megtörténik.
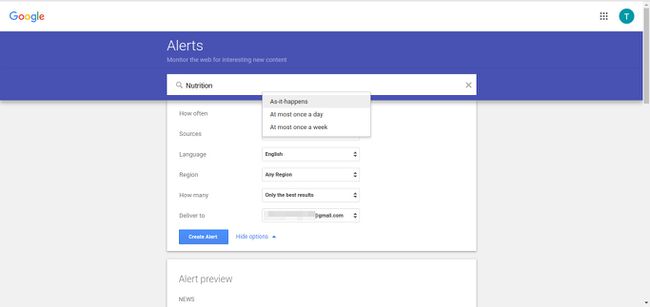
-
Tól Szállít legördülő menüből válassza ki RSS Feed. Vannak más lehetőségek is, amelyeket személyre szabhat a szakasz legördülő listáiban.
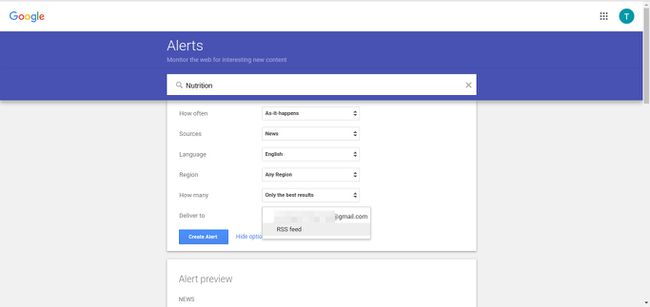
Ha mindennel elégedett, nyomja meg a gombot Figyelmeztetés létrehozása.
-
Ezután kiválaszthatja a RSS ikonra a következő oldalon a HTML-kód másolásához a feedolvasóhoz.

Jelentkezzen be Google Fiókjába, nyissa meg a Google Híreket, és keressen egy témát

A Google Hírek használata nagyon egyszerű. Mindaddig, amíg Google Fiókjába bejelentkezve használja, minden adata ott lesz tárolva, vagyis szinte pontosan úgy használhatja, mint egy RSS-olvasót.
Egy webböngészőben jelentkezzen be Google-fiókjába (vagy hozzon létre egy új Google fiókot ha még nincs). Navigáljon ide Hírek. Google.com.
Kattintson a bal oldalsáv kategória szakaszaira, vagy használja a felül található keresősávot egy olyan kulcsszó vagy kifejezés beírásához, amelyet keresni szeretne. A bal oldalsávban megjelenő tágabb kategóriák (például Üzlet, Technológia, Szórakozás stb.) esetén Az alkategóriák a találatok tetején lévő vízszintes menüben jelennek meg, amelyre kattintva minden mást kiszűrhet.
Ha jobban érdeklik egy adott témával kapcsolatos történetek (nem egy tágabb kategóriával), segíthet, ha egy szó helyett egy pontos kifejezést keres. Pontos kifejezés kereséséhez tegyen idézőjeleket a kifejezés köré.
Ezenkívül nem kell egyszerre csak egy elemet keresnie. A Google Hírek igazi ereje abban rejlik, hogy több elemre is kereshet.
Több elem kereséséhez írja be az "OR" szót az elemek közé, de ne tegyen idézőjeleket.
- Példa: "Dallas Cowboys" VAGY "Houston Texans"
- Eredmények: Minden olyan hírcikk vagy blogbejegyzés, amely a „Dallas Cowboys” vagy a „Houston Texans” kifejezést tartalmazza.
Néha meg szeretne győződni arról, hogy két kifejezés egy cikkben szerepel. Ez ugyanúgy történik, mint több elem keresése, de írja be az „AND” szót az „OR” helyett.
- Példa: "Dallas Cowboys" ÉS "Houston Texans"
- Eredmények: Bármely hír vagy blogbejegyzés, amely a „Dallas Cowboys” és a „Houston Texans” kifejezést is tartalmazza ugyanabban a cikkben vagy blogbejegyzésben
A Google ezután minden hírnek minősített webhely között keres, és visszaadja a keresési eredményeket.
Kövess egy témát és iratkozz fel rá
Hasonlóan a kereséshez és az RSS-hírcsatorna RSS-olvasóhoz való hozzáadásához, választhat Kövesse a téma tetején, hogy hozzáadhassa Google-fiókjához.
Nyissa meg a Google Híreket. Az oldal más, mint a hírek lapon a szokásos Google-keresésben.
Válasszon egy témát az oldalsó menüből, amelyet követni szeretne. Konkrétabb témát is kereshet.
-
Amikor megérkezik a téma eredményeihez, keresse meg és nyomja meg a gombot Kövesse közvetlenül a lista fölött.

-
A kék kezdőbetű kitöltése után követni fogod a témát, és rendszeres frissítéseket fogsz kapni róla. Mindig választhat Kövesse ismét abbahagyni a követést.

Mentse el a történeteket, hogy később elolvashassa, és testreszabhatja hírélményét
Egy sztori elolvasásához nem kell mást tennie, mint rákattintani, és új lapon nyílik meg. A legtöbb RSS-olvasó rendelkezik egy mentési funkcióval, amely lehetővé teszi a felhasználók számára, hogy könyvjelzővel láthassák el a történeteket, hogy később újra meglátogassák, és ezt teszi a Google Hírek is.
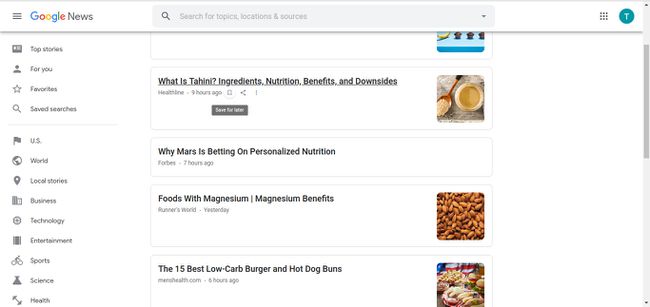
Vigye a kurzort bármely címsor fölé, és keresse meg a könyvjelző ikon. Nyomja meg, hogy későbbre mentse.
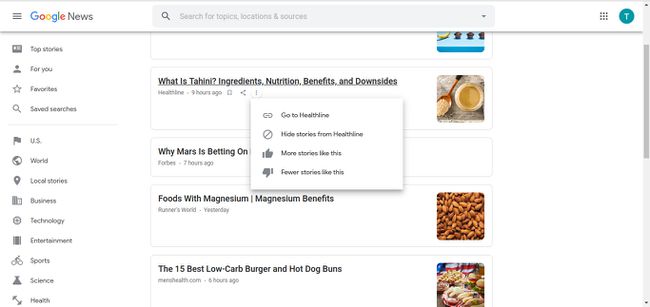
Kiválaszthatja azt is három függőleges pont ikonra, hogy elmondja a Google-nak, mit csinál vagy mit nem. A következők közül választhat:
- Tekintse meg a teljes tudósítást, ha további információkat szeretne más forrásokból ugyanarról a történetről;
- Az adott forrásból származó összes történet elrejtése;
- Tetszik a történet, hogy minél több hasonló történet legyen; és
- Nem tetszik a történet, hogy kevesebb hasonló sztori legyen.
Tekintse meg témáit és mentett történeteit a Kedvencek alatt
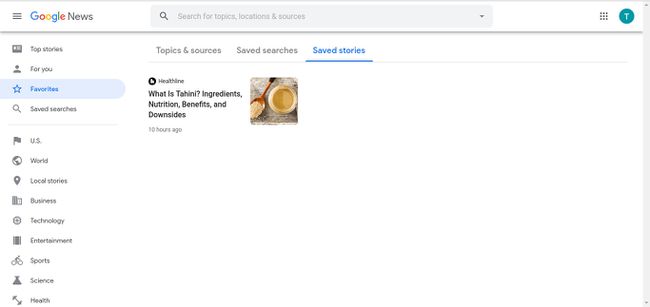
Ha meg szeretné tekinteni a feliratkozott témák összes főcímét, valamint azokat a történeteket, amelyeket később az előző lépésekben mentett, válassza a Kedvencek a bal oldalsávban.
Témái kártyaként jelennek meg a alatt Témák és források lapon. A mentett történetek megtekintéséhez használja a tetején lévő vízszintes menüt, és navigáljon ide Mentett történetek.
Töltse le a Google Hírek alkalmazást
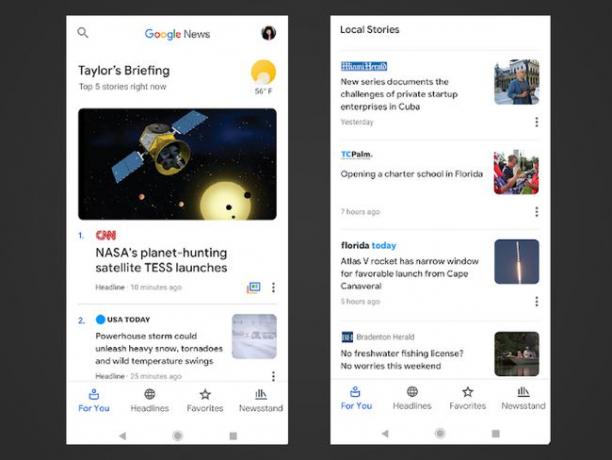
A Google Hírek mobilplatformokon való használata még hatékonyabb és szórakoztatóbb a hivatalos alkalmazással iOS és Android eszközöket.
Vigye magával híreit útközben, tekintse meg az Önt érdeklő témákról szóló híreket, mentse el a történeteket későbbre, és szabja testre a teljes hírélményt, akárcsak egy RSS-olvasóban. A Google Hírekkel még csak olvasóra sincs szüksége – csak úgy kell használnia, mint egy!
