Képernyőmegosztás Mac-en
Mit kell tudni
- Menj Rendszerbeállítások > Megosztás > Képernyőmegosztás képernyőmegosztás engedélyezéséhez.
- Egy munkamenet megtekintéséhez kattintson a gombra Kereső > Megy > Csatlakozás a szerverhez és írja be a Mac címét.
- Az AirPlay a legegyszerűbb módja a képernyő TV-vel való megosztásának.
Ebből a cikkből megtudhatja, hogyan oszthatja meg Mac képernyőjét más felhasználókkal, és hogyan tükrözheti Mac számítógépét TV-jére.
Hogyan engedélyezhetem a képernyőmegosztást?
Ha meg szeretné osztani Mac képernyőjét, hogy elérhesse, amíg távol van, vagy hogy mások lássák, mit csinál, először engedélyeznie kell a funkciót. Így kapcsolhatja be a Mac képernyőmegosztást.
-
Kattintson az Apple logóra a képernyő bal felső sarkában.

-
Kattintson Rendszerbeállítások.
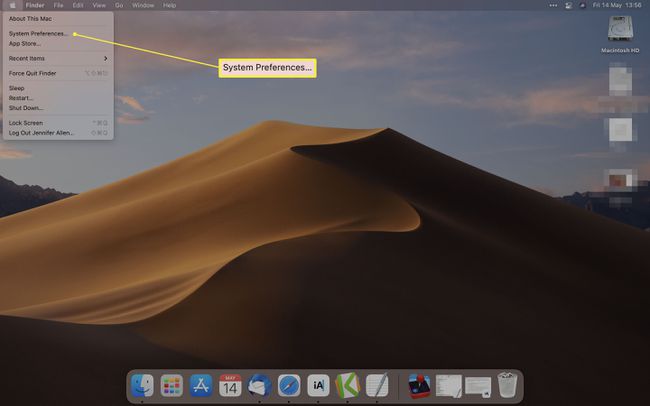
-
Kattintson Megosztás.
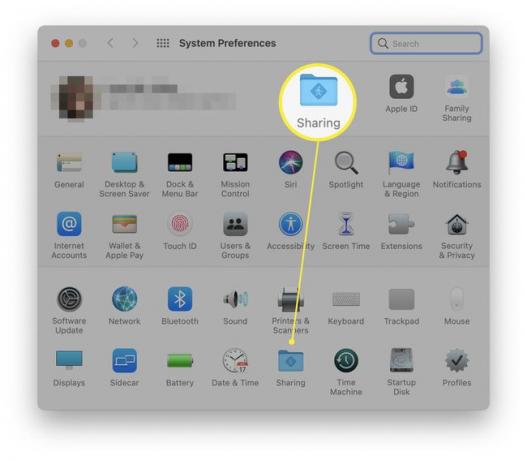
-
Jelölje be a Képernyőmegosztás négyzetet.
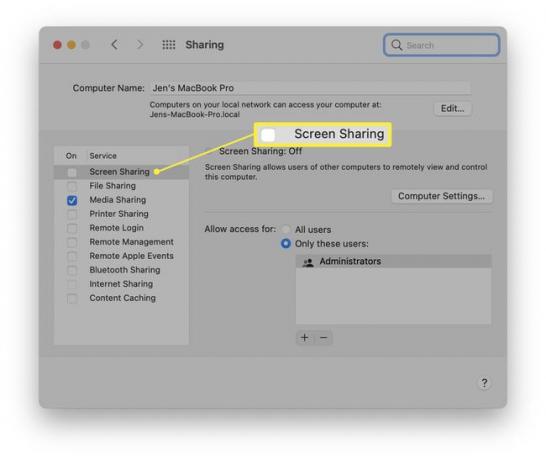
-
Kattintson bármelyikre Minden felhasználó vagy Csak ezek a felhasználók hogy korlátozza, hogy mely Mac-felhasználók oszthatják meg képernyőjüket. Sok rendszer esetében csak a rendszergazdai fiókot kell aktiválnia.
A Számítógép beállításai elemre kattintva módosíthatja, hogy ehhez engedély szükséges-e.
Képernyőmegosztási munkamenet indítása
Ha egy másik Mac képernyőjét szeretné megtekinteni ugyanazon a hálózaton, a folyamat meglehetősen egyszerű. Íme, mit kell tenni.
A megosztani kívánt Mac számítógépen keresse meg a Mac címét. Ez általában valami olyasmi, mint a vnc://[IP-cím] vagy a vnc://[Név. Tartomány]
A megtekinteni kívánt Mac számítógépen kattintson a gombra Kereső.
-
Kattintson Válassza a > Csatlakozás a kiszolgálóhoz lehetőséget és adja meg a megtekinteni kívánt Mac címét.
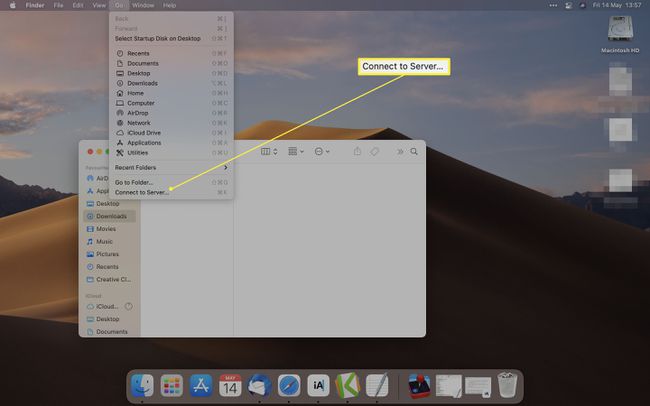
-
Kattintson Csatlakozás.
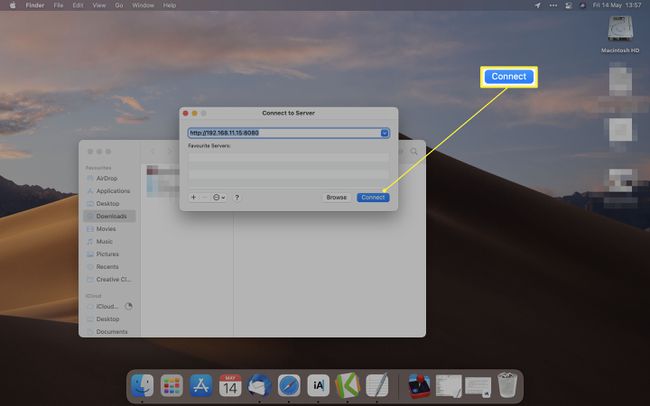
Előfordulhat, hogy a bejelentkezéshez meg kell adnia egy felhasználónevet és jelszót.
Működik a Mac képernyőmegosztás az interneten keresztül?
A képernyő megosztásához nem kell ugyanahhoz a helyi hálózathoz csatlakoznia. Ezt távolról, az interneten keresztül is megteheti. Íme, hogyan kell csinálni.
Nyissa meg a Spotlightot koppintással Command + Szóköz a billentyűzetén.
típus Képernyőmegosztás.
-
Írja be az elérni kívánt felhasználó számítógépének Apple ID-jét.
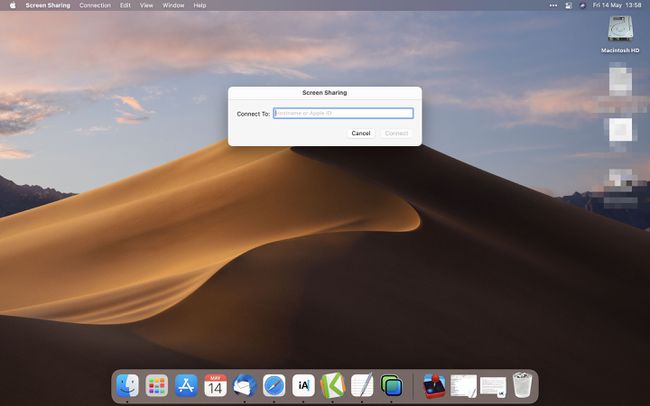
Kattintson Csatlakozás.
Kattintson Csatlakozás újra.
Miután a másik felhasználó engedélyezi a hozzáférést, megtekintheti vagy szabályozhatja, hogy mi történjen a képernyőjén.
A nézetbeállítások megváltoztatása képernyő megosztása közben
Miután beállította a Mac képernyőmegosztást, meglehetősen sok beállítást módosíthat. Ehhez kattintson a Nézet menüre. Íme egy részlet a lehetőségek változásairól.
- Lapsáv megjelenítése. Ez az opció elrejti vagy megjeleníti a lapsávot.
- Kapcsolja be/ki a méretezést. Ha a méretezés be van kapcsolva, a megosztott Mac teljes képernyője megjelenik a képernyőn. Kapcsolja ki, és a megosztott képernyő teljes méretben jelenik meg, így előfordulhat, hogy görgetnie kell minden megtekintéséhez.
- Váltson megfigyelési módba/váltás vezérlési módba. Ez váltakozik aközött, hogy csak figyeli, mi történik, vagy irányítja a cselekvést.
- Adaptív minőség. Ha a Mac számítógépe lassú hálózaton fut, ez a minőséget a hálózati sebességhez igazíthatja.
- Teljes minőség. Egy gyors hálózaton ez biztosítja, hogy mindent teljes felbontásban lát.
- Eszköztár megjelenítése/elrejtése. Ez az opció megjeleníti vagy elrejti a lépték beállításához használt eszköztárat, és megosztja a vágólapot.
- Lépjen be a teljes képernyőre. Ezzel a beállítással a képernyőmegosztó ablak teljes képernyős nézetre vált.
- Megjeleníti. Ha a megtekintett Mac több kijelzővel rendelkezik, akkor így válthat közöttük.
Hogyan oszthatja meg Mac képernyőjét a FaceTime-ban
A macOS Monterey (12.0) és újabb verzióit futtató számítógépek a FaceTime-hívások során is megoszthatják képernyőjüket. Hívás közben kattintson a ikonra Tartalom megosztása gombot, majd Képernyőm megosztása. Megosztás közben a hívásban résztvevők csak azokat az ablakokat és alkalmazásokat fogják látni, amelyekbe Ön navigál; nem fognak látni az Ön által kapott értesítéseket. Nem tud majd megosztani olyan alkalmazásokat vagy médiát, amelyekhez előfizetés szükséges (például Netflix), de együtt nézhet filmeket és hallgathat zenét a SharePlay, amely a Facetime-ben is elérhető.
A hívás többi tagja átveheti a képernyő megosztását a fent leírtak szerint, és aki ezt teszi, a leállításhoz ismét válassza a Tartalom megosztása lehetőséget.
Hogyan tükrözhetem a Mac-emet a TV-mre?
A Mac számítógépét a TV-készülékre való tükrözésének legjobb módja az AirPlay használata. Csak néhány lépés kell hozzá tükrözze a laptopot a TV-re, feltéve, hogy tudja, hol keresse.
GYIK
-
Hogyan érhetek el távolról egy másik Mac számítógépet?
Egy másik Mac számítógép távoli eléréséhez Önnek (ha az Ön Mac-je) vagy az eszköz tulajdonosának először be kell állítania a Távoli bejelentkezést, majd meg kell adnia Önt jóváhagyott felhasználóként. Azon az eszközön, amelyhez távolról hozzá szeretne férni, lépjen a következőre: Rendszerbeállítások > Megosztás és jelölje be a pipát a Távoli bejelentkezés doboz. Ezután adja meg, hogy ki tud távolról bejelentkezni a Mac-re. Megadhatja Minden felhasználó, ami a számítógép bármely felhasználóját és a hálózaton lévő bárkit jelenti. Vagy válassz Csak ezek a felhasználók, majd válassza ki a távoli felhasználókat. A távoli bejelentkezés beállítása után nyissa meg a Terminált (Mac) vagy egy SSH-klienst, és írja be az SSH parancsot (az általános formátum ssh felhasználónév@IP-cím) és nyomja meg Belép vagy Visszatérés, azután írja be a jelszavát és nyomja meg Belép vagy Visszatérés. A Mac számítógépet távolról is elérheti.
-
Megoszthatom a képernyőt hanggal Macen?
Igen. Ha sikeresen megosztja a képernyőt valakivel, alapértelmezés szerint a kapcsolat teljes hangot biztosít. Előfordulhat azonban, hogy már telefonál a másik személlyel, és nem akarja ezt a hangkapcsolatot. A mikrofon elnémításához a megosztott képernyőn válassza ki az aktív csatlakozási mezőt a megosztott képernyőn, majd kattintson a gombra Mikrofon némítása a rendelkezésre álló lehetőségek közül.
-
Hogyan lehet leállítani a képernyő megosztását Macen?
Ha befejezte a képernyőmegosztási munkamenetet, válassza a lehetőséget Záróképernyő megosztása az aktív csatlakozási doboz menüjéből. Az ablakot be is zárhatja. A képernyőmegosztás letiltásához lépjen a következőre: Rendszerbeállítások > Megosztás és törölje a pipát Képernyőmegosztás.
