A Java frissítése
Az operációs rendszerek és webalkalmazások széles körben elterjedt használata miatt a Java gyakran frissül a funkcionalitás javítása és a biztonsági rések javítása érdekében. Emiatt fontos megbizonyosodni arról, hogy a készülékre telepített Java verziója naprakész.
Bár sok Java-telepítés automatikusan frissül, vagy kéri a felhasználókat, ha frissítés áll rendelkezésre, hasznos megérteni, hogyan kell manuálisan frissíteni a szoftvert. A Java frissítésének lépései a használt platformtól függően kissé eltérnek.
A cikkben található utasítások Windows 10, Windows 8, macOS és Android rendszerre vonatkoznak.
A Java frissítése Windows 10 és Windows 8 rendszeren
A Java kézi frissítése Windows rendszeren általában a Java vezérlőpulton keresztül történik.
-
Tovább Windows 10, típus Jáva a Windows/Cortana keresőmezőbe, amely a képernyő bal alsó sarkában található. Amikor megjelenik a legördülő menü, válassza a lehetőséget Java konfigurálása, található a Alkalmazások elemre szakasz.
Windows 8 rendszerben válassza ki a
Keresés ikon, amely a képernyő alsó vagy jobb oldalán található. Amikor megjelenik a keresőfelület, írja be java vezérlőpult a szerkesztő mezőben, majd nyomja meg a gombot Belép kulcs. Válaszd ki a Java vezérlőpult ikon, megjelenik a Alkalmazások elemre szakasz.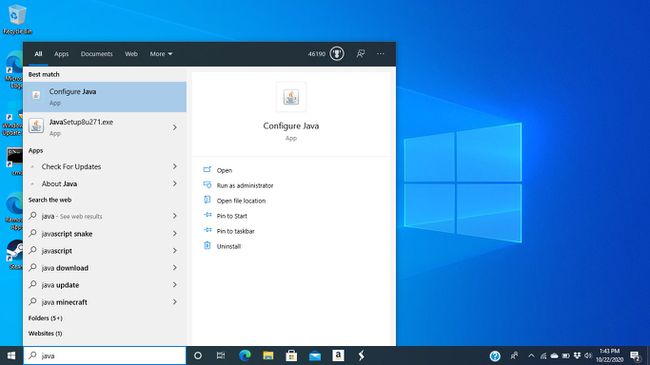
-
Ban,-ben Java vezérlőpult párbeszédpanelen lépjen a Frissítés lapon.

-
Hagyd a Frissítések automatikus keresése beállítás aktív. Arra is utasíthatja a Windowst, hogy a letöltés előtt értesítse Önt.

-
Alapértelmezés szerint a Java hetente egyszer ellenőrzi a frissítéseket. A frekvencia módosításához válassza a lehetőséget Fejlett. Ha eszköze nincs mindig bekapcsolva, állítson be egy dátumot és időt, amikor valószínűleg be kell kapcsolni, és csatlakozik az internethez.
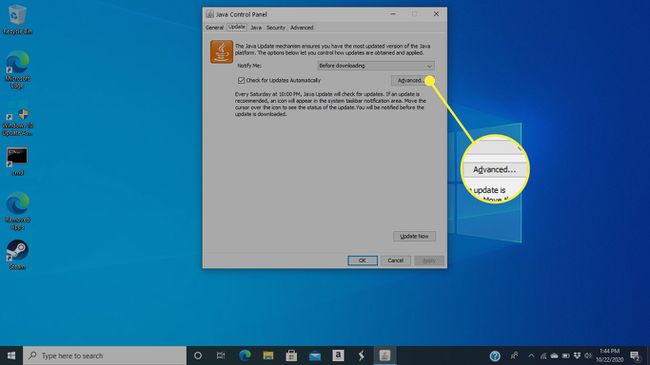
-
A képernyő alján láthatók az utolsó frissítés időpontjának részletei. Válassza ki Frissítse most hogy manuálisan ellenőrizze, hogy elérhető-e a Java újabb verziója. Ha igen, megkezdődik a letöltési és telepítési folyamat.
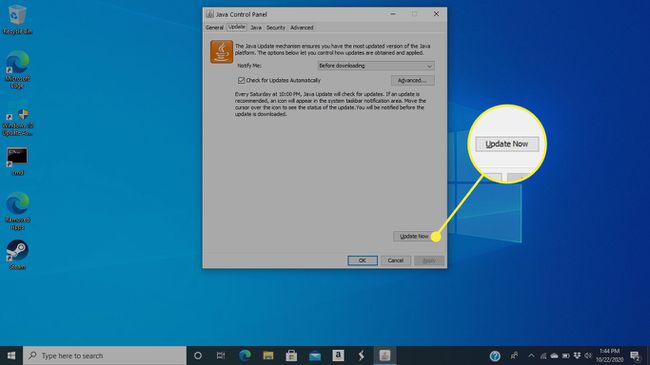
Adja meg a Java Updater engedélyt a számítógépes rendszer módosításához.
A frissítési folyamat befejezéséhez kövesse a megjelenő utasításokat.
A Java frissítése macOS rendszeren
A Java manuális frissítése macOS rendszeren a frissített kapcsolódó beállításokkal együtt a Java vezérlőpultról érhető el.
-
Nyisd ki Rendszerbeállítások, vagy válassza ki a alma menüben, vagy kattintson az ikonjára a Dockban.

-
Válaszd ki a Jáva ikonra, amely általában a beállítások alsó sorában található.
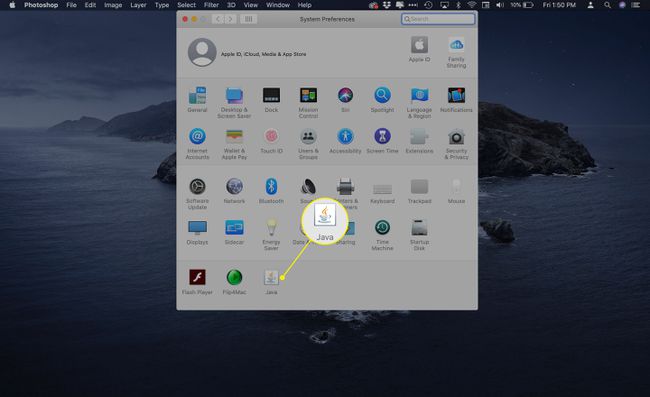
-
Ban,-ben Java vezérlőpult párbeszédpanelen lépjen a Frissítés lapon.
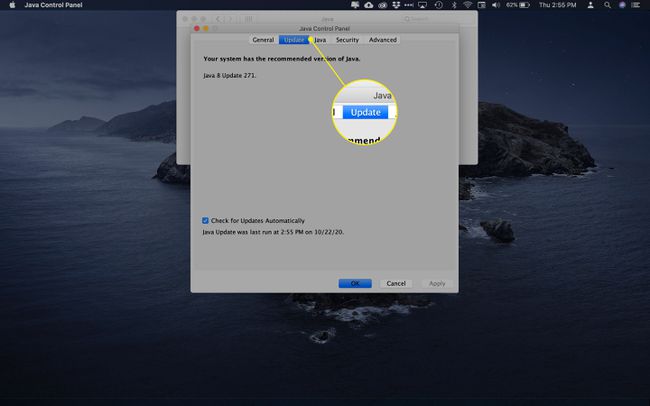
-
Az információkból kiderül, mikor frissítették utoljára a Java-t a Mac-en, valamint azt, hogy elérhető-e új frissítés. Hagyd a Frissítések automatikus keresése beállítás aktív, vagy engedélyezze a hozzá tartozó jelölőnégyzet bejelölésével.
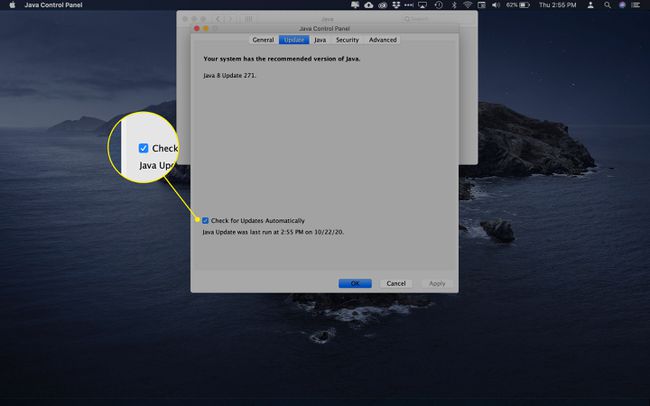
-
Ha új frissítést tölt le, kövesse a megjelenő utasításokat a folyamat befejezéséhez.
Előfordulhat, hogy meg kell adnia a macOS jelszavát, hogy a Java Update új segédeszközt telepíthessen. Ha a rendszer kéri ezt a jelszót, írja be, majd válassza ki Telepítse a Helpert.
A Java frissítése Androidon
A Windowstól és a macOS-től eltérően Android okostelefonokon és táblagépeken nem frissíthető a Java. Emulátor megkerülő megoldások használata nélkül, ill rootolni a telefont és harmadik féltől származó alkalmazások telepítése esetén a Java technikailag nem támogatott ugyanúgy, mint más operációs rendszereken.
Android-eszközön nem lehet Java-frissítést ellenőrizni vagy kényszeríteni. A kapcsolódó frissítéseket általában az eszköz gyártója vagy az operációs rendszer frissítési mechanizmusa kezeli.
