Nyomtatás Samsung táblagépről
Mit kell tudni
- Bővítmény letöltése/telepítése Samsung táblagépére: Lépjen ide Kapcsolatok > További kapcsolatbeállítások > Nyomtatás > Plugin letöltése.
- Válassza ki a nyomtató beépülő modulját, majd kattintson Telepítés. Ezután keresse meg a nyomtatni kívánt tartalmat, és válassza ki Nyomtatás vagy Részvény; válassza ki a nyomtatót, és kattintson Nyomtatás.
- Más Android táblagépek esetén csatlakoztassa Android táblagépét egy nyomtatóhoz egy kb.
Ez a cikk bemutatja, hogyan nyomtathat a Samsung tablet, beleértve a táblagép és a nyomtató csatlakoztatását is.
Hogyan csatlakoztathat egy Samsung táblagépet a nyomtatóhoz?
Mint minden asztali vagy hordozható számítógép, itt is lehetőség nyílik tartalom nyomtatására közvetlenül a táblagépről, így papírra helyezheti dokumentumait, képeit és egyéb tartalmait. Mivel a legtöbb Samsung táblagép nem vezetékes, azaz vezeték nélkül szinkronizálódik a hálózattal és más eszközökkel, nincs lehetőség közvetlenül a nyomtatóhoz csatlakoztatni. Emiatt nyomtatót kell használnia
Mielőtt bármit is nyomtathatna, be kell állítania a megfelelő beépülő modult Samsung táblagépén. Itt van, hogyan:
-
A kezdőképernyőn húzza lefelé ujját a gyorstálca megnyitásához, és érintse meg a gombot Beállítások (fogaskerek ikon).
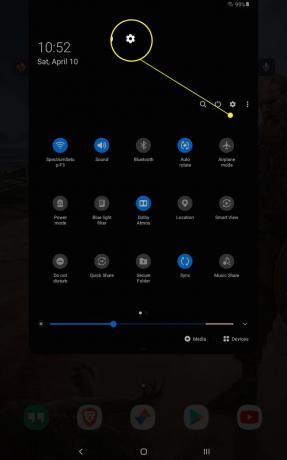
-
Navigáljon ide Kapcsolatok > További kapcsolati beállítások és érintse meg a Nyomtatás választási lehetőség.

-
A Nyomtatási szolgáltatások szakasz alatt válassza ki a lehetőséget Beépülő modul letöltése.
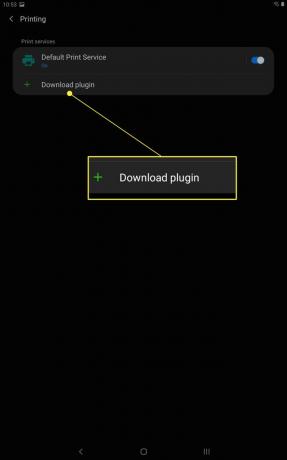
-
Ezzel megnyílik a Google Play Áruház, ahol megjelenik az elérhető nyomtatóbővítmények listája. Válassza ki a nyomtató márkájának megfelelőt, például HP, Lexmark, Canon, Brother stb. Ebben a példában a HP beépülő modult fogjuk használni.

-
A következő oldalon érintse meg a lehetőséget Telepítés, akárcsak egy Android-alkalmazás letöltése és telepítése esetén.

Várja meg, amíg befejeződik, majd koppintson a vissza gombra, amíg meg nem jelenik a Nyomtatás menü ismét.
-
Most látnia kell a telepített új nyomtatóbővítményt; ellenőrizze, hogy be van-e kapcsolva (kék).

Nyomtatás Samsung táblagépről
A nyomtatási szolgáltatások beépülő modul telepítése után a nyomtatási folyamat egyszerű. Ha az alkalmazás vagy a böngésző nyitva van a nyomtatni kívánt tartalomhoz, kövesse az alábbi lépéseket:
Érintse meg a Beállítások vagy Több lehetőség gomb az alkalmazáshoz/böngészőhöz (három függőleges pont).
-
Vagy válassza ki a Részvény opciót a menüből (ha ott van), vagy érintse meg a lehetőséget Részvény gomb.

Jegyzet:
Ön is a Nyomtatás opciót a beállítások menüben vagy elrejtve egy másik almenüben. A Google Dokumentumokban pl. Nyomtatás alatt van beágyazva Megosztás és exportálás opciót a beállítások menüben.
Válassza ki a nyomtatót vagy a nyomtató beépülő modulját.
-
A rendszer elkészíti a tartalmat egy nyomtatható verzió létrehozásával, ami általában néhány másodpercet vesz igénybe. Aztán meglátod a Nyomtatási beállítások oldalon.

Itt lehetősége van arra, hogy a tartalmat PDF dokumentumként mentse, vagy válasszon nyomtatót az elérhető eszközök listájából. A tetején található legördülő menüben feltétlenül válasszon Minden nyomtató a Nyomtató kiválasztása menü megnyitásához.
Megérkezik a Samsung Printer Select oldalra, ahol kiválaszthatja a használni kívánt nyomtatót. A lista feltöltése után válassza ki a nyomtatót.
Koppintson a sárgára Nyomtatás gombot (lefelé mutató nyíllal), hogy elküldje a feladatot a kijelölt nyomtatóra.
Nem minden alkalmazás teszi lehetővé a nyomtatást. Egyes böngészőkben, például a Firefoxban, nem is szerepel ez a lehetőség. A megoldás egy PDF-dokumentum létrehozása (a Mentés PDF-ként funkció), töltse le a PDF-fájlt táblagépére, majd nyomtassa ki a dokumentumot egy megfelelő alkalmazás segítségével.
Mi van, ha nincs Samsung táblagépem?
Ha nincs Samsung táblagépe, továbbra is lehetséges a nyomtatás; neked kell csatlakoztassa Android táblagépét egy nyomtatóhoz egy alkalmazás segítségével. Ha iPad-je van, más eljárást alkalmazhat nyomtatás iPadről.
GYIK
-
Hogyan nyomtathatok Samsung telefonról?
Ha Samsung telefonjáról szeretne nyomtatni, válasszon egy alkalmazást a Google Play Áruházból, amely támogatja a nyomtatást, és nyissa meg a nyomtatni kívánt tartalmat. A legtöbb alkalmazásban érintse meg a Több ikon (három pont) > Nyomtatás > válassza ki a nyomtatót > koppintson a ikonra Nyomtatás ikon. Egyes alkalmazások saját nyomtatási menüvel rendelkeznek, míg másoknak ki kell választania Részvény > Nyomtatás.
-
Hogyan nyomtathatok LG táblagépről?
LG táblagép esetén Wi-Fi kapcsolat szükséges a nyomtatáshoz. Navigáljon ide Beállítások > Megosztás és csatlakozás > Kapcsolatok > Nyomtatás. Alatt Nyomtatási szolgáltatások, koppintson a kívánt nyomtatási lehetőségre, vagy adjon hozzá nyomtatót. Kapcsolja be a kívánt nyomtatási szolgáltatást, válassza ki az elérhető nyomtatót, és kövesse az alkalmazás nyomtatási folyamatát.
-
Hogyan nyomtathatok Amazon Fire táblagépről?
Nyomtatáshoz olyan Amazon Fire táblagépről, mint a Amazon Fire HD, először győződjön meg arról, hogy az eszköz csatlakozik a Wi-Fi-hez, majd nyissa meg a nyomtatni kívánt tartalmat. Ezután lépjen az alkalmazás vagy weboldal menüjébe > Nyomtatás > érintse meg a nyomtatót, és konfigurálja a nyomtatási beállításokat > Nyomtatás.
