PDF fájlok kombinálása Mac rendszeren
Mit kell tudni
- Előnézet: Válassza ki az oldalsáv gombját > Miniatűrök. Nyissa meg a PDF-fájlt, válassza ki a bélyegképeket, és húzza az új PDF-fájl Miniatűrök oldalsávjába. Megment.
- Adobe Acrobat: Keresse meg Fájlok kombinálása és válassza ki Használd most > Fájlok hozzáadása. Válassza ki a fájlokat, majd válassza ki Fájlok hozzáadása. Rendelj tetszés szerint. Válassza ki Kombájn.
- PDF összevonása: Ugrás ide PDF kombinálása és válassza ki Fájlok feltöltése. Válasszon fájlokat. Válassza ki Letöltés. Szükség szerint rendezze át. Választ Kombájn.
Ha kell több PDF fájl kombinálása egyetlen fájlba, és ha Mac számítógépe van, könnyedén kombinálhat több PDF-fájlt ingyenesen. Függetlenül attól, hogy a Mac-hez mellékelt szoftvert, webhelyeket vagy fizetős opciókat használ, a következőket kell tudnia a kombinálásról PDF fájlokat a macOS bármely verzióján.
PDF-fájlok kombinálása Mac-en az előnézet segítségével
Az Előnézeti program amely minden Mac-re előre telepítve van, rendkívül egyszerű módot kínál a PDF-fájlok ingyenes kombinálására. Csak kövesse az alábbi lépéseket:
-
Nyissa meg az egyesíteni kívánt PDF-fájlokat az Előnézet segítségével. Az Előnézet alkalmazás a Mac számítógépén az Alkalmazások mappában található.

-
Győződjön meg arról, hogy az oldalak bélyegképei mindkét PDF-fájlon láthatók. Ehhez kattintson az oldalsáv gombjára, majd kattintson a gombra Miniatűrök.
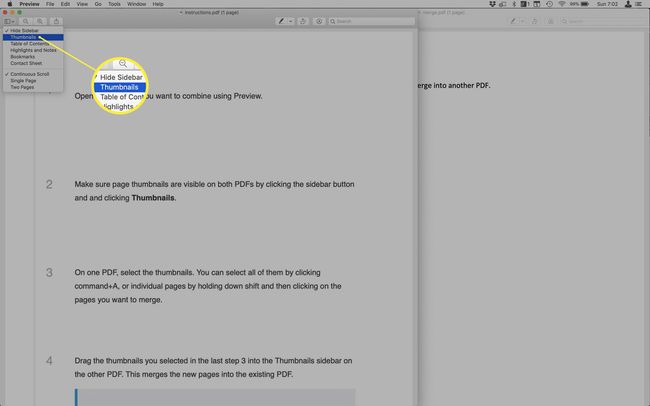
Az egyik PDF-fájlon válassza ki a bélyegképeket. A kattintással mindegyiket kiválaszthatja parancs+A, vagy az egyes oldalakat lenyomva tartva Váltás majd kattintson az egyesíteni kívánt oldalakra.
-
Húzza az utolsó 3. lépésben kiválasztott bélyegképeket a másik PDF-fájl Miniatűrök oldalsávjába. Ez egyesíti az új oldalakat a meglévő PDF-be.

Ha ki szeretné választani, hogy az egyesített fájl hova kerüljön hozzáadásra az új PDF, húzza az oldalsávba a fájl megfelelő sorrendbe helyezéséhez. Ha úgy tetszik, át is rendezheti az oldalakat a Miniatűrök oldalsávon az új PDF húzása után.
-
Mentse el az új, kombinált PDF-et.

PDF-fájlok kombinálása Mac rendszeren az Adobe Acrobat segítségével
Ha megvan Adobe Acrobat– amely az Adobe csúcskategóriás grafikus, animációs és publikációs programjaiból álló Creative Cloud termékcsalád része – ehelyett a program használatával egyesítheti a PDF-fájlokat. A következőket kell tennie:
Ezt csak az Adobe Acrobat fizetős verziójával teheti meg. Az ingyenes Adobe Acrobat Reader program nem tud PDF-eket kombinálni, és csak a fizetős verzióra való frissítést kéri.
Nyissa meg az Adobe Acrobat programot.
-
Az Adobe Acrobat kezdőképernyőjén keresse meg a Fájlok kombinálása szakaszt, és kattintson Használd most.
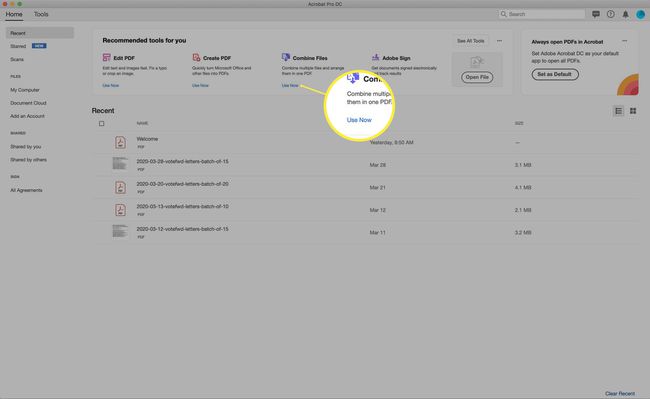
Ha ez a lehetőség alapértelmezés szerint nem jelenik meg, kattintson a gombra Lásd: Összes eszköz első.
-
Kattintson Fájlok hozzáadása.
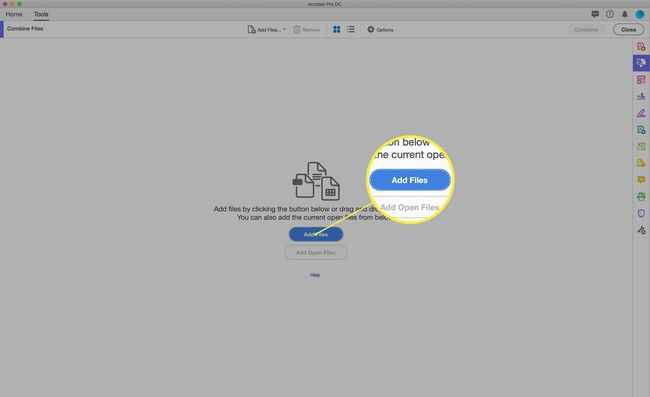
-
A Kereső ablak felugrik. Keresse meg az egyesíteni kívánt PDF-fájlokat, és jelölje ki őket. Kijelölheti őket egyenként, egymás melletti fájlokat a lenyomva tartással választhatja ki Váltás ha rákattint, vagy lenyomva tartva jelölje ki azokat a fájlokat, amelyek nincsenek egymás mellett Parancs amikor rákattint.
Ha kiválasztotta az összes összevonni kívánt fájlt, kattintson a gombra Fájlok hozzáadása.

-
Megjelenik az összes összevonni kívánt fájl. Húzással módosíthatja a sorrendjüket a kombinált PDF-ben. Ha a kívánt sorrendben vannak, kattintson a gombra Kombájn.
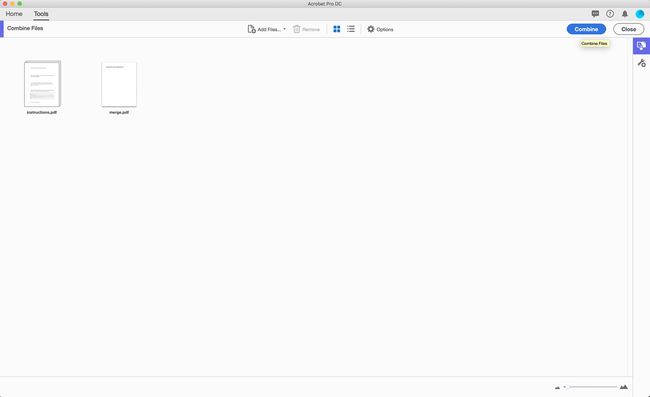
-
A fájlok egyesítése után megjelenik az egyesített PDF. Itt továbbra is átrendelheti az oldalakat, ha akarja. Kattintson Oldal miniatűrök az oldalsávon, majd húzza át az oldalakat az átrendezéshez.
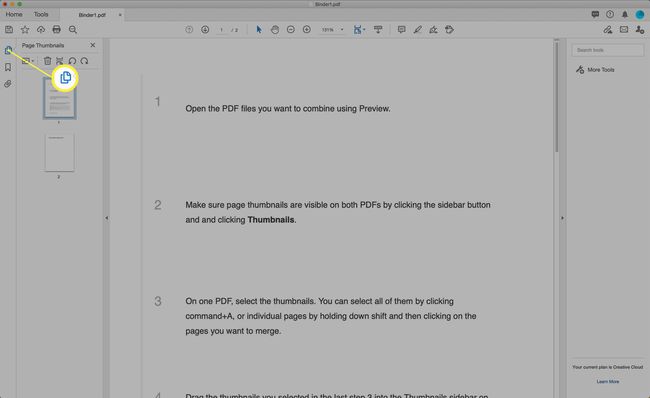
Mentse el a PDF-et.
PDF-fájlok kombinálása Mac-en a PDF-kombináció segítségével
Ha inkább egy ingyenes online eszközzel szeretné kombinálni PDF-fájljait, számos lehetőség közül választhat. Ezekhez az utasításokhoz választottuk PDF kombinálása, de számos más jó lehetőség is létezik. mi is szeretjük PDF egyesítés.
A Combine PDF használatához kövesse az alábbi lépéseket:
-
A kívánt webböngészőben nyissa meg a PDF-webhely egyesítése. Kattintson Fájlok feltöltése.
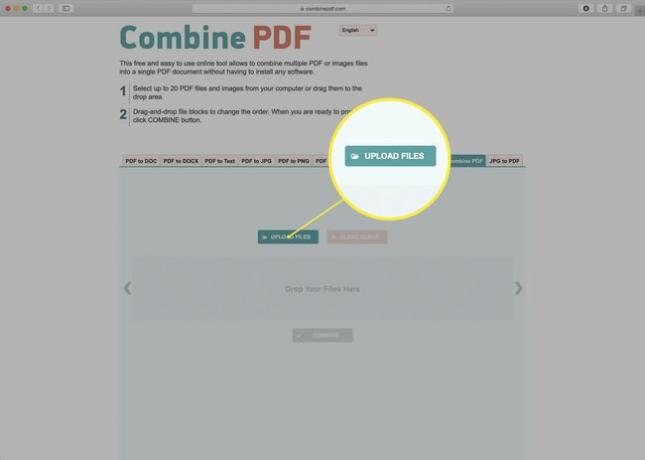
-
A merevlemezen navigálva keresse meg és válassza ki az egyesíteni kívánt PDF-fájlokat, majd kattintson a gombra Választ.

A PDF-fájlokat áthúzhatja az oldalra is, ha ezt az utat választja.
-
A PDF-fájlok feltöltődnek, majd konvertálódnak a webhely általi használatra. Várja meg, amíg a folyamat befejeződik, és mindkét PDF-ben megjelenik a Letöltés választási lehetőség.

Húzza a fájlokat az egyesítési sorrend megváltoztatásához.
-
Kattintson Kombájn a PDF-fájlok egyesítéséhez (és ha a böngésző biztonsági figyelmeztetést kér, kattintson a Lehetővé teszi).
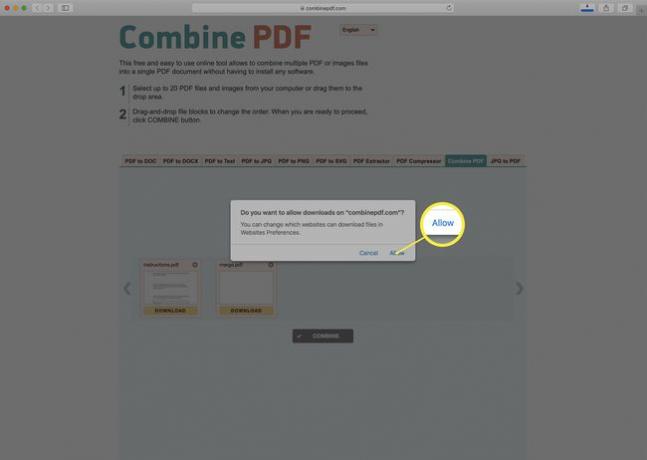
-
A kombinált PDF automatikusan letöltődik a Mac számítógépe Letöltések mappájába. A PDF neve lesz combinpdf.pdf.

Nyissa meg az egyesített PDF-fájlt az Előnézet vagy az Adobe Acrobat segítségével, hogy megtekinthesse az eredményeket, vagy átrendezze az oldalakat a jelen cikkben korábban leírt lépésekkel.
