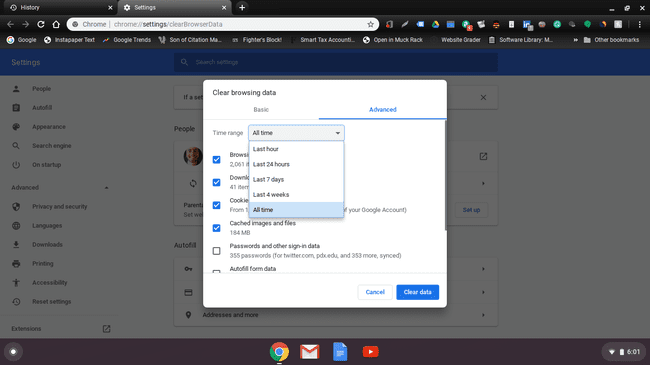Az előzmények törlése a Chromebookon
Mit kell tudni
- Minden előzmény: A Chrome menüben válassza a lehetőséget Történelem > Történelem > Böngészési adatok törlése. Törölje a jelölést minden jelölőnégyzetből, de Böngészési előzmények > Adatok törlése.
- Bizonyos webhelyek: A Chrome menüben válassza a lehetőséget Történelem > Történelem. Jelölje be a törölni kívánt webhelyek melletti jelölőnégyzetet, majd válassza a lehetőséget Töröl.
- Dátum szerint: A Chrome menüben válassza a lehetőséget Történelem > Történelem > Böngészési adatok törlése > Fejlett. Válasszon egy időtartományt. Választ Adatok törlése.
Az internetes előzmények Chromebookon való törlésének ismerete hasznos a megszabaduláshoz gyorsítótárazott webhelyinformációkat, figyelemmel kíséri internethasználatát, és megnehezíti mások számára az Ön internethasználatának nyomon követését. Így találhatja meg a Chromebook böngészési előzményeit, hogyan törölheti egyszerre, hogyan törölheti webhelyenként és dátum szerint.
A Chromebook böngésző előzményeinek megkeresése
-
A Chrome böngészőben nyisson meg egy újat Google Chrome lap.
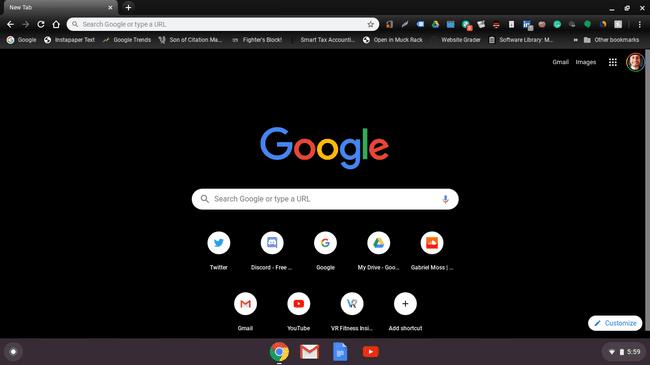
-
Kattintson a hárompontos menüre a képernyő jobb felső sarkában.
Megnyomhatod (CTRL+H) bármelyik lapról a eléréséhez Történelem menü.
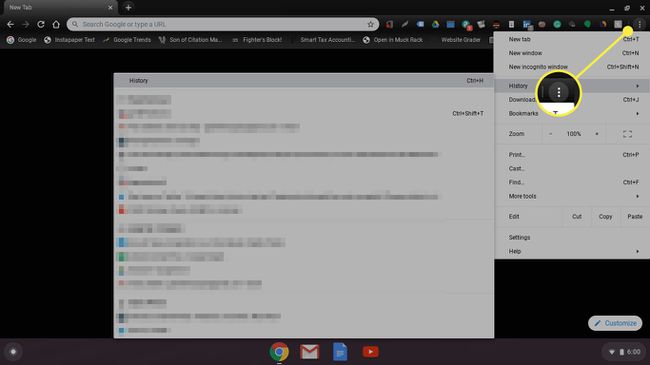
-
Mutasson rá az egérrel a Történelem lehetőséget, és válassza ki Történelem a megjelenő menüben.
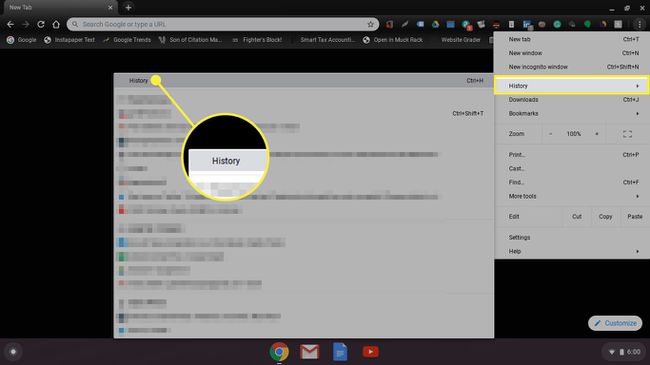
-
Az elsőként megjelenő lap a Chrome Történelem lapon, amely megjeleníti a Chrome teljes böngészési előzményeit az éppen használt Chromebookon.
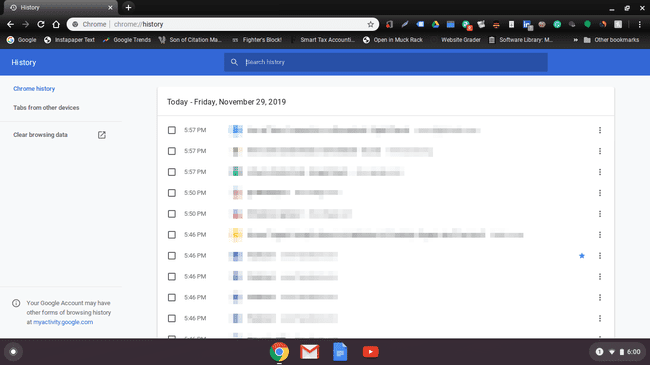
-
Kattintson Lapok más eszközökről a bal oldali navigációs menüben, hogy megtekinthesse a Google Chrome böngészési előzményeit más eszközökön. Ez hasznos a böngészési előzmények törlésének eldöntésében, mert érdemes lehet más eszközökön is megőrizni az előzmények adatait.

A Google Chrome böngésző összes előzményének törlése egyszerre
Természetesen egyszerre törölheti is a Google Chrome összes böngészési előzményét, ha nincs semmi konkrét, amihez ragaszkodnia kell. Ehhez kövesse az alábbi lépéseket.
-
Ban,-ben Böngészési adatok törlése menü, maradjon a Alapvető lapon.
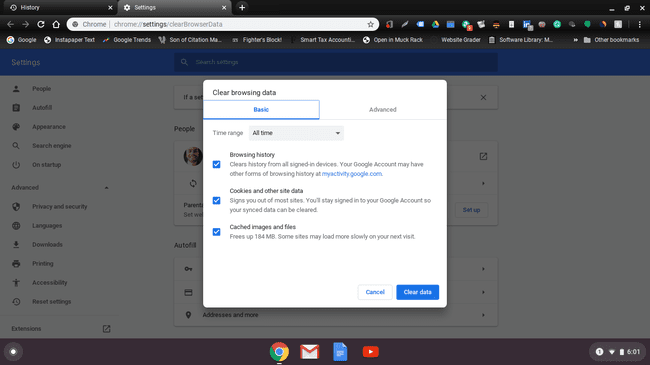
-
Törölje a jelölést, kivéve a következőket Böngészési előzmények. Kattints a Adatok törlése gombot az ablak jobb alsó sarkában. Ha megjelenik egy megerősítő ablak, erősítse meg, hogy biztosan törölni szeretné az adatokat.
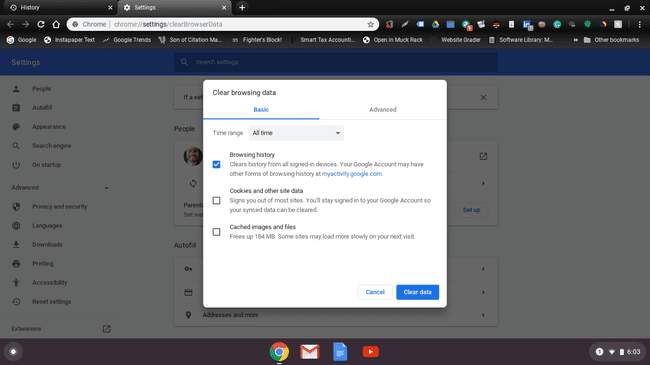
-
Ekkor egy képernyőt kell látnia, amely azt mutatja, hogy nem mentett böngészési előzményeket.
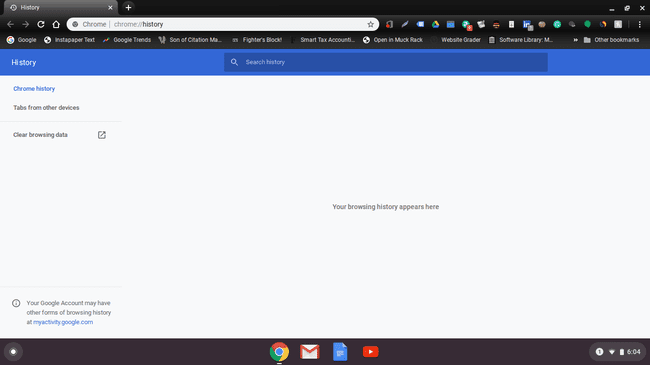
A Google Chrome böngésző előzményeinek törlése webhelyenként
Ha nem szeretné eltávolítani a Google Chrome összes böngészési előzményét, csak bizonyos webhelyeket törölhet. Mindössze annyit kell tennie, hogy vigye a kurzort a törölni kívánt előzményfájlok melletti jelölőnégyzet fölé. Kattintson azokra, amelyeket nem szeretne, és a dobozuk kékre vált. Görgessen a képernyő jobb felső sarkához, és nyomja meg a gombot Töröl gombot, ha kiválasztotta.
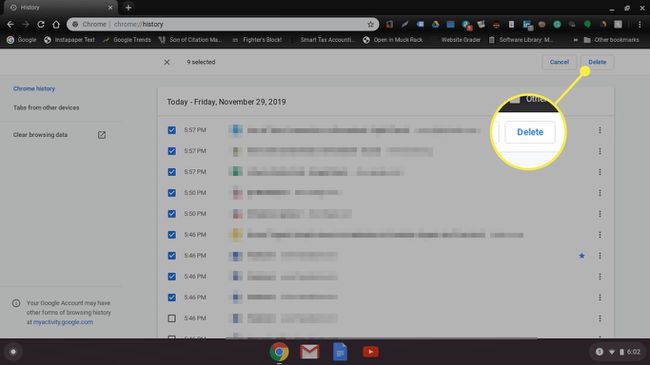
Itt megjelenik egy megerősítő ablak. Csak kattintson Távolítsa el amikor készen áll a Chromebook böngészési előzményeinek törlésére.
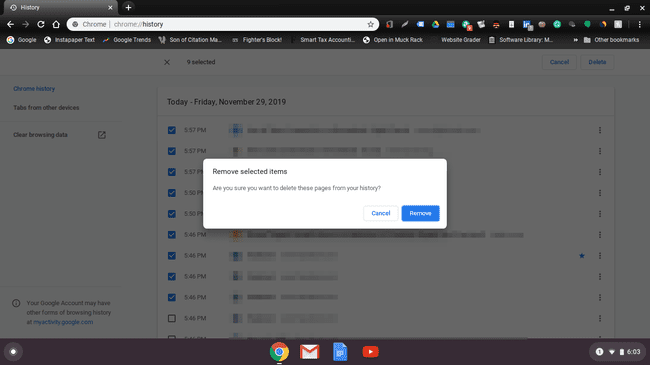
A Google Chrome böngésző előzményeinek törlése dátum szerint
Ha egy adott dátumból eltávolítja a böngészési előzményeket, akkor ezt egyszerűen megteheti. Csak kattintson a Böngészési adatok törlése link a bal oldali menüben, lent Lapok más eszközökről a fő Történelem oldalon. A felugró ablakban látni fogja a lapokat Alapvető és Fejlett. Kattintson Fejlett az időbeállításokat tartalmazó legördülő menü eléréséhez. Muszáj lesz törölje a jelölést bármit ebben a menüben, amit Ön ne törölni szeretné.
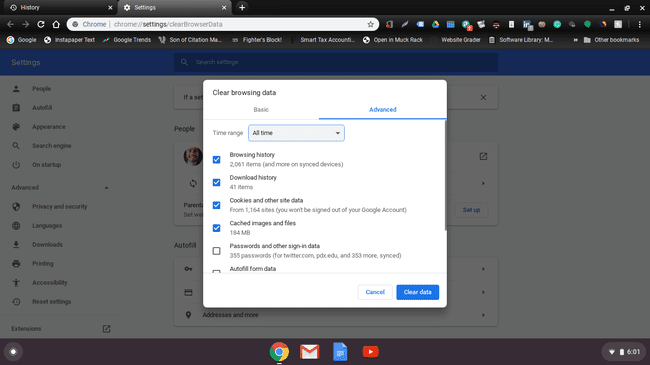
Válassza ki Mindig válassza ki, mennyi időre szeretné törölni a Chrome böngésző előzményeit. Megtarthatja úgy, ahogy van, vagy választhat egy másik lehetőséget az utolsó óráig.