YouTube-videók beágyazása a PowerPoint 2010-be
A PowerPoint-prezentációk az üzleti élet alapvető elemei. Sok szakember szereti beágyazni projektjeit Youtube videókat a közönség elköteleződésének fenntartásához, izgalmat kelt, és fontos információkat közöl.
Ebben az útmutatóban bemutatjuk, hogyan ágyazhat be YouTube-videót egy PowerPoint-prezentációba.
Ez az útmutató a PowerPoint 2010-hez készült.
Készüljön fel YouTube-videó beágyazására a PowerPointba
Videó beágyazásához a következőkre lesz szüksége:
- A YouTube HTML-kódja, amely beágyazza a videót a bemutatóba.
- Élő internetkapcsolat a bemutató alatt (a videót nem tölti le és nem adja hozzá a prezentációs fájlhoz, hanem streameli a YouTube-ról).
- Egy kis PowerPoint know-how a videó képernyőn való lejátszásához.
Szerezd meg a YouTube Embed HTML kódot
A YouTube webhelyen keresse meg a bemutatóban használni kívánt videót.
-
Válaszd ki a Részvény gombot, amely a videó alatt található.
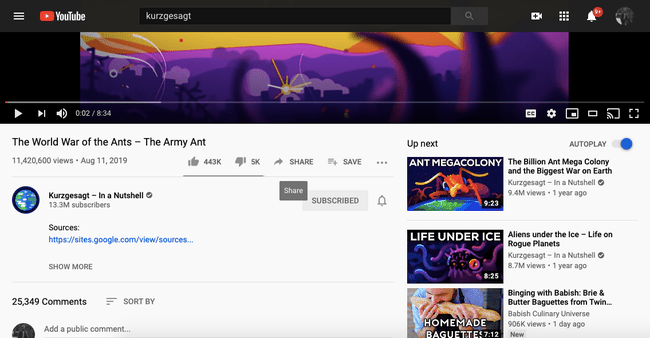
-
Válassza ki Beágyaz, amely megnyit egy szövegmezőt, amely a videó HTML-kódját mutatja.
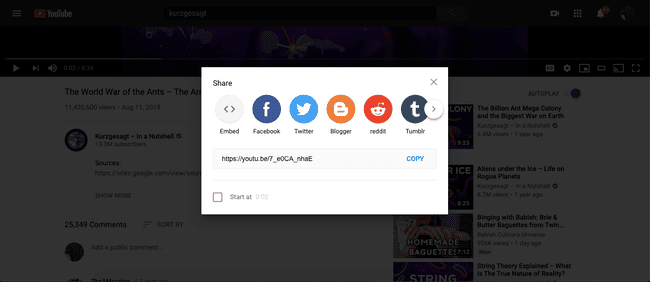
-
Néhány lehetőség közül választhat a videó PowerPoint bemutatóba való beágyazására:
- Válaszd ki a Kezdd jelölőnégyzetet, hogy kiválassza azt a pontot a videó alatt, amikor a beágyazott videó lejátszása elkezdődik.
- Válassza ki A lejátszó vezérlőinek megjelenítése a videolejátszás vezérlőinek megjelenítéséhez a beágyazott videóban.
- Válassza ki Engedélyezze a fokozott adatvédelmi módot hogy a YouTube ne tároljon információkat azokról az emberekről, akik megtekintik az Ön PowerPoint-prezentációját az interneten, és megnézik a videót.
Végezze el a választásokat.
-
Jelölje ki a HTML-kódot, majd válassza ki Másolat.
Alternatív megoldásként nyomja meg a gombot Ctrl+C a billentyűzeten a szöveg másolásához.
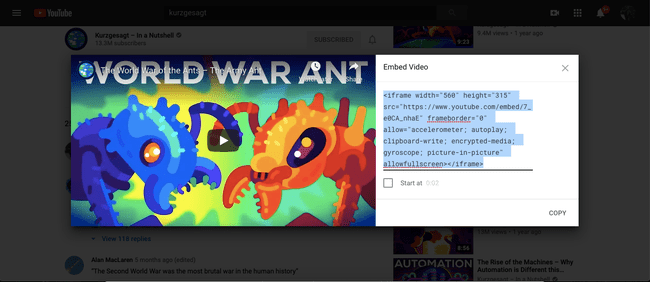
Adja hozzá a beágyazási kódot a PowerPointhoz
Miután a HTML beágyazási kódot a vágólapra másolta, helyezze el a kódot egy PowerPoint dián.
A PowerPointban navigáljon a YouTube-videó kívánt diájához.
Válaszd a Beszúrás lap a szalag.
A szalag jobb oldalán, a Média részben válassza ki a lehetőséget Videó.
-
A legördülő menüből válassza ki a lehetőséget Videó beszúrása a webhelyről.
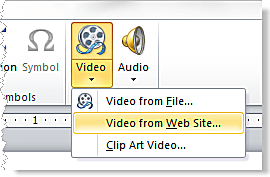
Wendy Russell -
A párbeszédpanelen kattintson jobb gombbal az üres területre, és válassza a lehetőséget Paszta a helyi menüből, majd válassza ki Beszúrás.
Alternatív megoldásként nyomja meg a gombot Ctrl+V a billentyűzeten a szöveg beillesztéséhez a vágólapról.
Méretezze át a videó helyőrzőjét a PowerPoint dián
A YouTube-videó fekete dobozként jelenik meg a dián. A helyőrző mérete megegyezik az előzőleg kiválasztottakkal. Így módosíthatja a doboz méretét.
-
Kattintson a videó helyőrzőjére a kiválasztásához. A kijelölő fogantyúk a helyőrző minden sarkában és oldalán jelennek meg. Használja ezeket a kiválasztó fogantyúkat a videó átméretezéséhez.
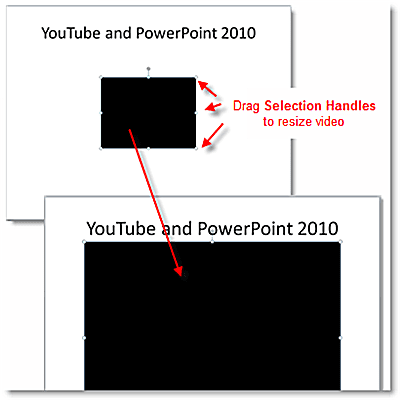
A videó megfelelő arányának megőrzéséhez húzza át az egyik sarokfogantyút a videó átméretezéséhez. (Az egyik oldalon lévő kijelölő fogantyú elhúzása torzítja a videót.) Előfordulhat, hogy meg kell ismételnie ezt a feladatot a megfelelő méretezéshez.
Ha szükséges, vigye az egeret a fekete videó helyőrző közepére, és húzza át a videó új helyére a dián.
Tesztelje a YouTube-videót a PowerPoint dián
Soha ne feltételezze, hogy teszt nélkül minden rendben lesz. Nyomja meg a billentyűparancsot Váltás+F5 a diavetítés elindításához erről az aktuális diáról. megnyomni a Játék gombot a videó közepén.
