Az AirPods csatlakoztatása MacBook Airhez
Mit kell tudni
- AirPods csatlakoztatása MacBook Airhez: Kapcsolja be Bluetooth, nyomja meg a gombot az AirPods tokon, majd kattintson AirPods ban,-ben Bluetooth menü > Csatlakozás.
- Ha több pár AirPod-ot szeretne csatlakoztatni egy MacBook Airhez, kövesse a lépéseket mindkét pár csatlakoztatásához > nyissa meg a Audio MIDI beállítás alkalmazás > Hozzon létre a Több kimeneti eszköz mindkét AirPod-készlettel > a Hangok beállításokat, válassza ki az újat Több kimeneti eszköz.
- Ha az AirPods nem csatlakozik, ellenőrizze, hogy fel vannak-e töltve, a Bluetooth engedélyezve van-e a MacBook Air-en, majd próbálja ki hibaelhárítási lépéseinket.
Ez a cikk elmagyarázza, hogyan csatlakoztathat AirPod-okat MacBook Airhez, így könnyű, hordozható párat hozhat létre mobil munkához és hanghallgatáshoz.
Mielőtt elkezdené: Amire szüksége van
Az AirPods MacBook Airhez való csatlakoztatásához a következőkre van szüksége:
- Bármelyik legújabb MacBook Air modell.
- Az AirPods Pro vagy az AirPods Max esetében a MacBook Airnek macOS X 10.15.1 (Catalina) vagy újabb verzióra van szüksége.
- A második generációs AirPodokhoz a MacBook Airnek macOS X 10.14.4 (Mojave) vagy újabb verzióra van szüksége.
- Az első generációs AirPodokhoz a MacBook Airnek macOS X 10.12 (Sierra) vagy újabb verzióra van szüksége.
Hogyan csatlakoztathatom Apple AirPodsomat a MacBook Airhez?
Az AirPods MacBook Airhez való csatlakoztatása meglehetősen egyszerű. Csak néhány kattintás és gombnyomás, és vezeték nélküli hangot hallgathat. A következőket kell tennie:
Ha már megtetted csatlakoztatta ezeket az AirPod-okat egy iPhone-hoz, és az iPhone és a MacBook Air ugyanabba az iCloud-fiókba van bejelentkezve, akkor ezeket a lépéseket ki kell hagynia. Az AirPod-okat már be kell állítani a Mac-en. Csak helyezze az AirPod-ot a fülébe, és kattintson a Bluetooth menüben kattintson az AirPods nevére, majd kattintson Csatlakozás.
-
Kattints a alma menüt a bal felső sarokban, majd kattintson Rendszerbeállítások.
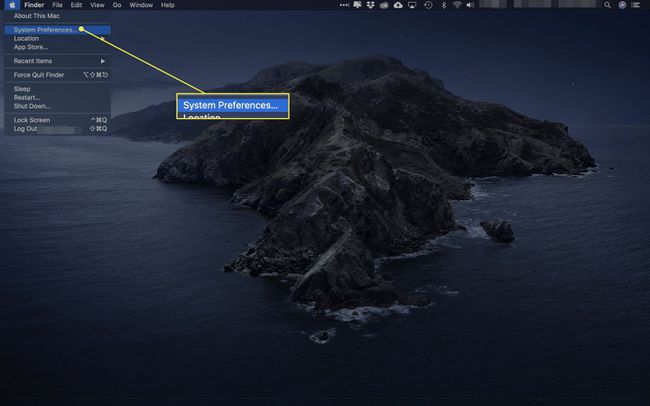
-
Kattintson Bluetooth.
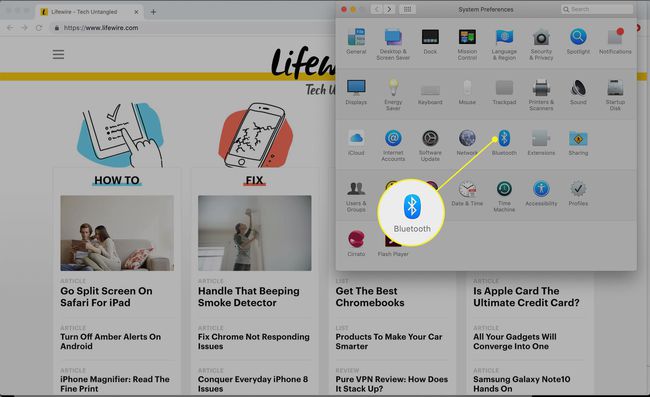
-
Kattintson Kapcsolja be a Bluetooth-t. Tartsa nyitva ezt az ablakot a következő néhány lépéshez.
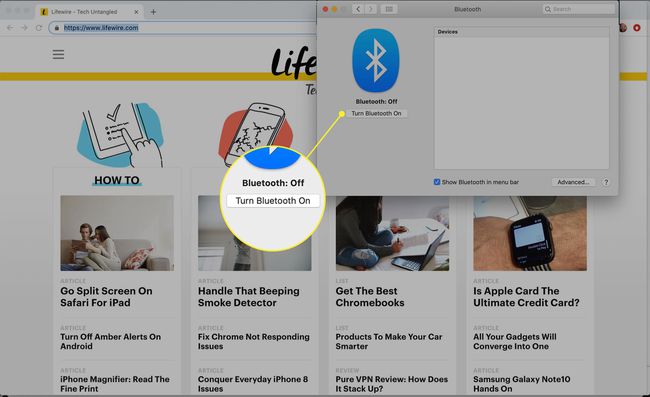
-
Ha mindkét AirPod a töltőtokban van, nyissa ki a fedelet. Nyomja meg az AirPods tokon lévő gombot, amíg az állapotjelző lámpa villogni nem kezd.
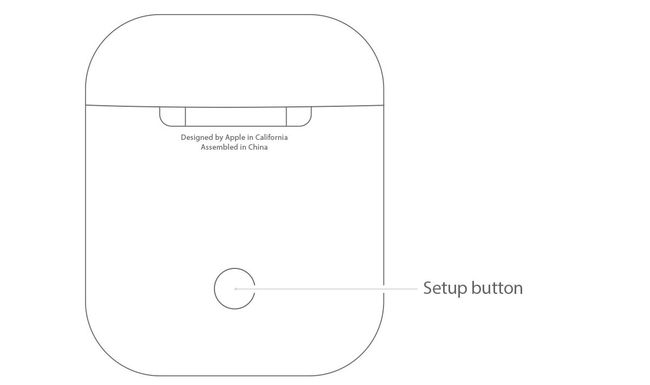
-
Egy pillanat múlva az AirPods megjelenik a Bluetooth beállítások ablakában. Kattintson Csatlakozás.
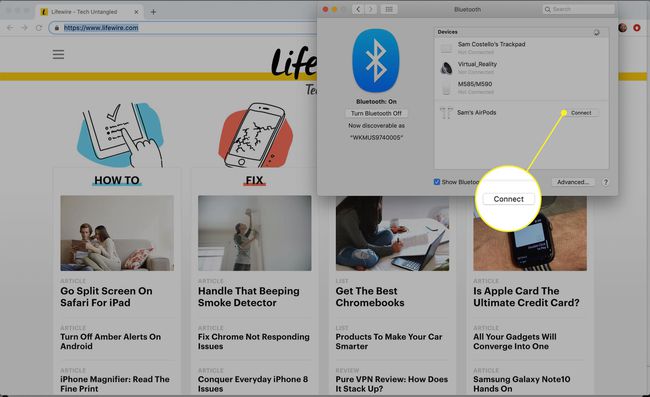
-
Egy pillanat múlva az AirPods csatlakozik a MacBook Airhez, és készen állsz a hangok hallgatására.
Ha a jövőben szeretné használni az AirPods készüléket MacBook Air készülékével, nincs szüksége ezekre a lépésekre. Csak helyezze az AirPod-ot a fülébe, és kattintson a Bluetooth menüben a képernyő jobb felső sarkában kattintson az AirPods nevére, majd kattintson a gombra Csatlakozás.
Csatlakoztatható két pár AirPod egy MacBook Airhez?
Van egy barátod, aki szeretné hallani, amit hallgatsz? Két pár AirPod-ot csatlakoztathat egy MacBook Airhez. Ehhez kövesse az utolsó szakasz lépéseit, és csatlakoztassa mindkét AirPod-készletet a MacBook Airhez.
Most egy kicsit bonyolultabbak a dolgok. Mivel a macOS nem támogatja a hangkimenetet két AirPod-párhoz, megoldásra van szükség. A következőket kell tennie:
-
Menj a Kereső > segédprogramok > és indítsa el Audio MIDI beállítás.
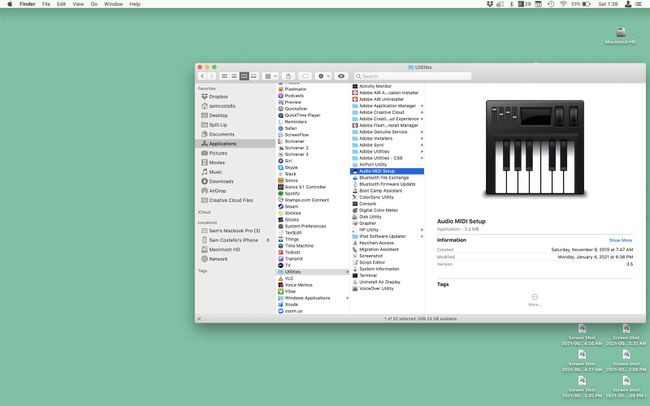
-
Kattints a + és kattintson Hozzon létre több kimeneti eszközt.
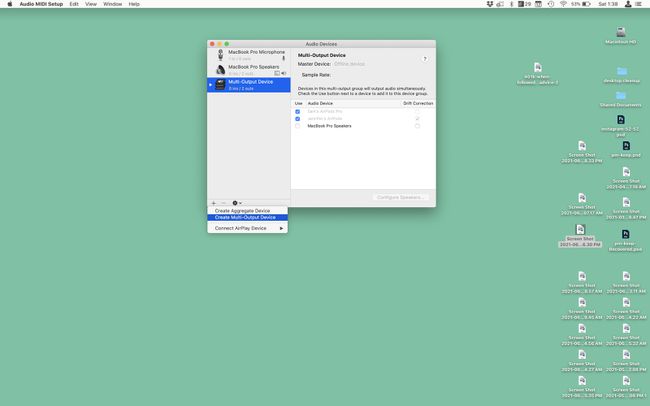
-
Jelölje be a két AirPod-készlet melletti négyzetet. Ban,-ben Mester készülék legördülő menüből válassza ki AirPodjait. Ellenőrizd a Elsodródás korrekció a barátja AirPods melletti mezőbe.
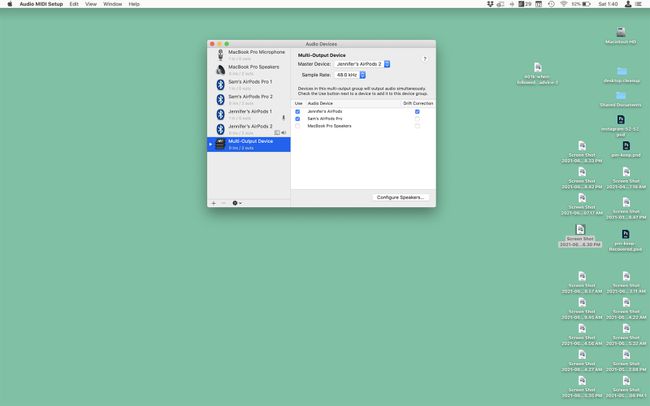
-
Menj a alma menü > Rendszerbeállítások > Hang > Több kimeneti eszköz. Ha ez megtörtént, a MacBook Air hangja mindkét AirPod-ra kerül.
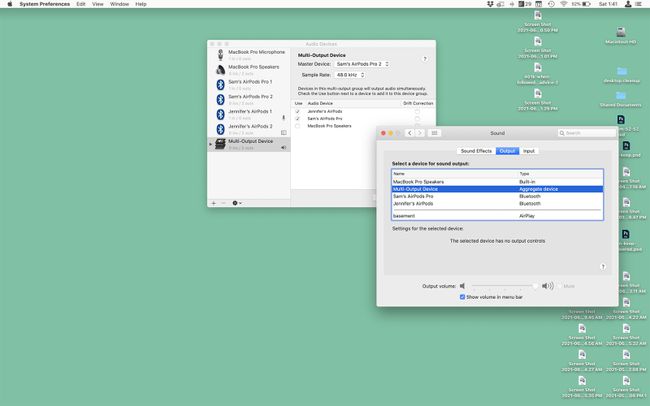
Miért nem csatlakoznak az AirPodsom a MacBook Airhez?
Ha követte az ebben a cikkben leírt lépéseket, és az AirPods nem csatlakozik a MacBook Airhez, vagy nem hall hangot róluk, próbálja meg az alábbi lépéseket megoldani:
- Kapcsolja be és ki a Bluetooth funkciót. Kattintson a Bluetooth menüre a jobb felső sarokban, majd kattintson a gombra Kapcsolja ki a Bluetooth-t > majd kattintson Kapcsolja be a Bluetooth-t.
- Távolítsa el az AirPod-okat, és állítsa be újra. Kattints a alma menü > Rendszerbeállítások > Bluetooth > vigye az egérmutatót az AirPods fölé > kattintson a ikonra x > állítsa be újra az AirPods készüléket.
- AirPods töltés. Helyezze az AirPod-okat a tokjukba, és csatlakoztassa az AirPod-okat egy számítógéphez vagy hálózati adapterhez töltse fel az AirPodokat.
- Tekintse meg további AirPods hibaelhárítási tippjeinket: Miért nem csatlakozik az AirPods? és Az AirPod-ok megjavítása, ha nem működnek.
GYIK
-
Hogyan csatlakoztathatom az AirPodokat OS X El Capitan operációs rendszert futtató MacBook Airhez?
Az Apple azt javasolja, hogy a Mac-en futtasson macOS Sierra-t a sikeres AirPods párosítás érdekében. Ha sok szerencsétlenül próbálkozott a Bluetooth-párosítással, ellenőrizze a macOS Sierra támogatást az Ön Mac modelljén. Kövesse ezt az útmutatót a zökkenőmentes tippekért frissítés a macOS Sierra rendszerre El Capitan-ból vagy egy régebbi operációs rendszerből.
-
Hogyan csatlakoztathatom az AirPodsomat a MacBook Air-hez és az iPhone-omhoz?
A fenti lépések segítségével párosítsa AirPodjait MacBook Air készülékével. Azután csatlakoztassa AirPodjait iPhone-jához aktiválja a Bluetooth-t a közelben lévő AirPods készülékeivel, és tartsa lenyomva a beállítás gombot. Ha iOS 14 és macOS Big Sur rendszert használ, az AirPods automatikusan válthat az eszközök között, de kapcsolja ki az AirPods automatikus váltást ha akarod.
