Betűtípusok telepítése a Windows 11 rendszerben
Mit kell tudni
- Kattintson a jobb gombbal a fontfájlra, és válassza ki Telepítés.
- Húzza be a fájlt Beállítások > Személyre szabás > Betűtípusok.
- Keresés Betűtípusok a Microsoft Store-ban válassza a lehetőséget Kap a font oldalon.
Ez a cikk elmagyarázza, hogyan telepíthet betűtípusokat a Windows 11 rendszerben. A betűtípusfájlt saját maga is letöltheti az internetről, vagy a Microsoft Store segítségével megkeresheti és egyszerűen telepítheti az új betűtípusokat. Kitérünk arra is, hogyan törölhetők a már nem kívánt betűtípusok.
Hogyan működik a betűtípusok telepítése a Windows 11 rendszerben
A betűtípusfájlok olyanok, mint a normál fájlok, amelyek webhelyekről letölthetők, és megoszthatók a számítógépek között flash meghajtókon, CD-ken stb.
Rengeteg hely van a betűtípusok online beszerzésére, beleértve az ingyenes forrásokat, például Google Fonts, DaFont, és FontSpace. Az alábbiakban látni fogjuk, hogy a Windows 11 saját, beépített módszerrel is rendelkezik a betűtípusok beszerzésére.
Ha van egy betűtípus-fájlja, például az OTF- vagy TTF-fájlkiterjesztésű, akkor nem helyezheti el egyszerűen a számítógépén, és nem várja el, hogy használható legyen. A Windows 11 és az olyan kiegészítő programok, mint a Word, nem ismerik fel a betűtípust, amíg megfelelően nem telepítik.
A telepített betűtípusok egy adott mappában vannak tárolva, az alábbiak szerint. Mindaddig, amíg a program, amelyben használni szeretné a betűtípust, betűtípus-fájlokat keres a szabványos Windows Fonts mappában, az alábbi lépések követésével a szoftver használhatja a fájlt.
Betűtípusok telepítése az internetről
Íme, mit kell tenni a letöltött fájllal, hogy elkezdhesse használni a betűtípust a programokban:
-
Keresse meg a fontfájlt. Szükséged van a tényleges fájlt, tehát ha a betűtípust egy archívumban töltötték le (valószínűleg az volt), először csomagolja ki: Jelölje ki egyszer, majd lépjen a Tömörített mappa eszközök > Az összes kibontása > Kivonat. A betűtípus az archívum névvel megegyező nevű mappában jelenik meg.

Ha a betűtípus egy archív fájlban töltődik le, akkor valószínűleg a postai irányítószám fájlt. Ha azonban valami másról van szó, mint a 7Z vagy a RAR, akkor szüksége lesz a harmadik féltől származó fájlkibontó eszköz kinyitni. Miután megkapta a valódi betűtípust az archívumból, a további lépések ugyanúgy érvényesek, mint a ZIP-betűtípusokra.
-
A betűtípusok Windows 11 rendszerben történő telepítésének többféle módja van. A legegyszerűbb, ha duplán kattint rá, vagy jobb gombbal rákattint, és kiválasztja Telepítés.
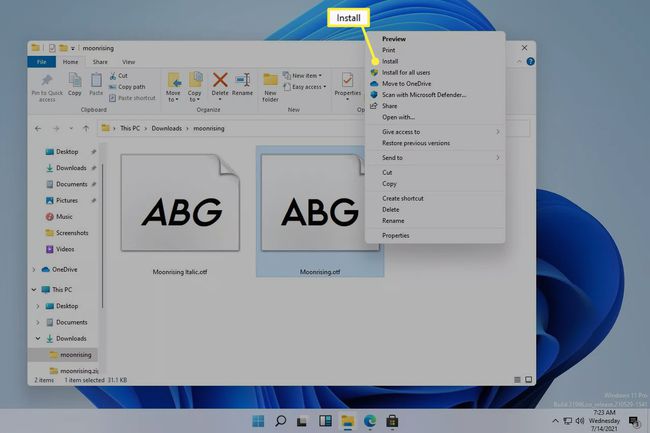
Hozzá is mehetsz Beállítások > Személyre szabás > Betűtípusok, és húzza a fontfájlt a Betűtípusok hozzáadása terület. Ez több betűtípussal is működik.

A betűtípusok telepítése közvetlenül a Windows Fonts mappájából is történhet a címen C:\Windows\Fonts. Másoljon és illesszen be, vagy húzzon át egy vagy több betűtípust a tömeges telepítéshez.

Ha a fenti módszerek egyike sem működik, ellenőrizze, hogy a tényleges betűtípussal van-e dolga, nem pedig az archívumával, amelybe beérkezett. Ha a Windows 11 nem ismeri fel az Ön által használt betűtípust, próbálja meg átalakítani egy támogatott formátumra.
Betűtípusok telepítése a Microsoft Store-on keresztül
A betűtípusok beszerzésének másik módja a Microsoft Store. Ahelyett, hogy megbízható webhelyet keresne a betűtípusok beszerzéséhez, majd saját maga kell letöltenie a fájlt, a Windows 11 beépített módszerrel rendelkezik, amely leegyszerűsíti az egész folyamatot.
-
Menj Beállítások > Személyre szabás > Betűtípusok > Szerezzen be több betűtípust a Microsoft Store-ból.
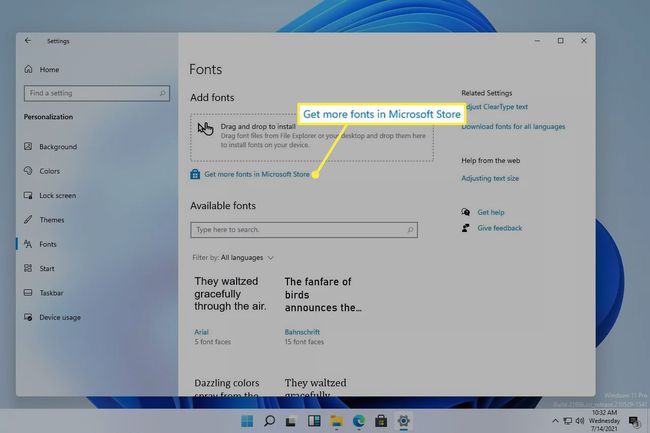
A beállítások elérésének egyik módja, ha jobb gombbal kattint a Start gombra, és kiválasztja azt a listából.
-
Válassza ki a telepíteni kívánt betűtípust, majd válassza ki Kap.

-
Válassza ki Telepítés ha nem indul el automatikusan a telepítés.

Betűtípusok törlése a Windows 11 rendszerben
Az egyéni betűtípusok telepítésével könnyű túlzásba esni. Nincs vele semmi baj, hacsak nem gyűjtött össze annyi programot, amely lassan fut, és megpróbálja betölteni az összeset, vagy ha nem válik nehézkessé az összes lehetőség átvizsgálása.
Először nézzük meg a betűtípusok eltávolításának egyszerűbb módját:
Kattintson a jobb gombbal a Start gombra, és lépjen a következőre Beállítások > Személyre szabás > Betűtípusok.
-
Válassza ki a betűtípust a Elérhető betűtípusok terület. Megtalálhatja, ha rákeres a nevére, vagy görgeti a listát.

-
Válassza ki Eltávolítás, majd erősítse meg az előugró ablakban.
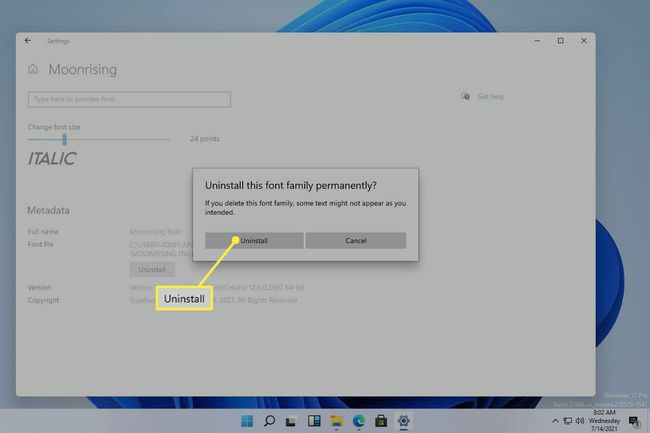
A betűtípusok törlésének másik módja egy jobb technika, ha egyszerre több betűtípust szeretne eltávolítani. Keresse fel ezt az elérési utat a Fájlkezelőben az eltávolítani kívánt betűtípus(ok) kiválasztásához, majd válassza ki Töröl a felső menüből:
C:\Windows\Fonts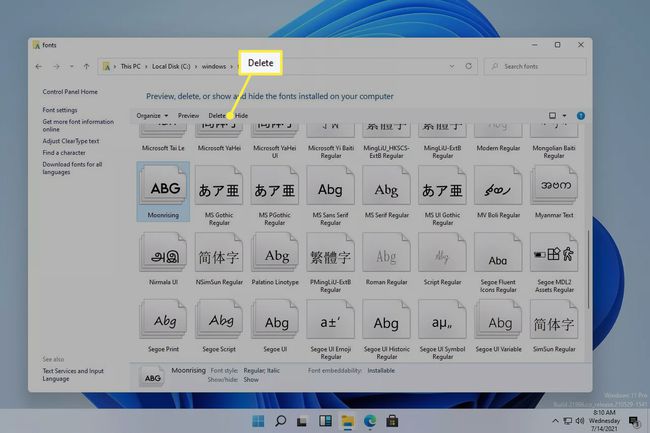
Ha jobb gombbal kattint egy betűtípusra, vagy használja a Szervez menüpontot, máshová másolhatja biztonsági mentés vagy megosztás céljából.
GYIK
-
Hogyan adhatok hozzá betűtípusokat a Microsoft Word-hez?
Nak nek betűtípusok hozzáadása a Microsoft Word-hez és más Windows 11 programok esetén telepítse a betűtípust a rendszerére a fenti utasításokat követve. Előfordulhat, hogy be kell zárnia, majd újra meg kell nyitnia a programot, hogy megjelenjen a betűtípus.
-
Milyen betűtípust használ a Windows 11?
A Segoe UI Variable a Windows 11 alapértelmezett betűtípusa. A Microsoft évek óta a Segoe betűtípuscsaládot használja felhasználói felületeihez és marketinganyagaihoz.
-
Hol találok betűtípusokat Windows 11 rendszeren?
Nyissa meg a Windows 11 File Explorer programot és menj a C:\Windows\Fonts mappát a rendszerre telepített összes betűtípus megtekintéséhez.
