Zoombombázás: mi ez, és hogyan maradhat biztonságban a zoomhívások során
Mit kell tudni
- Az alapértelmezett biztonsági beállítások módosítása: Kattintson Beállítások > Profil > Speciális funkciók megtekintése és kapcsolja ki Csatlakozz a Házigazda előtt.
- Továbblépés: Válasszon Csak hitelesített felhasználók csatlakozhatnak a megbeszélésekhez vagy Kérjen jelszót új találkozók ütemezésekor.
- Ne felejtse el beállítani a képernyőmegosztást Csak fogadó, is.
Van még mit tudni. Ez a cikk részletesen ismerteti az összes biztonsági intézkedést, amelyet alapértelmezés szerint és új értekezlet ütemezésekor is megtehet. A cikkben található utasítások Windows és Mac operációs rendszerekre vonatkoznak. Az iOS és Android mobilalkalmazások módosításaival kapcsolatos megjegyzések is hozzáadásra kerültek.
A Zoom alapértelmezett biztonsági beállításainak módosítása
Ha tudja, hogy a Zoom alkalmazás naprakész (az utasításokat lásd lejjebb ebben a cikkben), akkor megteheti kezdje el módosítani és módosítani az alapértelmezett biztonsági beállításokat, hogy tovább növelje a biztonságát Alkalmazás.
-
A biztonsági beállítások megtekintéséhez kattintson a Beállítások fogaskerék a Zoom alkalmazás jobb felső sarkában. Ezzel megnyílik a Beállítások párbeszédablak.
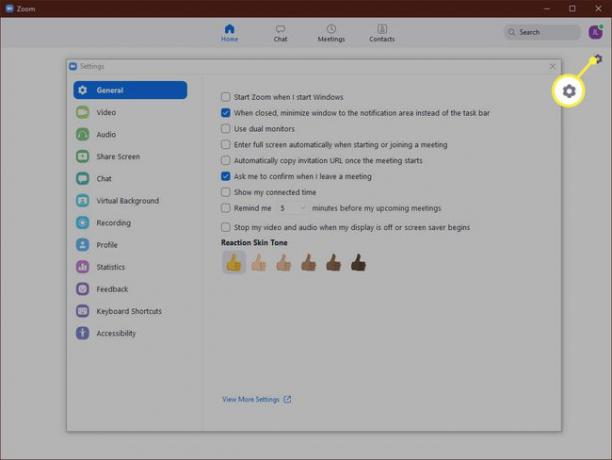
-
Ban,-ben Beállítások párbeszédpanel, kell Profil és kattintson Tekintse meg a Speciális funkciókat.
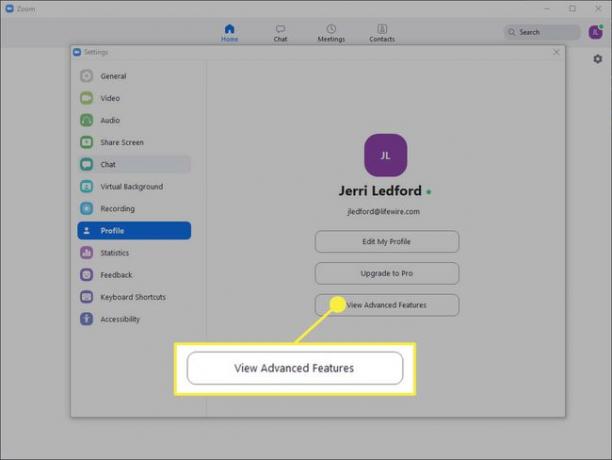
Ez elviszi a Beállítások oldalon a Zoom honlapján. Itt több beállítást kell végrehajtania. Először is alatta Találkozó ütemezése törölnie kell a kijelölést Csatlakozz a házigazda előtt az opció kikapcsolásához. Ezzel a váróterembe helyezi azokat a résztvevőket, akik csatlakoznak az értekezlethez, mielőtt Ön (mint házigazda) megérkezne, amíg Ön online nem lesz. Ez segít abban, hogy ne történjen semmi, amiről ne tudna.
-
Ezután görgessen le, és válassza ki Csak hitelesített felhasználók csatlakozhatnak a megbeszélésekhez bekapcsolni. Ehhez meg kell adnia egy hitelesítési módszert az értekezlet ütemezésekor, amelyet a felhasználóknak meg kell adniuk az értekezlethez való csatlakozáskor.
Alternatív megoldásként kiválaszthatja a Kérjen jelszót új találkozók ütemezésekor bekapcsolási lehetőséget. Ebben az esetben az értekezlet ütemezésekor jelszó jön létre, és a résztvevőknek meg kell adniuk ezt a jelszót az értekezlethez való csatlakozáshoz.
Az oldalon lejjebb válasszon A résztvevők némítása belépéskor bekapcsolásához és a bejövő résztvevők automatikus elnémításához. A felhasználók továbbra is feloldhatják a némítást, de ez segít csökkenteni a váratlan zajból eredő zavarokat a híváshoz való csatlakozáskor.
Következő, alatt Találkozóban (alap) kattintson a mellette lévő jelölőnégyzetre Megakadályozza, hogy a résztvevők elmentsék a csevegést. Ez megakadályozza, hogy a megbeszélés résztvevői elmentsék a csevegések másolatait, amelyeket a megbeszélésen kívül is megoszthatnak.
Győződjön meg arról, hogy a lehetőséget Fájl átvitel ki van kapcsolva (hacsak nincs rá szükség), hogy a résztvevők ne küldjenek nem kívánt fájlokat a gazdagépnek vagy a csevegési funkció többi résztvevőjének.
Alatt Képernyőmegosztás az oldalon lejjebb módosítsa a képernyőmegosztási lehetőséget erre Csak fogadó. Ez megakadályozza, hogy az értekezlet résztvevői átvegyék a képernyőt.
Görgessen tovább, és győződjön meg róla Az eltávolított résztvevők újracsatlakozásának engedélyezése ki van kapcsolva. Ily módon, ha kiutasít valakit a megbeszélésről, nem tud visszatérni az értekezletre.
Alatt Találkozóban (haladó) biztosítsa a lehetőséget Távoli kameravezérlés ki van kapcsolva, hogy senki más ne tudja átvenni az irányítást a kamera felett egy értekezlet alatt.
A bekapcsolásához görgessen tovább egy kicsit Várószoba választási lehetőség. Ez a beállítás megakadályozza, hogy a résztvevők az értekezlet házigazdájának engedélye nélkül csatlakozzanak egy értekezlethez. Ez az egyik legjobb lehetőség a hívatlan résztvevők megállítására.
Módosítsa a zoom biztonsági beállításait értekezlet ütemezésekor
Az imént módosított beállítások az alapértelmezett beállítások. Ezek beállítva maradnak minden ütemezett megbeszélésnél, hacsak nem módosítja őket. Vannak olyan beállítások is, amelyeket az értekezlet ütemezésekor módosíthat a Zoom biztonságának javítása érdekében.
Ezeket a módosításokat a Zoom alkalmazásban vagy a Zoom webhelyen hajthatja végre. Az alábbi képek az alkalmazásra vonatkoznak.
-
Találkozó ütemezéséhez kattintson a gombra Menetrend a Zoom alkalmazásból itthon képernyő.
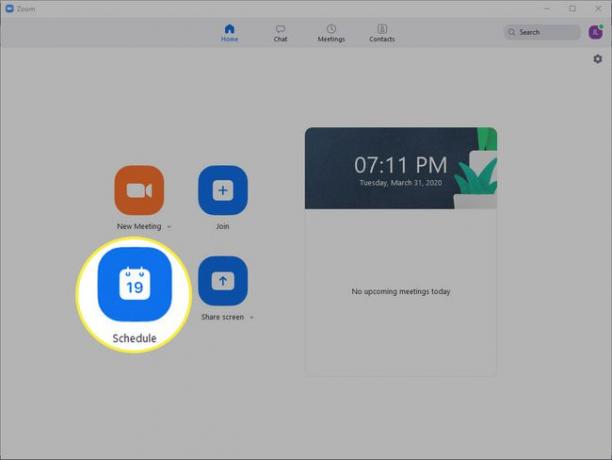
-
Az Találkozó ütemezése párbeszédpanel nyílik meg. Töltse ki az értekezlet adatait, majd kattintson a mellette lévő jelölőnégyzetre Megbeszélésjelszó kérése egy szükséges jelszó létrehozásához, amelyet a felhasználóknak használniuk kell az értekezletbe való belépéshez.
Megfontoltan ossza meg az értekezlet jelszavát, mert bárki csatlakozhat, aki rendelkezik az értekezlet linkjével és jelszavával.
-
Következő kattintson a kibontásához Haladó beállítások szakasz.

-
Ban,-ben Haladó beállítások szakaszban jelölje be a mellette lévő négyzeteket Váróterem engedélyezése és Csak hitelesített felhasználók csatlakozhatnak: Jelentkezzen be a Zoomba. Ügyeljen arra is, hogy törölje a jelölőnégyzetet Csatlakozás engedélyezése a gazdagép előtt. Ezzel a résztvevők megvárják, amíg a házigazda csatlakozik az értekezlethez.
Kiválaszthat vagy törölhet más opciókat is, amelyek megfelelnek az ütemezett találkozó követelményeinek.
Mennyire biztonságos a Zoom videokonferencia?
A felhasználók által tapasztalt egyik probléma más emberek találkozókat eltérítő– ZoomBombing néven –, majd obszcén üvöltözéssel, pornográfiával és egyéb kellemetlen viselkedésekkel, amelyek megzavarják a találkozókat. A ZoomBombing bizonyos esetekben a Zoom alkalmazás régebbi verzióinak biztonsági hibája miatt lehetséges.
A Zoom, mint sok alkalmazás, előre meghatározott alapértelmezett beállításokkal van telepítve, amelyek meghatározzák az alkalmazás biztonsági szintjét. Ezenkívül, mint sok alkalmazás, az alapértelmezett beállításokat úgy alakították ki, hogy a legtöbb felhasználó számára könnyebben használható legyen a program. Ez az Ön számára azt jelenti, hogy számos olyan biztonsági funkció ki van kapcsolva, amelyek segítik a hívások biztonságát.
Ezeket a funkciókat azonban könnyű bekapcsolni, ha tudja, hol vannak és mit csinálnak.
Győződjön meg arról, hogy a megfelelő nagyítási webhelyet használja
Mielőtt elkezdené, győződjön meg arról, hogy a megfelelő Zoom-webhelyet használja. A Zoom hivatalos címe https://zoom.us. Ha meglátogatott vagy letöltött szoftvert bármely más zoom-webhelyről, fennáll annak a veszélye, hogy hamis szoftvert telepít a rendszerére, amely veszélyeztetheti az Ön biztonságát. Azonnal távolítsa el az alkalmazást, majd futtasson egy teljes víruskeresőt hogy megbizonyosodjon arról, hogy rendszerét nem fertőzte meg rosszindulatú program.
Hogyan győződjön meg arról, hogy a zoom frissítve van
Az első lépés, amelyet meg kell tennie a Zoom biztonsága érdekében, hogy frissítse a legújabb elérhető verzióra.
Ha mobileszközön használja a Zoom-ot, akkor képesnek kell lennie erre frissítse az alkalmazást az Apple App Store-ból vagy frissítse a Google Play Áruházból Androidra, a használt eszköztől függően.
Így biztosíthatja, hogy a Zoom lehető legfrissebb verziójával rendelkezzen:
-
Windows vagy Mac rendszeren nyissa meg a Zoom alkalmazást, és kattintson a Profil ikonra a jobb felső sarokban.

-
A megjelenő menüben kattintson a gombra Frissítések keresése.
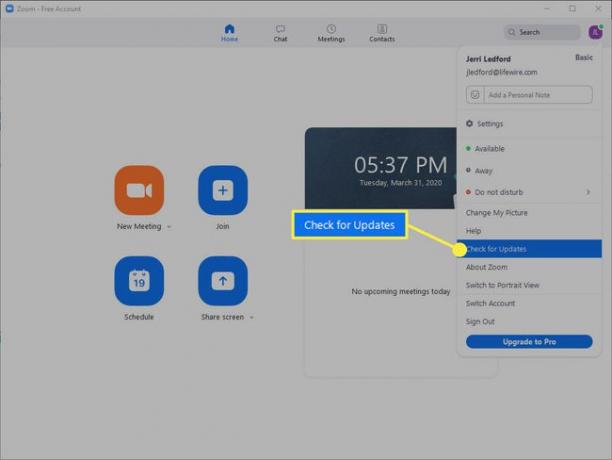
-
A Zoom ellenőrzi a frissítéseket. Ez eltarthat néhány percig. Ha elérhető frissítés, lehetőség nyílik az alkalmazás frissítésére. Kattintson Frissítés.
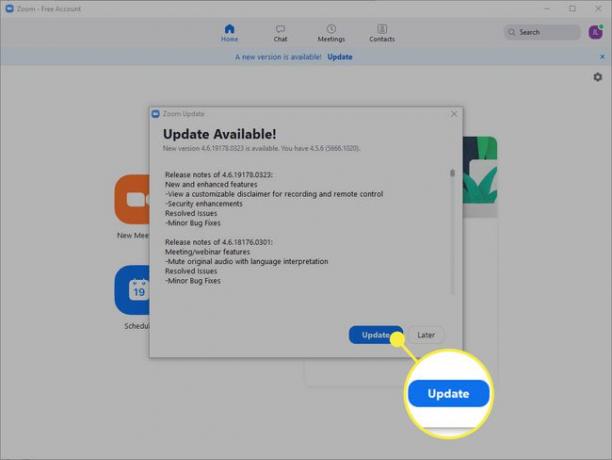
-
A Zoom frissül és újraindul. A frissítés befejeztével újra be kell jelentkeznie a Zoom-fiókjába.
A cikk közzétételekor a Zoom jelenlegi verziója (4.6.8 Windows, macOS és Android rendszerekhez) 2020. március 23-án jelent meg. Az iOS 4.6.9-es verziója 2020. március 27-én jelent meg. Ha meg szeretné győződni arról, hogy valóban a Zoom legújabb verziójára frissít, tájékozódhat a Kiadási megjegyzések oldal.
Utolsó megjegyzés a Zoom biztonságról
Mint minden alkalmazásnál, a Zoom biztonsága is csak annyira jó, amennyire a házigazdák és a résztvevők használják. Győződjön meg arról, hogy eleget tesz a felelősségének, amikor a Zoom alkalmazást vagy a Zoomot használja mobileszközön vagy az interneten. Íme néhány tipp:
- Győződjön meg arról, hogy tűzfallal és megfelelő számítógépes biztonsággal rendelkezik és aktív.
- Tartsa naprakészen számítógépét, tűzfalát, víruskeresőjét és hálózatát.
- Legyen óvatos, hogy kivel osztja meg az értekezlet-meghívókat, és kérje meg, hogy a megbeszélésekre meghívott résztvevők se osszák meg az értekezleti meghívókat.
- Ha lehetséges, a házigazdáknak és a résztvevőknek VPN-t kell használniuk a biztonság növelése érdekében a Zoom használata (vagy bármi online tevékenység) használata során.
Végül ne feledje, hogy a Zoom webalapú. Akár számítógépről, akár mobileszközről használja, internet-hozzáférés szükséges a Zoom-hívások lebonyolításához és az azokban való részvételhez. Ezért ugyanolyan körültekintéssel járjon el, mint bárminél, amit online csinál.
