A képernyőfelbontás beállítása a Windows 11 rendszerben
Mit kell tudni
- A felbontás módosításának legegyszerűbb módja, ha jobb gombbal kattint az asztalra, és kiválasztja Megjelenítési beállításokgombot, majd válassza ki az új felbontást.
- A Windows 11 rendszerben bármikor módosíthatja a monitor felbontását.
A felbontás megváltoztatása jó módszer lehet a Windows rendszerben a kijelző általános minőségének javítására, és A Windows 11 lehetővé teszi a felbontás módosítását ugyanolyan egyszerűen, mint a Windows más verzióiban múlt. A Windows 11 adatok megjelenítési módjai azonban megváltoztak a Windows 10 rendszerhez képest. Ebben a cikkben részletezzük, hogyan érheti el a felbontás beállításait két különböző módon, így egyszerűen módosíthatja felbontását a monitor által támogatott legmagasabb minőségre.
Hogyan állíthatom be a képernyőfelbontást Windows 11 rendszeren?
A felbontás beállítása a Windows 11 rendszerben valójában nagyon egyszerű. Valójában ezt bármikor megteheti közvetlenül az asztalról. Íme, mit kell tenni.
Kattintson a jobb gombbal az asztal bármely üres pontjára.
-
Kattintson Megjelenítési beállítások.
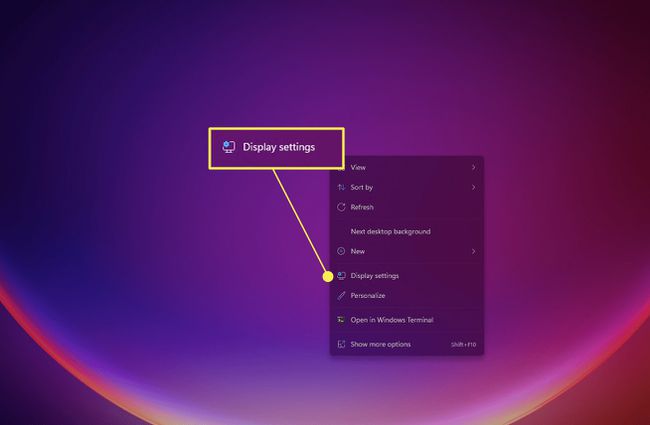
-
Ha ez nem nyílik meg közvetlenül a beállítások Megjelenítés szakaszában, keresse meg és kattintson rá Kijelző a menü listában. A tetejének közelében kell elhelyezkednie.
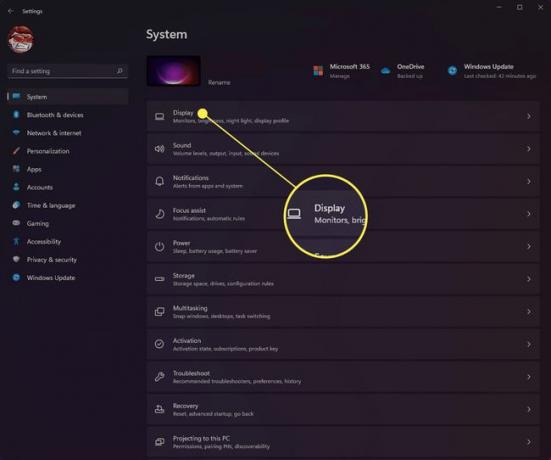
-
Görgessen lefelé, amíg meg nem jelenik a Méret és elrendezés szakasz.
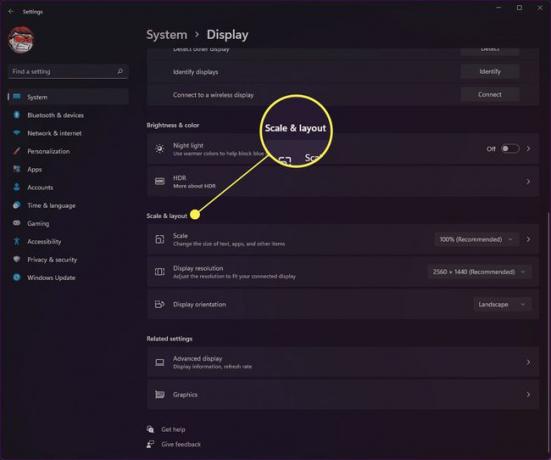
-
Válassza ki a mellette lévő legördülő listát Kijelző felbontása a használni kívánt képernyőfelbontási beállítások kiválasztásához. A Windows mindig ajánlja a monitor beépített optimális felbontását, amikor megnézi ezeket a beállításokat.
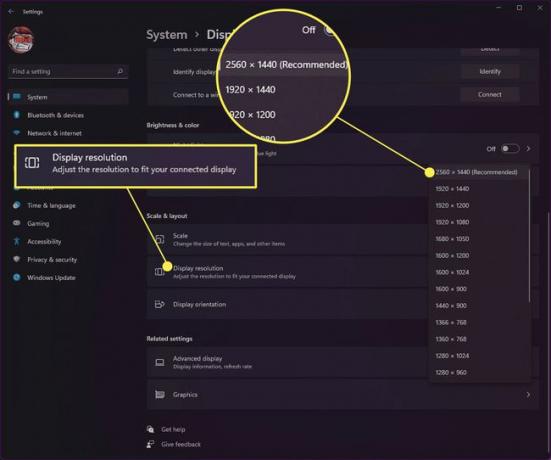
Miután megváltoztatta a képernyő felbontását, megváltozhat az ikonok és a nyitott ablakok megjelenése a képernyőn. Ezért azt javasoljuk, hogy az asztal tiszta verzióján módosítsa a beállításokat úgy, hogy bezárja és megnyitja az éppen futó böngészőablakokat vagy alkalmazásokat.
Hogyan szerezhetek 1920x1080-as felbontást Windows 11 rendszeren?
Ha valamilyen oknál fogva számítógépe nem állítja be automatikusan az 1080P felbontást a Windows 11 rendszerben, manuálisan módosíthatja a beállítást. Természetesen a monitornak támogatnia kell ezt a felbontást, mielőtt módosítani tudná. Például egy monitor, amely csak az 1280x720 (vagy 720P) felbontást támogatja, nem tud 1920x1080-as felbontással működni, mivel nem támogatja az ilyen nagy felbontást. Kövesse az alábbi lépéseket a képernyőbeállítások megnyitásához, és váltson 1920x1080-as felbontásra.
Kattints a ablakok ikonra a tálcán.
-
Keresse meg a Beállítások alkalmazás ikonra, és válassza ki azt.
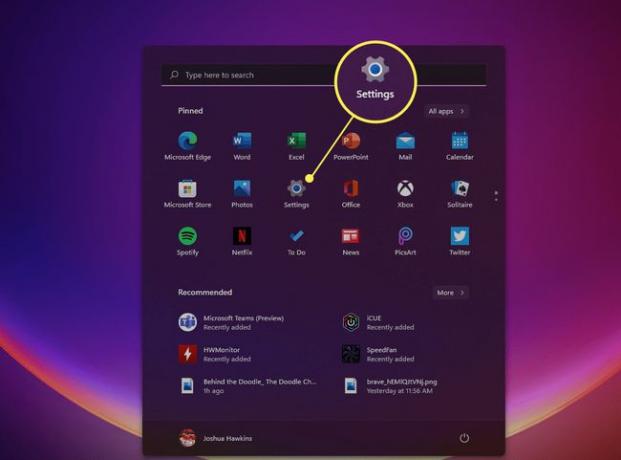
-
Kattintson Kijelző a megjelenítési beállítások megnyitásához.
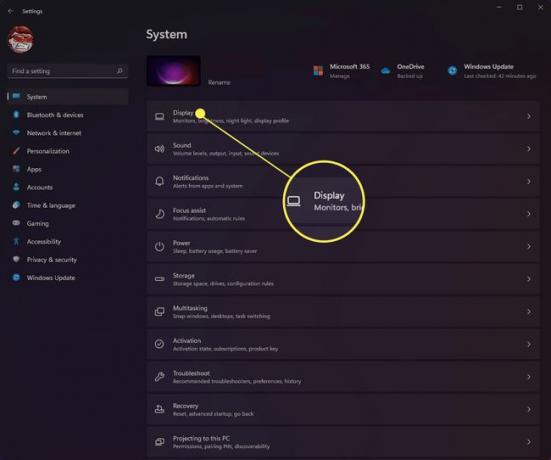
-
Görgessen lefelé, amíg meg nem látja Méret és elrendezés.
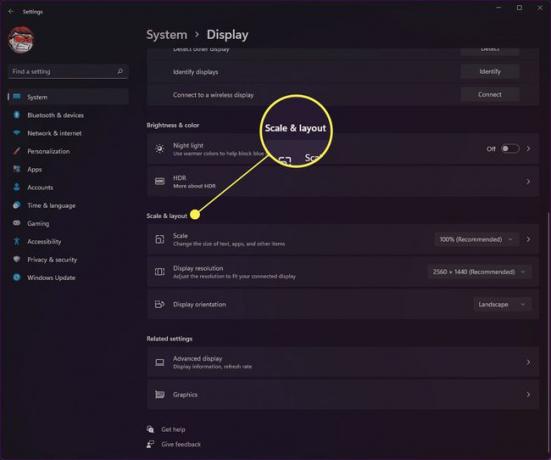
-
Válassza ki 1920x1080 felbontást a jobb oldali legördülő menüből, hogy elkötelezze magát a változtatások mellett.
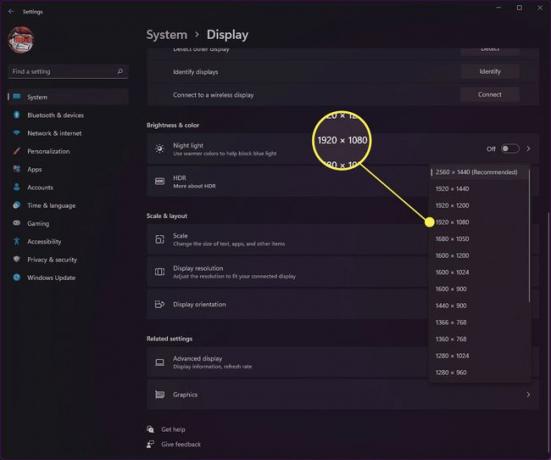
Hogyan lehet 1920x1080-as felbontást elérni 1366x768-as kijelzőn?
Ha olyan kijelzőt használ, amely automatikusan 1366x768-ra állítja a felbontást, akkor valószínűleg nem tudja majd 1920x1080-ra frissíteni a felbontást. Ennek az az oka, hogy a kijelző, amelyen dolgozik, valójában nem támogatja az 1920x1080-as felbontást. Még akkor is, ha harmadik féltől származó szoftvert, például Custom Resolution Utility-t használt a felbontás, bizonyos szövegek és egyéb az elemek olvashatatlanná válhatnak a lekicsinyítés miatt, amely az adott felbontású elemek megjelenítéséhez szükséges egy olyan képernyőn, amely nem támogatja azt.
Fontos megjegyezni azt is, hogy amíg a Windows 11 meg nem kapja a teljes kiadást, előfordulhat, hogy számos harmadik féltől származó alkalmazás, amely lehetővé teszi az egyéni felbontási beállítások megadását, nem lesz teljes mértékben támogatott.
GYIK
-
Hogyan módosíthatom a képernyő felbontását Windows 10 rendszerben?
Nak nek állítsa be a képernyő felbontását a Windows rendszerben 10, a Start menüből lépjen a következőre Beállítások > Rendszer > Kijelző. Alatt Méret és elrendezés, használja a legördülő menüt a szöveg és az alkalmazás méretének beállításához. Használja az alatti legördülő menüt Kijelző felbontása a képernyő felbontásának beállításához. Menj Beállítások és keressen kalibrálja a színes kijelzőt a színkalibráció beállításához.
-
Hogyan állíthatom be a képernyő felbontását Windows 7 rendszerben?
Kattints a Rajt menüt, és lépjen a Kezelőpanel, majd keresse meg a Megjelenés és személyre szabás szakasz. Válassza ki a mellette lévő legördülő menüt Felbontás a felbontás beállításához, majd kattintson a gombra Alkalmaz.
-
Hogyan találhatom meg a képernyő felbontását Windows 10 rendszerben?
Ha meg szeretné keresni az aktuális képernyőfelbontást a Windows 10 rendszerben, navigáljon ide Megjelenítési beállítások, majd görgessen le a Méret és elrendezés szakasz. Látni fogja az aktuális képernyőfelbontást, és valószínűleg így is lesz Ajánlott utána szerepel.
