Az értesítések kikapcsolása Mac számítógépen
Mac az értesítések hasznosak lehetnek, mivel lehetővé teszik a közelgő események egyszerű megtekintését a naptárban, értesülhet az e-mailekről és üzenetekről, és még az előfizetett webhelyek frissítéseit is megtekintheti nak nek. Bár ez egy kicsit sok lehet. Ha szeretné elvégezni a munkáját, tükröznie kell a képernyőt egy prezentációhoz, vagy csak egy kis szünetet szeretne tartania az állandó értesítésektől, a következőképpen kapcsolhatja ki az értesítéseket Macen.
Az értesítések ideiglenes letiltása Mac rendszeren
Mac operációs rendszer számos módot kínál az értesítések letiltására, így nagymértékben szabályozhatja, hogy az alkalmazások mikor és hogyan szakíthatják meg Önt szalaghirdetésekkel és riasztásokkal.
Íme egy összefoglaló az értesítések kikapcsolásának módjairól Mac számítógépén:
- Az Értesítések menün keresztül: Ez biztosítja a legnagyobb irányítást. Minden nap egy adott időszakra letilthatja az értesítéseket, számos egyéb kritérium alapján megakadályozhatja az értesítéseket, sőt alkalmazásonként is szabályozhatja az értesítéseket.
- Az asztalról: Ez a legegyszerűbb módszer, és egyszerűen csak egy billentyű+egér kattintás kombinációt igényel, de nem ad speciális beállításokat.
- Az értesítési központból: Ez a módszer is nagyon gyors, de hiányoznak a speciális lehetőségek. Ha ezt a módszert használja, az értesítések a következő napon újra bekapcsolnak.
Az értesítések letiltása a Mac rendszeren az értesítési központon keresztül
A MacOS egyszerűvé teszi az összes értesítés ideiglenes letiltását egy adott időtartamra, így személyre szabott állásidőt hozhat létre értesítések nélkül, zárja le az értesítéseket, amíg az iskolában vagy a munkahelyén van, akadályozza meg az értesítéseket, amíg alszik, vagy hozzon létre értesítésmentes időszakot minden más számára ok.
Így lehet ideiglenesen letiltani az értesítéseket Mac számítógépen, naponta meghatározott ideig:
-
Kattints a Apple menü ikon.
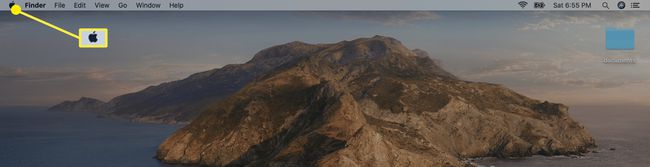
-
Kattintson Rendszerpreferenciák.

-
Kattintson Értesítések.

-
Kattintson Ne zavarj a bal oldali ablaktáblában, ha még nincs kiválasztva.

-
Adja meg azt az időtartamot, amely alatt nem szeretne értesítéseket kapni a Tól től: és Nak nek: mezőket, és jelölje be a megfelelő négyzetet.

Az értesítések minden nap letiltásra kerülnek a választott időszak alatt. Ha vissza szeretne térni a normál állapotba, egyszerűen térjen vissza ebbe a menübe, és távolítsa el a pipát a bal oldalon Tól től.
További információ a Mac „Ne zavarjanak” opcióiról
Amellett, hogy minden nap személyre szabott állásidőt állíthat be zavaró tényezők nélkül, a Ne zavarjanak menü számos egyéb lehetőséget is kínál. Azt is beállíthatja, hogy elnyomja az értesítéseket, amikor a kijelző alvó állapotban van, amikor a képernyő le van zárva, és amikor tükröződik a tévékre és a kivetítőkre.
Az értesítések letiltásának lehetőségei, amikor a kijelző alszik vagy zárva hasznosak, mivel automatikusan megakadályozzák, hogy az értesítések megjelenjenek, ha éppen nem használja a Mac-et. Az értesítések összegyűlnek az értesítési központban, és megjelennek, amikor felébred vagy feloldja a kijelző zárolását.
Az értesítések letiltásának lehetősége tükrözi a kijelzőt nagyszerű, ha szeretné elkerülni, hogy kínos vagy személyes értesítések jelenjenek meg, amikor mások nézik a képernyőt. Kicsit professzionálisabb is, ha nem zsúflik el a kijelzőt az értesítések, amikor prezentációt tartasz.
Az értesítések letiltása egyetlen alkalmazásból
A MacOS lehetővé teszi az értesítések alkalmazásonkénti letiltását is. Ha a legtöbb értesítést szeretné megkapni, de van néhány alkalmazás, amely bosszantó, könnyű egyszerűen letiltani az adott alkalmazások értesítéseit, miközben minden mást elhagy egyedül.
Ez az opció akkor hasznos, ha ki szeretné kapcsolni a naptári értesítéseket, megakadályozza, hogy a webhelyek értesítéseket küldjenek keresztül Szafari, vagy egyszerűen megszakíthat minden más alkalmazást, hogy értesítéseket küldjön Önnek.
-
Nyissa meg az Értesítések beállítása menüt a gombra kattintva Apple menü ikonra, majd navigáljon ide Rendszerbeállítások > Értesítések.

Kattintson egy kb az értesítési beállítások eléréséhez.
Kattintson a mellette lévő csúszkára Értesítések engedélyezése (alkalmazás).
Ez az alkalmazás nem tud értesítéseket küldeni mindaddig, amíg újra meg nem koppint a csúszkára.
További információ az alkalmazás értesítési beállításairól
Az alkalmazások egyszerű letiltása mellett ugyanaz a menü számos más lehetőséget is kínál. Módosíthatja a riasztási stílust, hogy engedélyezze a figyelmeztetéseket, a szalagcímeket, vagy egyáltalán ne jelenjenek meg az előugró értesítések. Azt is megadhatja, hogy engedélyezi-e az adott alkalmazás értesítéseit a lezárási képernyőn, kiválaszthatja, hogy mikor jelenjenek meg az értesítések előnézetei, az alkalmazás elhelyezhet-e értesítéseket az értesítési központban, és hogy képes-e hangot lejátszani üzenet küldésekor. értesítés.
Hogyan lehet gyorsan letiltani és újra engedélyezni az összes értesítést
Ha azonnal be szeretné kapcsolni az összes értesítést anélkül, hogy rengeteg menüt kellene átböngészni, és később ugyanolyan egyszerűen újra engedélyezni szeretné őket, a macOS ezt is lehetővé teszi.
Így kapcsolhatja ki azonnal az összes értesítést:
Nyomja meg és tartsa lenyomva a gombot Opció gomb.
-
Kattints a Értesítési központ ikont a menüsor jobb felső sarkában.

-
Az ikon szürkére változik, és az értesítések szünetelnek.

Az értesítések ismételt bekapcsolásához nyomja meg és tartsa lenyomva a gombot Opció gomb és kattintson a Értesítési központ ismét ikonra.
Egy másik módja az értesítések gyors letiltásának
Az Opció gomb módszere mellett van egy másik egyszerű módja is a Ne zavarjanak mód gyors bekapcsolásának. Ezzel a módszerrel a Ne zavarjanak mód kikapcsolódik a következő nap elején, vagy amikor úgy dönt, hogy befejezi, attól függően, hogy melyik következik be hamarabb.
A következőképpen kapcsolhatja be gyorsan a Ne zavarjanak módot Mac számítógépen:
-
Kattints a Értesítési központ ikont a menüsor jobb felső sarkában.

-
Lehúzni az értesítési központban.

A lépés végrehajtásához használjon két ujját.
-
Kattintson a mellette lévő csúszkára NE ZAVARJ.
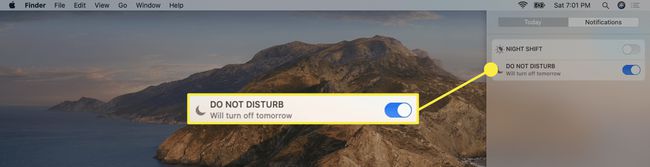
A Ne zavarjanak mód bekapcsol, és másnapig elnyomja az összes értesítést.
A Ne zavarjanak mód kikapcsolásához térjen vissza ebbe a menübe, és kattintson a gombra NE ZAVARJ csúszkát a letiltásához.
