A OneNote szinkronizálása OneDrive-fiókjával
Voltál-e a OneNote 2019 használatával és szinkronizálni szeretné jegyzetfüzeteit, hogy online biztonsági másolatot készítsen a OneNote-ról? A OneDrive segítségével ezt elérheti. A jegyzetfüzetek OneDrive-on való tárolásának egyik nagyszerű tulajdonsága, hogy bármilyen kéznél lévő eszközről elérheti őket. Így szinkronizálhatja a OneNote-ot a OneDrive-val Windows 10 rendszeren.
Miért szinkronizálja a OneNote-ot a OneDrive-val?
Miután notebookjai online vannak, telepítheti a OneNote alkalmazás telefonján vagy táblagépén, hogy szinte bármilyen eszközről elérje őket, legyen az Windows, Android vagy iOS.
Ha telefonjával bejelentkezik OneNote-fiókjába, a számítógépén készített összes jegyzet ott lesz. Van egy online változata is Egy megjegyzés, így nem kell semmilyen szoftvert telepítenie a készülékére a jegyzetek eléréséhez.
És amikor jegyzeteket készít a telefonon. Ezek a jegyzetek várni fognak Önre, amikor megnyitja a OneNote-ot a számítógépén.
A OneNote szinkronizálása a OneDrive-val
A OneNote működése miatt ehhez mindig a OneNote alkalmazást kell használnia. A fájlok fájlkezelővel való áthelyezése szinkronizálási problémákat okoz, amelyeket rettenetesen nehéz lesz feloldani.
-
Nyissa meg a számítógépén a OneNote segítségével létrehozott OneNote-jegyzetfüzetet.
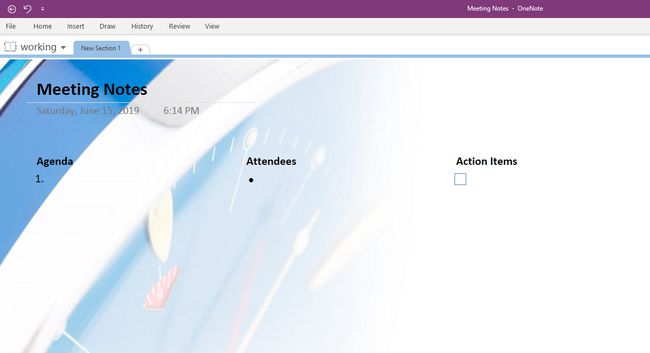
-
Válassza ki Részvény a Jegyzetfüzet megosztása menü megjelenítéséhez, ahol megoszthatja ezt a jegyzetfüzetet másokkal, de először el kell mentenie a OneDrive-ra.

-
Válassza ki Egy meghajtó a Jegyzetfüzet megosztása képernyőn. Ha be van jelentkezve OneDrive-fiókjába, annak automatikusan meg kell jelennie.
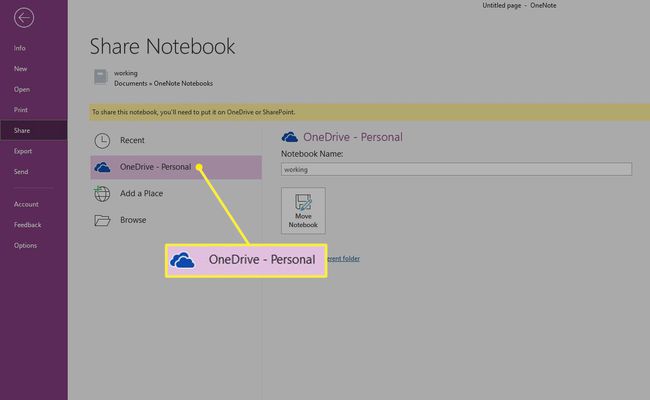
-
Ha nem látja azt a OneDrive-helyet, ahol a OneNote-jegyzetfüzetet szeretné elhelyezni, válassza a lehetőséget Hely hozzáadása > Egy meghajtó vagy válassza ki azt a helyet, ahová át szeretné helyezni ezt a jegyzetfüzetet.

Ha a OneDrive lehetőséget választja, a rendszer felkéri, hogy jelentkezzen be.
-
Adjon nevet a jegyzetfüzetnek, vagy tartsa meg a már meglévőt.

-
Válassza ki Jegyzetfüzet áthelyezése. A OneNote a jegyzetfüzetet az online OneDrive-ra menti.
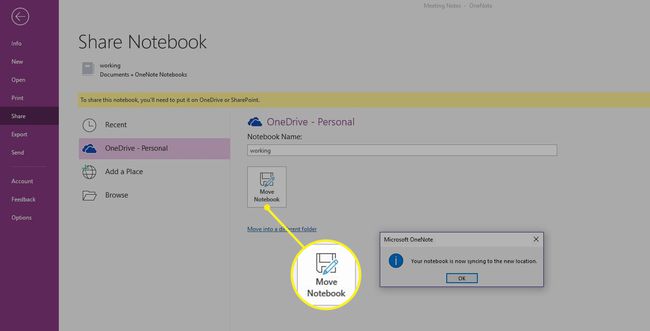
-
Mostantól megoszthatja jegyzetfüzetét másokkal, így valós időben együttműködhet a jegyzetfüzetében. Egyszerűen írja be az e-mail címüket, írjon be egy megjegyzést, és válassza ki Részvény.
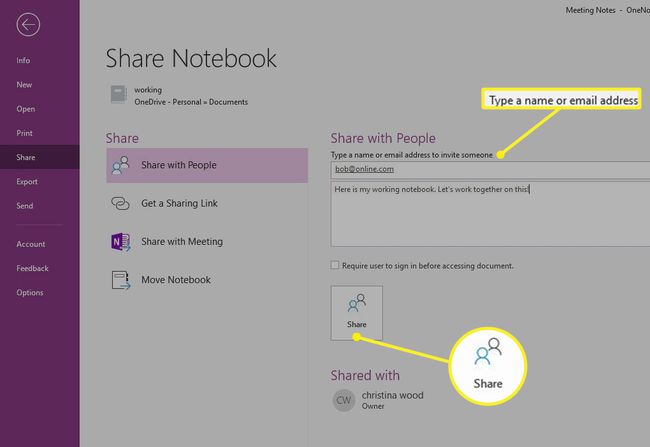
Ha sok OneNote-jegyzetfüzetet szeretne áthelyezni az internetre, akkor ezt egyenként kell megtennie. Bár vannak módok egyszerre szinkronizálni őket, ez egy fejlett eljárás, és a fájlkezelővel történő egyszerű áthelyezésük szinkronizálási problémákat okozhat. Ennek legegyszerűbb módja, ha az új jegyzetfüzeteket mindig a felhőbe menti.
