Az Excel automatikus formázási funkciójának használata
Mit kell tudni
- AutoFormat hozzáadása a gyorselérési eszköztárhoz: Válassza ki Gyorsmenü > További parancsok > Válassza ki a parancsokat > Minden parancs.
- Görgessen végig a listán, és válassza ki Automatikus formázás > Hozzáadás > rendben. Ha AutoFormat stílust szeretne alkalmazni egy táblázatra, jelölje ki az adatokat.
- Ezután válassza ki Automatikus formázás a Gyorselérési eszköztárról válasszon stílust, és kattintson a gombra rendben. Válassza ki az AutoFormat stílus beállításait a módosításhoz.
Ez a cikk bemutatja, hogyan használhatja az Excel AutoFormat opcióját professzionális, tiszta munkalap létrehozásához, miközben javítja a Microsoft Excel-táblázat olvashatóságát és időt takarít meg. A cikkben található utasítások az Excel 2019-re, 2016-ra, 2013-ra és 2010-re, valamint az Excel for Microsoft 365-re vonatkoznak.
Adja hozzá az Automatikus formázást a Gyorselérési eszköztárhoz
Az Automatikus formázás használatához adja hozzá az Automatikus formázás ikont a Gyorselérési eszköztárhoz, hogy elérhesse, amikor szüksége van rá. Az AutoFormat hozzáadása után az a Gyorselérési eszköztáron marad.
Az Excelben 17 automatikus formázási stílus érhető el. Ezek a stílusok befolyásolják számformázás, szegélyek, betűtípusok, minták és háttérszínek, igazítás és oszlop és sor méret.
-
Válaszd ki a Gyorsmenü legördülő nyíl.
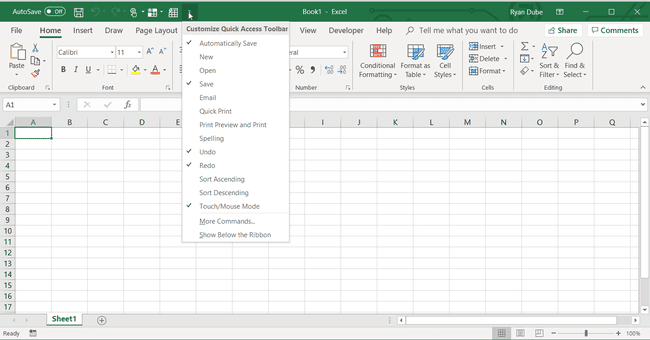
-
Választ További parancsok kinyitni a A Gyorselérési eszköztár testreszabása párbeszédablak.
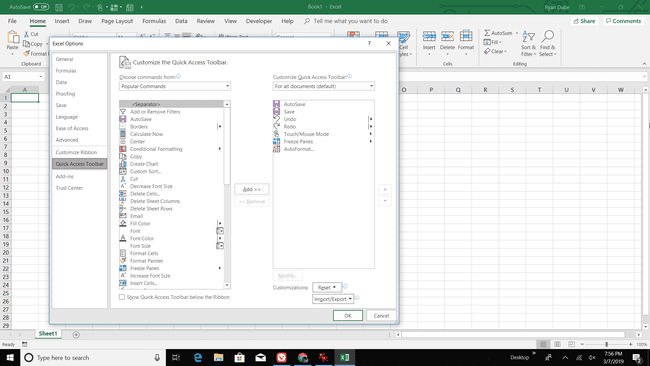
-
Válaszd ki a Válassza ki a parancsokat a legördülő nyíl.
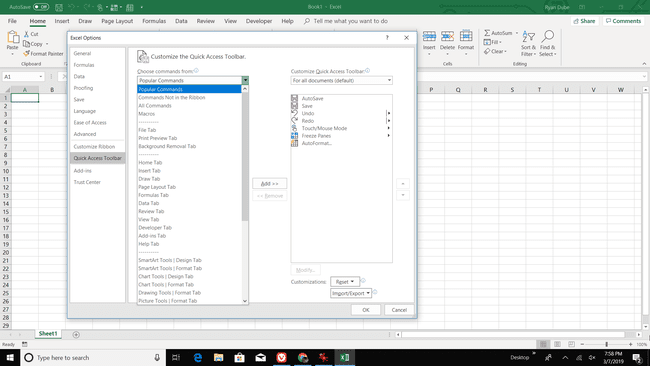
-
Választ Minden parancs az Excelben elérhető összes parancs megjelenítéséhez.
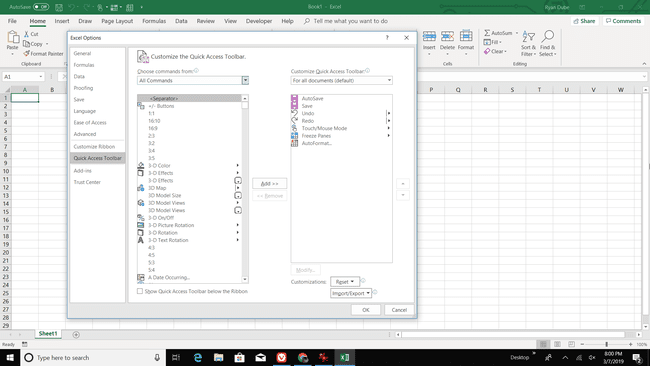
-
Görgessen végig az alfabetikus listán, és válasszon Automatikus formázás.
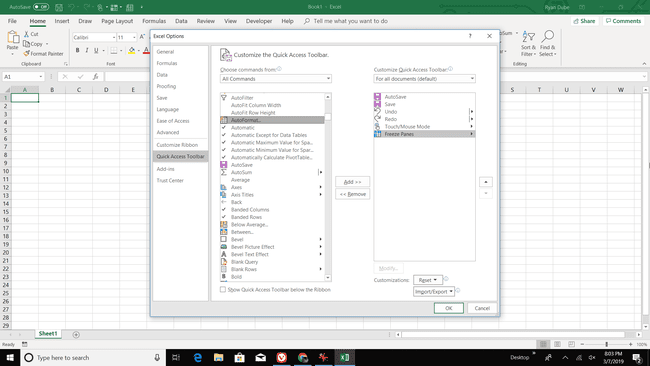
-
Válassza ki Hozzáadás.
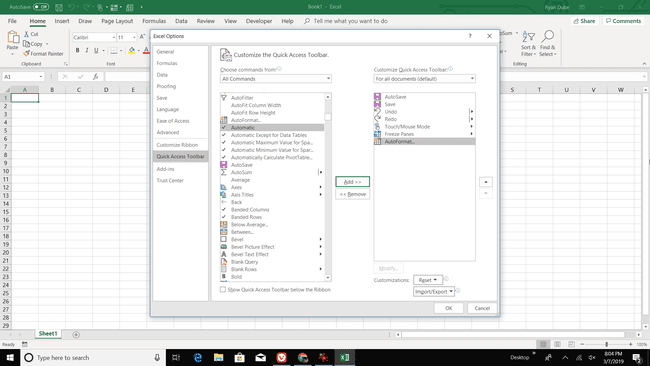
Válassza ki rendben az AutoFormat ikon hozzáadásához a Gyorselérési eszköztárhoz.
Alkalmazzon automatikus formázási stílust
Automatikus formázási stílus gyors alkalmazása egy táblázatra:
-
Jelölje ki az adatokat a formázni kívánt munkalapon.
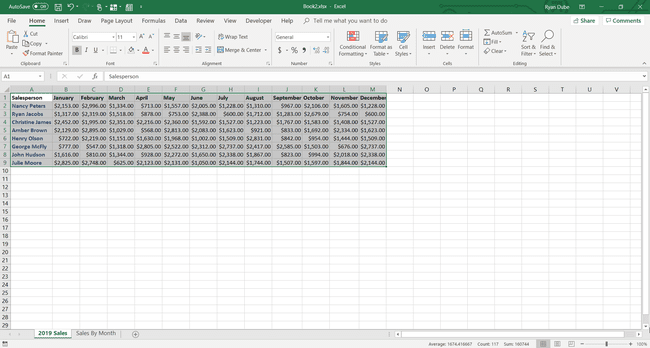
Menj a Gyorsmenü és válassza ki Automatikus formázás.
-
Ban,-ben Automatikus formázás párbeszédpanelen válasszon stílust.
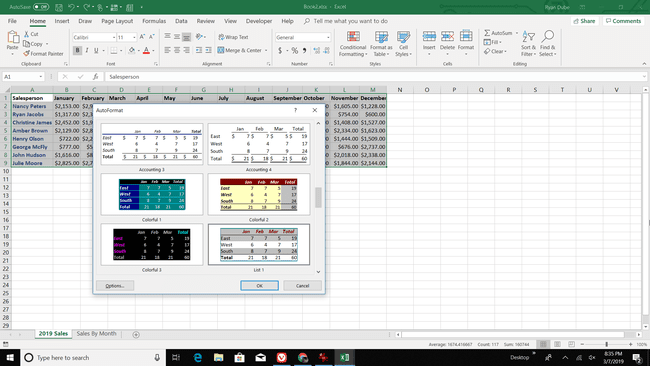
Válassza ki rendben a párbeszédpanel bezárásához.
-
Az új stílus alkalmazásra kerül a táblázatra.
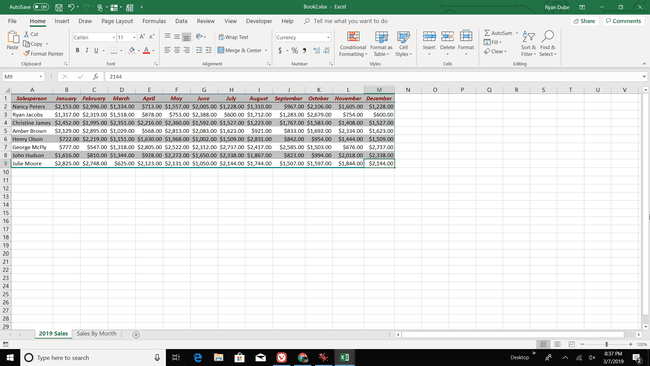
Más stílus alkalmazásához jelölje ki a táblázat bármelyik celláját, és válassza ki Automatikus formázás.
Alkalmazása előtt módosítsa az automatikus formázási stílust
Ha egyik elérhető stílus sem tetszik, módosítsa a stílust, mielőtt alkalmazná a munkalapon.
-
Ban,-ben Automatikus formázás párbeszédpanelen válassza ki Lehetőségek.

-
Ban,-ben Alkalmazandó formátumok szakaszban törölje a jelölést azon formátumok jelölőnégyzetéből, amelyeket nem szeretne használni a táblázatban.
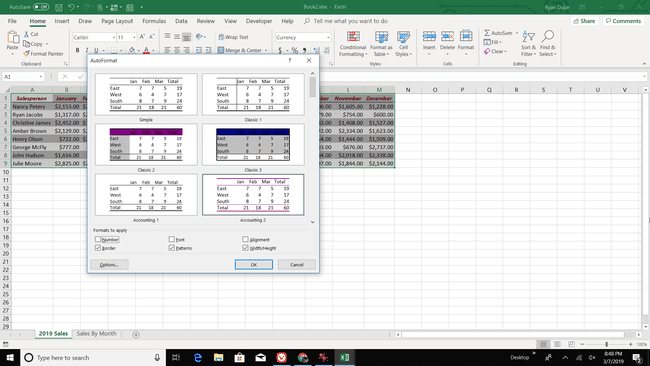
A párbeszédpanel példái frissülnek, hogy tükrözzék a változásokat.
Válassza ki rendben a módosított stílus alkalmazásához.
Alkalmazása után módosítsa az automatikus formázási stílust
Miután alkalmazott egy stílust egy táblázatra, módosítsa a táblázatstílust a táblán található formázási beállításokkal itthon a szalag fülét. Ezután mentse el a módosított AutoFormat stílust egyéni stílusként, amelyet más táblázatokkal és munkalapokkal is használhat.
Egyéni AutoFormat stílusok létrehozása táblázatokhoz:
Jelölje ki a táblázat bármelyik celláját.
-
Menj a itthon lapon válassza ki Formátum mintasztal, majd válasszon Új asztalstílus.
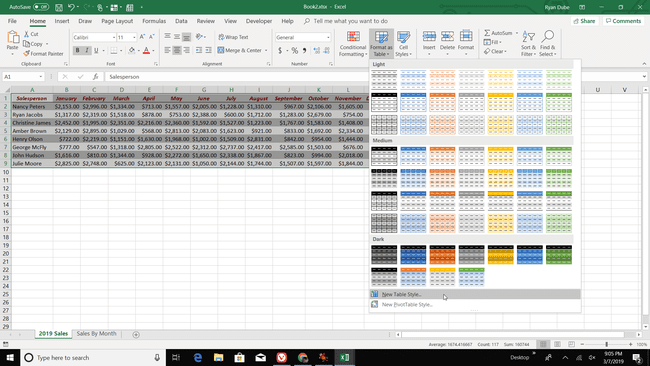
-
Ban,-ben Új asztalstílus párbeszédpanelen válasszon ki egy táblázatelemet, és válassza ki Formátum a kívánt betűtípus, szegély vagy kitöltési formázás alkalmazásához. Tegye ezt minden módosítani kívánt táblázatelemnél.
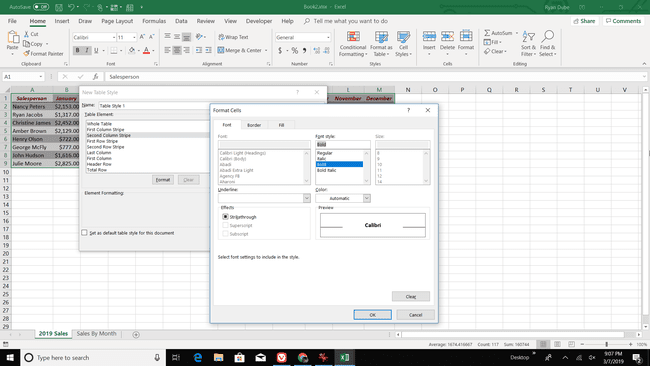
Válaszd ki a Beállítás alapértelmezett táblázatstílusként ehhez a dokumentumhoz jelölje be a jelölőnégyzetet, ha automatikusan ezt a stílust szeretné használni a táblázatok formázásakor, majd jelölje be rendben az AutoFormat stílus mentéséhez.
Az egyéni stílus használatához jelöljön ki egy táblázatot, lépjen a következőre: itthon, válassza ki Formázás táblázatként, és válassza ki az egyéni stílust.
