Asztali parancsikonok létrehozása Mac számítógépen
Mit kell tudni
- Menj a Menü > Fájl > Készítsen Alias-t.
- Kattintson a jobb gombbal (vagy Ellenőrzés + Kattintson) a fájlban, és válassza ki Készítsen Alias-t menüből.
- Webhely-parancsikon esetén jelölje ki az URL-t, és húzza át a címsorból az asztalra.
Ez a cikk utasításokat ad a fájlok, mappák és webhelyek asztali parancsikonjainak létrehozásához Mac számítógépen.
Hogyan készítsünk asztali parancsikonokat fájlokhoz és mappákhoz Mac számítógépen
A parancsikon segítségével gyorsan elérheti a leggyakrabban használt fájlokat, mappákat, alkalmazásokat és lemezeket. A parancsikonokat arra használjuk, hogy megóvjuk Önt attól, hogy a mappák mélyére ássunk.
Az „asztali parancsikon” kifejezés a Windows-felhasználók számára ismertebb kifejezés. Az Apple bevezette az „aliast”, hogy parancsikonként szolgáljon a Microsoft előtt a Mac OS 7 1991-es piacra dobásával. Az alias egy apró fájl, amelynek ikonja ugyanaz, mint a hivatkozott szülőfájl. tudsz személyre szabhatja ennek az ikonnak a megjelenését mint bármely más ikon az asztalon.
-
Válaszd ki a Kereső ikonra, amely a Dock bal szélső ikonja.
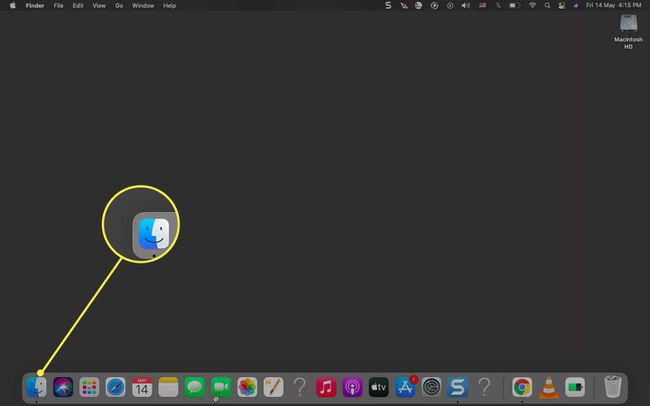
Használja a Kereső az ablak bal oldalán megkeresheti azt a mappát, fájlt vagy alkalmazást, amelyhez parancsikont szeretne létrehozni.
Válassza ki a fájlt vagy mappát a kiemeléshez.
A fájl, mappa vagy alkalmazás álneve létrehozásához használja az alábbiakban említett három módszer bármelyikét. A fájl parancsikonja ugyanott jön létre.
-
Lépjen a Menüsorba. Válassza ki Fájl > Készítsen Alias-t.

-
Kattintson a jobb gombbal a fájlra, és válassza ki Készítsen Alias-t menüből.
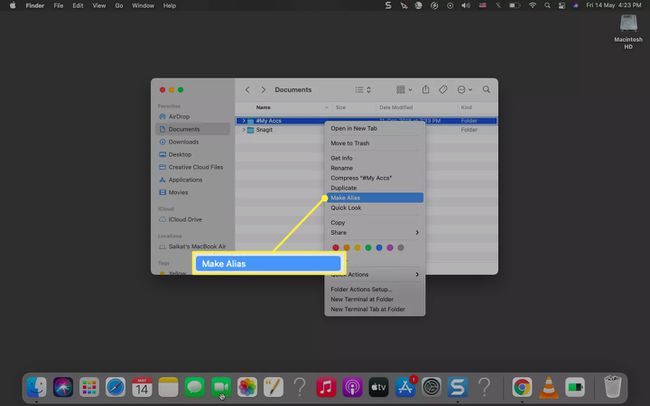
nyomja meg választási lehetőség + Parancs együtt, miközben az eredeti elemet egy másik mappába vagy az asztalra húzza. Először engedje fel a parancsikont, majd az Option + Command billentyűket, hogy a parancsikont az új helyre helyezze.
Válassza ki az "Alias" utótaggal rendelkező parancsikont. nyomja meg Belép átnevezni az „Alias” utótag eltávolításával.
Húzza az alias fájlt az asztalra, ha más helyen van. Ezt is kimásolhatja és beillesztheti bármely helyre a Mac számítógépen.
Tipp:
Minden parancsikonnak van egy kis nyíla a bal alsó sarokban. A parancsikonok akkor is működnek, ha megváltoztatja az eredeti fájl vagy mappa helyét. A hely megtekintéséhez kattintson a jobb gombbal a parancsikonra, és válassza ki Mutasd az eredetit.
Hogyan adhat hozzá webhelyet a kezdőképernyőhöz Mac számítógépen?
A webhely-parancsikon segítségével gyorsan elindíthat egy webhelyet anélkül, hogy a könyvjelzők között keresne, vagy beírná az URL-t a címsorba.
Nyissa meg bármelyik böngészőt, és válassza ki az URL-t a címsorban.
Méretezze át a böngészőablakot, hogy a számítógép asztala és a böngészőablak ugyanazon a képernyőn helyezkedjenek el.
-
Húzza át a kiemelt URL-címet a címsorból az asztalra vagy a Mac számítógépen lévő bármely helyre. Parancsikonként menti a WEBLOC fájlkiterjesztéssel, és felveszi a webhely oldalának nevét.
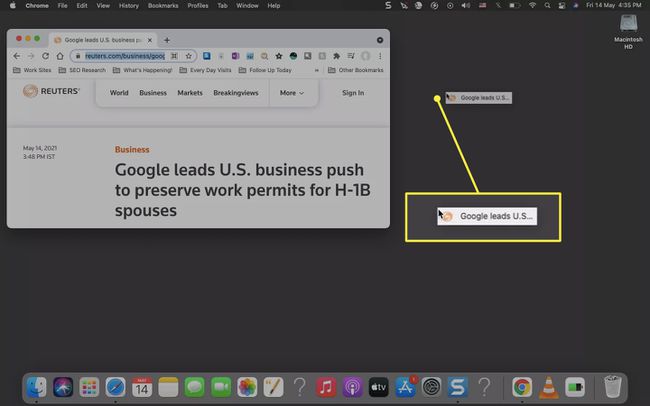
A webhely parancsikonját is hozzáadhatja a Dockhoz. Húzza az URL-t a címsorból a Dock jobb oldalára.
Jegyzet:
Annyi parancsikont hozhat létre, amennyit csak akar. De az asztalt is összezavarhatják. Tehát törölje a nem kívánt parancsikonokat úgy, hogy a Dockon lévő Kuka ikonra húzza őket, vagy kattintson jobb gombbal az álnévre, és válassza Kidobni a kukába.
GYIK
-
Hogyan hozhatok létre billentyűparancsot a Mac gépemen?
Egyéni billentyűparancsokat hozhat létre az alkalmazások bármely meglévő menüparancsához. Válassza ki Rendszerbeállítások > Billentyűzet > Parancsikonok > Alkalmazás-parancsikonok > Plusz jel (+) új parancsikon hozzáadásához. Válassza ki az alkalmazást a Alkalmazás legördülő menüben írja be a menüparancs pontos nevét, és kattintson a gombra Hozzáadás.Olyan parancsikon alkalmazásához, amely több alkalmazásban is működik, válassza a lehetőséget Minden alkalmazás.
-
Hogyan hozhatok létre parancsikont egy adott Chrome-felhasználóhoz Mac számítógépen?
Hozzon létre egy billentyűparancsot innen Rendszerbeállítások > Billentyűzet > Parancsikonok > Alkalmazás-parancsikonok > Plusz jel (+). Választ Króm tól től Alkalmazások, írja be a felhasználó nevét (a Chrome-profilok menüből), és rendeljen hozzá egy egyéni billentyűzetkombinációt.
