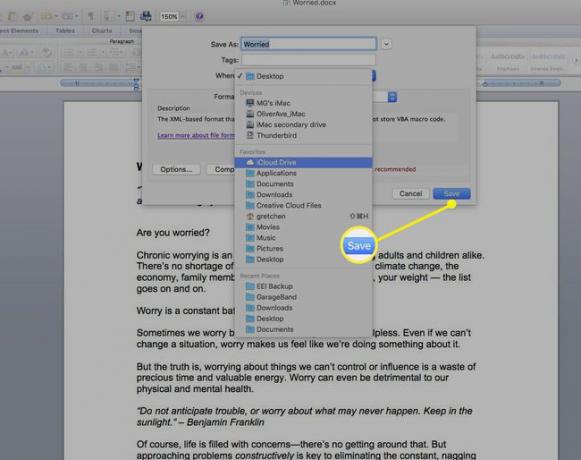Fájlok mentése az iCloud Drive-ra a Mac számítógépen
Az iCloud a felhőalapú tárhely és felhő alapú számítástechnika Az Apple 2011-ben elindított szolgáltatása. Az iCloud nemcsak biztonságosan tárolja a tartalmat, hanem szinkronizálja alkalmazásait és adatait minden eszközén, például Macen, iPaden és iPhone-on.
iCloud meghajtó az iCloud része. Mentse el a fényképeket, dokumentumokat, alkalmazásadatokat és még sok mást az iCloud Drive-tárhelyére, majd minden eszközén elérje ezeket a fájlokat, hasonlóan az olyan szolgáltatásokhoz, mint pl. Dropbox.
Az iCloud és az iCloud Drive segítségével egyszerűen menthet fájlokat Mac számítógépéről, majd elérheti őket iPhone-járól, iPadjáról vagy az iCloud.com webhelyről. Íme egy pillantás az iCloud Drive beállítására és a fájlok Mac asztali számítógépéről való mentésére.
A cikkben található információk a Mac számítógépeken (OS X 10.10 vagy újabb) futó iCloud Drive-ra vonatkoznak. Győződjön meg arról, hogy minden számítógépén és eszközén be van jelentkezve az iCloudba Apple ID azonosítójával.
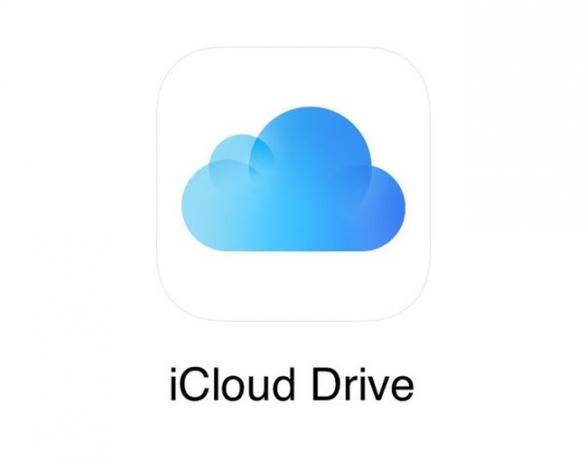
Az iCloud Drive beállítása
Ha még nem állította be az iCloud Drive-ot, a folyamat gyors és egyszerű. Engedélyeznie kell az iCloud Drive-ot minden iOS-eszközén, például iPhone-ján és iPadjén, valamint Mac számítógépén.
Mielőtt elkezdené, frissítse eszközeit a legújabb iOS- vagy iPadOS-verzióra, és frissítse Mac-jét a támogatható macOS legújabb verziójára.
iPhone, iPad és iPod Touch készülékén
Nyisd ki Beállítások készülékén, majd érintse meg a nevét.
Koppintson a iCloud.
-
Görgessen le, és kapcsolja be iCloud meghajtó.
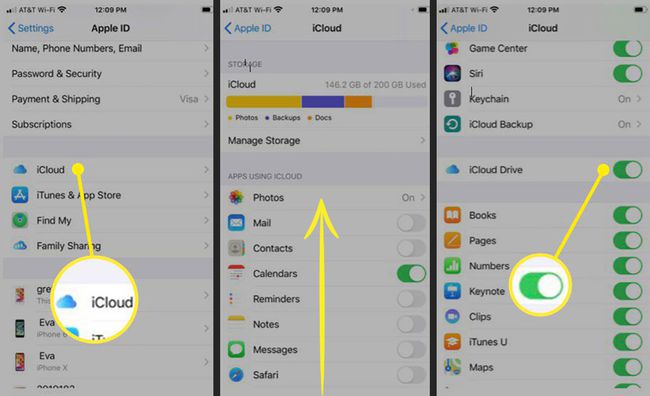
A Mac gépen
-
Az Apple menüben válassza a lehetőséget Rendszerbeállítások.

-
Ha macOS Catalina rendszert használ, válassza a lehetőséget Apple azonosító. Ha macOS Mojave vagy korábbi verziót használ, akkor ne ki kell választani az Apple ID-t.

-
Válassza ki iCloud.

Ha a rendszer kéri, jelentkezzen be Apple ID-jával.
-
Kapcsolja be az iCloud Drive-ot a mellette lévő négyzet bejelölésével.

Fájlok használata az iCloud Drive-val
Miután beállította az iCloud Drive-ot és engedélyezte az összes eszközén, az iCloudban már tárolt dokumentumok automatikusan átkerülnek az iCloud Drive-ba. iOS-eszközein, például iPhone-ján és iPadjén a Fájlok alkalmazásban, valamint a Oldalak, Numbers és Keynote alkalmazások.
Alapértelmezés szerint az iCloud Drive minden Apple-hez rendelkezik mappákkal dolgozom alkalmazások (Keynote, Pages és Numbers), valamint mappák ehhez Automator, Előnézet, QuickTime Player, Script Editor és TextEdit. Adja hozzá saját mappáit is, és tárolja a kívánt dokumentumokat. (Erről lentebb bővebben.)
A dokumentumok és egyéb fájlok iCloud Drive-ban való tárolása attól függ, hogy milyen OS X vagy macOS verziója van. Mert macOS Sierra és afelett, ez könnyed. Csak engedélyezze az Asztal és a Dokumentumok mappák automatikus szinkronizálását az iCloud Drive-val. Korábbi OS X vagy macOS verziók esetén manuálisan kell áthelyeznie az asztali fájlokat és dokumentumokat az iCloud Drive-ra.
Amikor regisztrál az iCloudra, automatikusan 5 GB ingyenes tárhelyet kap. Ha több helyre van szüksége az iCloudban, frissíthet nagyobb tárhelycsomagra.
Fájlok mentése az iCloud Drive-ra a Sierra és újabb szolgáltatásokkal
A macOS Sierrától kezdve lehetősége van arra, hogy az Asztal és a Dokumentumok mappát az iCloud Drive-ban tárolja, és minden eszközén elérje azokat. Például kezdjen el egy dokumentumot a Mac számítógépén, majd dolgozzon rajta később iPhone, iPad vagy iPod touch készülékén és az iCloud.com webhelyen. Minden automatikusan naprakész marad mindenhol.
Az Asztal és a Dokumentumok mappa hozzáadása az iCloud Drive-hoz:
-
Az Apple menüben válassza a lehetőséget Rendszerbeállítások.

-
Válassza ki Apple azonosító. (MacOS Mojave, High Sierra vagy Sierra esetén nem kell Apple ID-t választania.)

-
Kattintson iCloud.

-
Győződjön meg arról, hogy az iCloud Drive engedélyezve van a mellette lévő négyzet bejelölésével.

-
Az iCloud Drive mellett válassza ki a lehetőséget Lehetőségek.
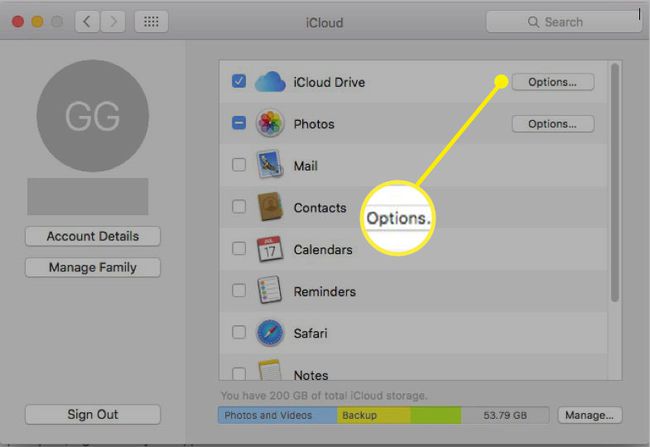
-
Helyezzen be egy pipát mellette Asztali és dokumentummappák.
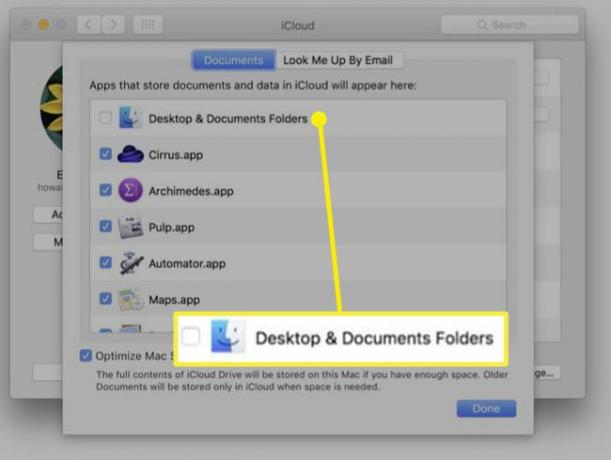
Válassza ki Kész. A Finderben most látni fogja a sajátját Asztali és Dokumentumok mappák a iCloud az oldalsáv része. Ezek a fájlok automatikusan szinkronizálódnak az összes eszközén.
Fájlok mentése az iCloud Drive-ra az operációs rendszer korábbi verzióival
A korábbi OS X és macOS verziók esetén nem engedélyezheti az Asztal és a Dokumentumok mappák mentését az iCloud Drive-ra. Mindazonáltal manuálisan is létrehozhat mappákat az iCloud Drive-on, és áthelyezheti vagy másolhatja oda fájljait, így elérheti azokat iOS-eszközein vagy az iCloud.com webhelyen.
Az iCloud Drive eléréséhez válassza ki a Kereső ikonra a Mac Dockban.
-
Válassza ki iCloud meghajtó tól Kedvencek oldalsáv.
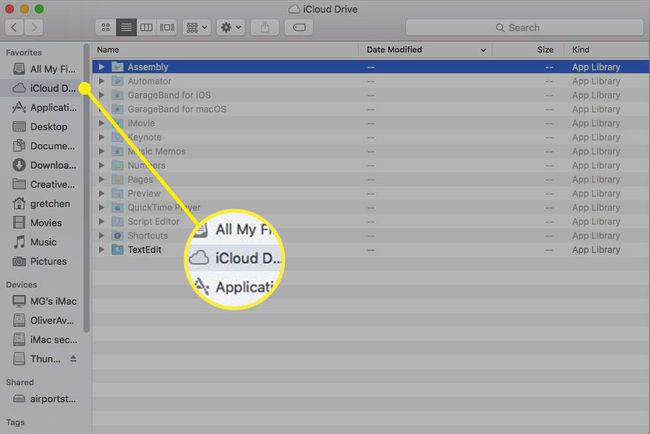
-
Kattintson a jobb gombbal az ablakra, és válassza ki Új mappa. Nevezd el a mappát tetszőlegesen, például Munkadokumentumok.
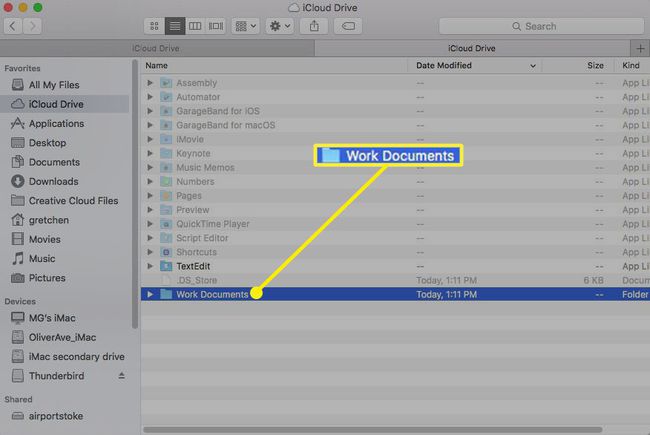
-
Kattintson a jobb gombbal az iCloud Drive-ra, és válassza ki Megnyitás új lapon.
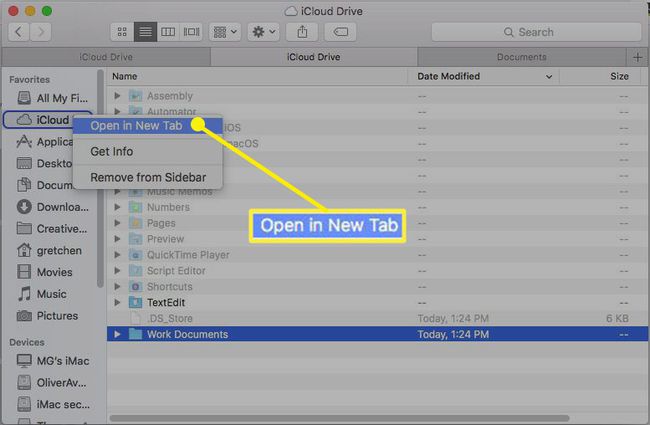
Lépjen egy mappába a fájlokkal, amelyeket el szeretne menteni az új mappába Munkadokumentumok mappát az iCloud Drive-ban.
-
Válassza ki a kívánt fájlokat az iCloud Drive-on. Nak nek mozog a fájlt vagy fájlokat, húzza őket a Finder ablak tetején lévő iCloud Drive fülre.
Nak nek másolat a fájlt vagy fájlokat, tartsa lenyomva a gombot választási lehetőség gombot, és húzza a fájlt vagy fájlokat a Finder ablak tetején található iCloud Drive fülre.
A fogd és vidd módszer az alapértelmezett mozgó a fájlokat, miközben lenyomva tartja a gombot választási lehetőség kulcs megtartja a fájl másolatát az eredeti helyén.
-
Tartsa lenyomva, amíg meg nem nyílik az iCloud Drive ablaka, majd húzza a ikonra Munkadokumentumok mappát (vagy bármit, aminek nevezted). Másolás esetén engedje fel a választási lehetőség kulcs.
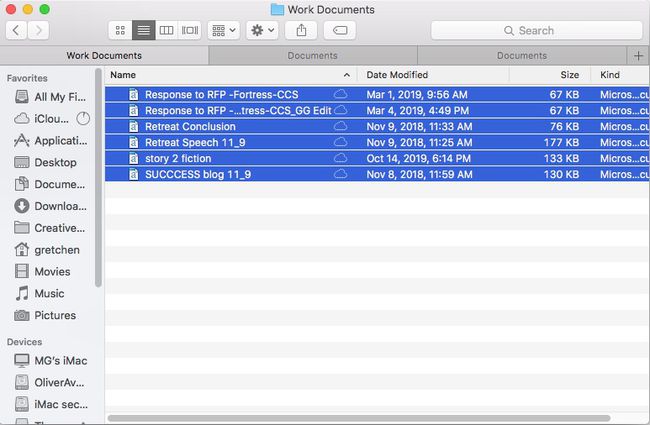
Hozzon létre tetszőleges számú mappát, és helyezzen át vagy másoljon át bármilyen fájlt, feltéve, hogy egy fájl nem nagyobb 50 GB-nál, és nem haladja meg az iCloud-tárhelyet.
Fájlok mentése az iCloud Drive-ra a dokumentum mentésekor
A fájl másolatának egyszerű módja az iCloud Drive-ra menteni, ha új dokumentumot ment.
Nyissa meg az iCloud Drive-ra menteni kívánt fájlt vagy dokumentumot, például egy Word-dokumentumot.
Válassza ki Megment vagy Mentés másként.
-
Válassza ki a mellette lévő legördülő menüt Ahol és válassz iCloud meghajtó.
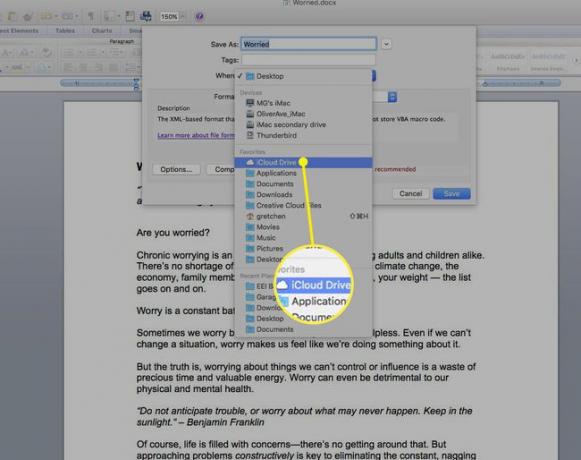
-
Válassza ki Megment. Ezt a dokumentumot az iCloud Drive-ra mentettük, és elérheti iOS-eszközeiről és az iCloud.com webhelyről.