MP4 konvertálása DVD-re
Mit kell tudni
- A DVDStyler alkalmazást ajánljuk egyéni DVD-k készítéséhez MP4 médiafájlokból írható DVD-meghajtó és DVD használatával.
- Kattintson Fájl > Új > írja be a nevet, és válassza a beállítások > lehetőséget rendben > válassza ki a DVD menüsablont > rendben > Fájl böngésző > fájlok feltöltése > Fájl > Mentés másként.
- Ha készen áll, helyezzen be egy üres DVD-t a meghajtóba, és kattintson Fájl > DVD írása. Győződjön meg arról, hogy az égés be van jelölve, és kattintson Rajt.
Ez a cikk bemutatja a lejátszható DVD írásának legegyszerűbb módját Mac, Windows és Linux rendszerű számítógépeken MP4 médiatartalom amelyeket normál DVD- vagy Blu-ray-lejátszón keresztül nézhet a tévéjén.
A „írás” és „írás” szavak egymással felcserélhetően használatosak, amikor az adatok CD-re, DVD-re vagy Blu-ray lemezre történő átvitelének folyamatáról beszélünk.
MP4 írása DVD-re Mac, Windows és Linux rendszeren
Számos népszerű DVD-író és -átalakító áll rendelkezésre, a következő példában azonban használjuk DVDStyler mivel teljesen ingyenes, és támogatja a Mac, Windows és Linux eszközöket.
Így írhat lejátszható DVD-t Mac, Linux vagy Windows rendszeren, hogy megtekinthesse MP4-videóját a televízión.
-
Nyissa meg a DVDStyler-t, és kattintson a gombra Fájl.

-
Kattintson Új.
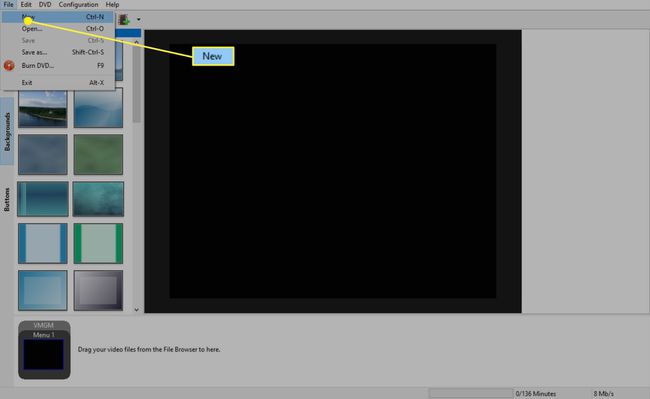
-
Adjon meg egy egyéni nevet a DVD-nek, ha szeretne ilyet, és válassza ki a megfelelő PAL/NTSC- és képarány-beállításokat. A többi beállítás alapértelmezett beállításai rendben vannak, bár tetszés szerint módosíthatja őket.
Ha az MP4-videófájlt négyzetben játssza le, válassza a 4:3 arányt. Ha szélesvásznú vagy téglalap alakú videóról van szó, válassza a 16:9-et.
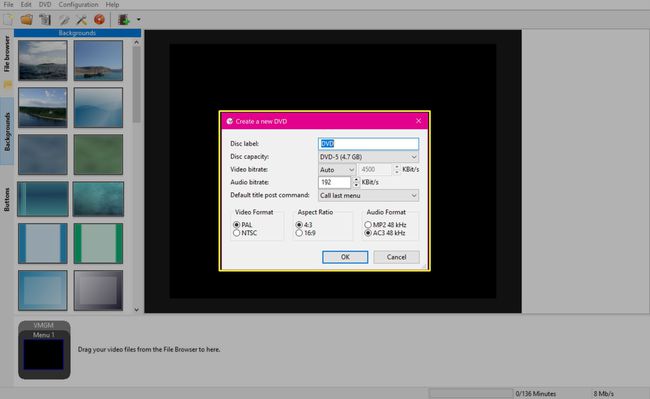
-
Ha készen áll, kattintson rendben.
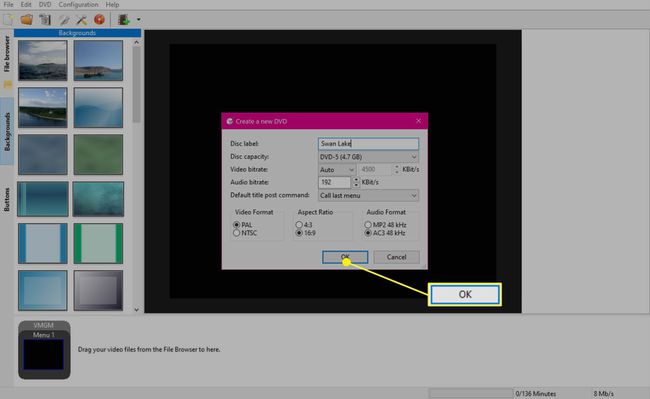
-
Most számos DVD-menüsablon jelenik meg. Cserélje ki Lemez címe a fő címet, amelyet látni szeretne a menüben, és válasszon egy sablont, amely megfelel MP4-fájlja tartalmának vagy saját személyes preferenciáinak.
Ha kiválasztotta, kattintson a gombra RENDBEN.
A megjelenést bármikor megváltoztathatja, ha eléri a Hátterek és Gombok menük a fő munkaterülettől balra.
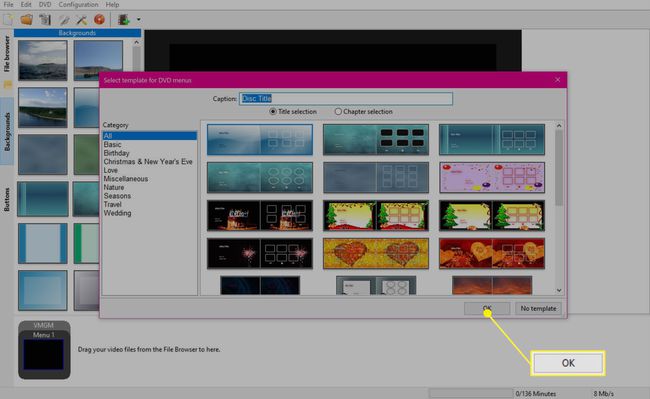
-
Kattintson Fájl böngésző a bal oldali menüben keresse meg a videófájlt vagy -fájlokat, és húzza őket a képernyő alján lévő mezőbe.
jegyzet
A DVD-n rendelkezésre álló idő mennyisége megjelenik az alkalmazás jobb alsó sarkában.
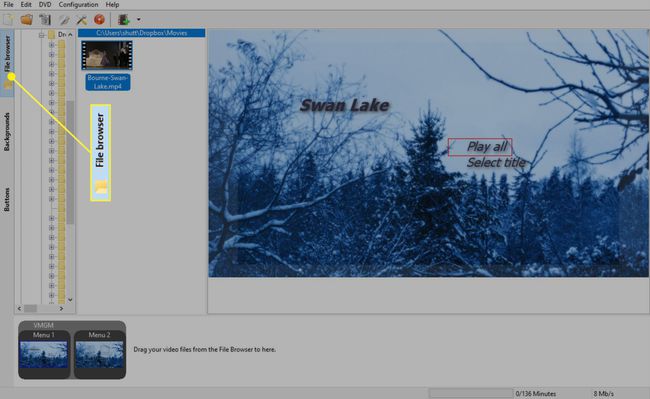
-
Kattintson Fájl > Mentés másként és mentse el a projektfájlt.
Mentse ezt a fájlt a számítógépén lévő mappába, ne a DVD-re. Ezt a fájlt ezután további másolatok készítésére használhatja a DVD-lemezről, vagy a jövőben változtatásokat hajthat végre.
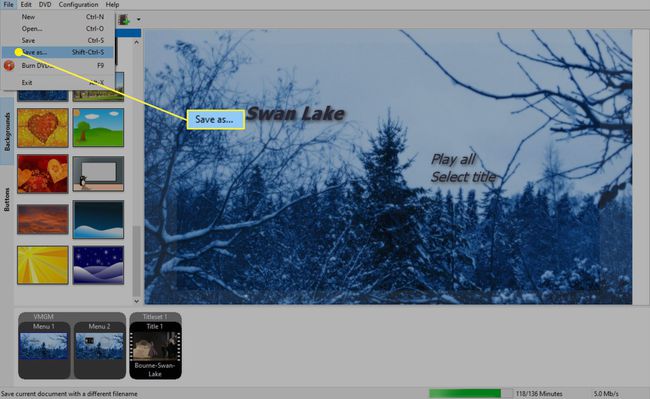
-
Ha készen áll, helyezzen be egy üres DVD-t a meghajtóba, és kattintson Fájl > DVD írása.
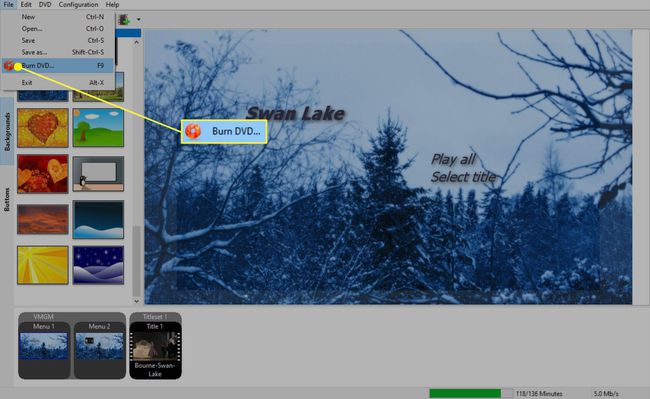
-
Győződjön meg arról, hogy az égés be van jelölve, és kattintson rá Rajt.
Ha az írási lehetőség elhalványult, vagy nem tudja kiválasztani, zárja be az alkalmazást, ellenőrizze, hogy a DVD-meghajtó csatlakoztatva van-e, nyissa meg a projektet a DVDStylerben, és próbálja meg DVD írása opció ismét. Ha ez nem oldja meg a problémát, akkor valószínűleg a meghajtó nem támogatja a DVD-írást, vagy nem működik megfelelően.
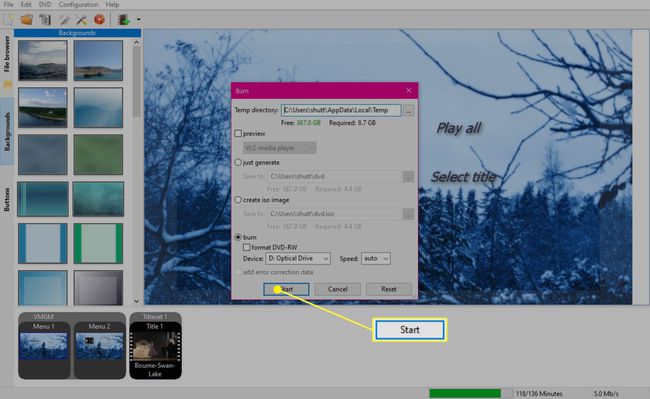
-
Az MP4-ről DVD-re írási folyamat most kezdődik. A konvertált videótartalom mennyiségétől függően az égetés fél órától több óráig is tarthat.
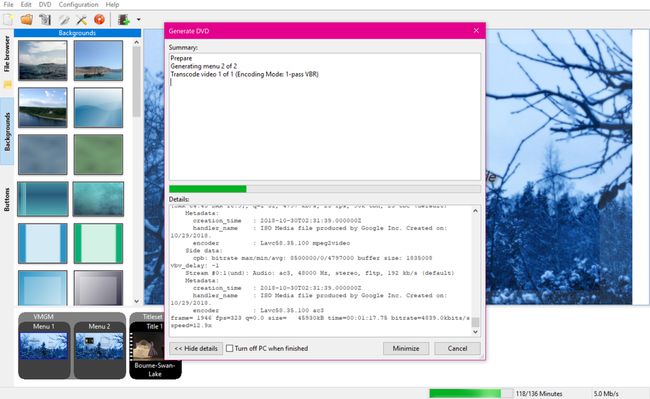
Amire szüksége van az MP4 fájlok DVD-re írásához
Bár a legtöbb modern számítógép támogatja a DVD-k készítését MP4 fájlokból, fontos, hogy a folytatás előtt ellenőrizze, hogy rendelkezik-e az alábbiakkal.
- Lemezmeghajtó, amely DVD-ket írhat. Előfordulhat, hogy számítógépe beépített meghajtója támogatja a DVD-írást, vagy olyan külső meghajtót kell használnia, amely USB-n keresztül csatlakoztatható. A lemezmeghajtó, amely támogatja a Blu-ray írást gyakran támogatja a DVD-írást is.
- Írható DVD. DVD+R, DVD-R, DVD+RW, DVD-RW, DVD-ROM és DVD-RAM MP4 fájlok írására használt DVD-típusok. Ha meghajtója támogatja a Blu-ray írást, használhat BD-R lemezt vagy a sok más írható Blu-ray lemezformátum egyikét.
- MP4 médiafájl. Az MP4 egy népszerű formátum, bár sok más videofájltípus is használható DVD-k készítésekor. Ha az Ön által használt program nem támogatja a videó formátumát, használhatja a ingyenes videó konverter konvertálja MP4 formátumba vagy más kompatibilis formátumban.
- A DVDStyler program. DVDStyler egy ingyenes DVD-író alkalmazás Windows, Mac és Linux számítógépekhez, amellyel MP4-ből DVD-t készíthet, MPEG, DivX és más videofájltípusok.
Alternatívák DVD-készítéshez MP4 fájlokból
A DVD-k készítése MP4-ből és más fájlokból korábban népszerű módja volt a videotartalomnak a számítógépről a TV-re való eljuttatásának. Ennek ellenére több más módszert is érdemes kipróbálni, mivel ezek kényelmesebbek és nem igényel írható DVD-meghajtót vagy lemezeket.
- Vezeték nélküli adatfolyam. Számos okostévé, Blu-ray lejátszó és videojáték-konzol támogatja a vezeték nélküli streamelést számítógépekről, okostelefonokról és táblagépekről Chromecast, Miracast, AirPlay, vagy más módszerrel. Előfordulhat, hogy néhány érintéssel megnézhet valamit az eszközéről a tévén.
- HDMI kábel csatlakozás. Sok számítógép támogatja HDMI-kimenet, melyik tud tükrözze a kijelzőt a TV-n HDMI-kábellel. Nem talál HDMI-kimeneti portot a készülékén? Vannak a többféle HDMI adapter amivel manapság szinte bármilyen eszközt csatlakoztathatunk tévéhez.
- Felhőszolgáltatások. Egyes felhőszolgáltatások okostévéken és videojáték-konzolokon olyan alkalmazásokkal rendelkeznek, amelyek lehetővé teszik a feltöltött videotartalom streamelését. A Plex egy ilyen szolgáltatás amely erős alkalmazástámogatással rendelkezik a különböző eszközökön. A Microsofté A OneDrive Xbox konzolokra is rendelkezik alkalmazással. Lehetővé teszi, hogy a OneDrive-fiókjához hozzáadott videofájlokat közvetlenül a számítógépén tekintse meg Xbox egy vagy Xbox Series X konzol.
- USB pendrive-ok és külső meghajtók. Ha a TV-készülék vagy a csatlakoztatott eszköz rendelkezik USB-porttal, csatlakoztathatja a USB pendrive vagy meghajtó közvetlenül rá, és közvetlenül megtekintheti MP4- és egyéb videofájlokat.
