A rendszergazdai fiók engedélyezése (vagy letiltása) a Windows 10 rendszerben
Mit kell tudni
- Engedélyezés: Kattintson Rajt és írja be parancs a Tálca keresőmezőjében.
- Kattintson Futtatás rendszergazdaként, típus net felhasználó rendszergazda /aktív: igengombot, és nyomja meg belép. Várja meg a megerősítést és indítsa újra.
- Letiltás: Kövesse a fenti utasításokat, de írja be net felhasználó rendszergazda /aktív: nemgombot, és nyomja meg belép.
Ez a cikk az adminisztrátori fiók Windows 10 rendszerben történő engedélyezésére vonatkozó utasításokat tartalmazza, mivel ez nem alapértelmezett bejelentkezési lehetőség. Az adminisztrátori fiók letiltására is vannak utasítások.
A rendszergazdai fiók engedélyezése a Windows 10 rendszerben
Normál körülmények között a Windows 10 minden egyes indításakor nem jelenik meg a rendszergazdaként való bejelentkezésre vonatkozó lehetőség. Előfordulhat, hogy felhasználói fiókja rendszergazdai jogosultságokkal rendelkezik, de a rendszergazdai fiókkal való bejelentkezés alapértelmezés szerint ki van kapcsolva. A rendszergazdai fiókot többféleképpen engedélyezheti a Windows 10 rendszerben, de használnia kell a
Ha rendelkezik bizonyos Windows-változatokkal, például a Windows 10 Pro rendszerrel, az Admin Tools vagy a Windows Registry segítségével is engedélyezheti a rendszergazdai fiókot.
Míg az adminisztrátori fiók általában el van rejtve a Windows 10 rendszerben, a parancssorból bármikor engedélyezheti. Miután engedélyezte, a Windows indításakor bármikor bejelentkezhet rendszergazdai fiókként. Ez a módszer a Windows 10 összes kiadásával működik, beleértve a Windows 10 Home rendszert is.
-
Kattintson Rajt és írja be parancs a Tálca keresőmezőjében.
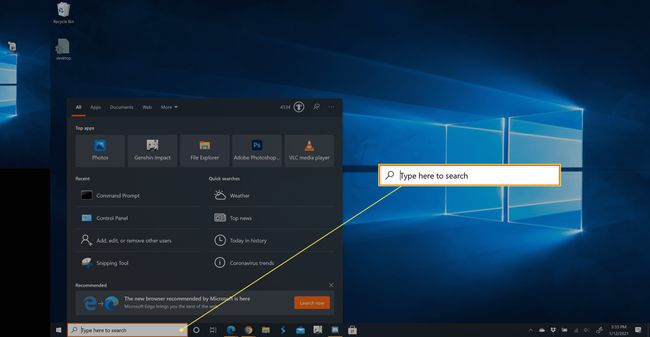
-
Kattintson Futtatás rendszergazdaként.

-
típus net felhasználó rendszergazda /aktív: igengombot, majd nyomja meg belép.
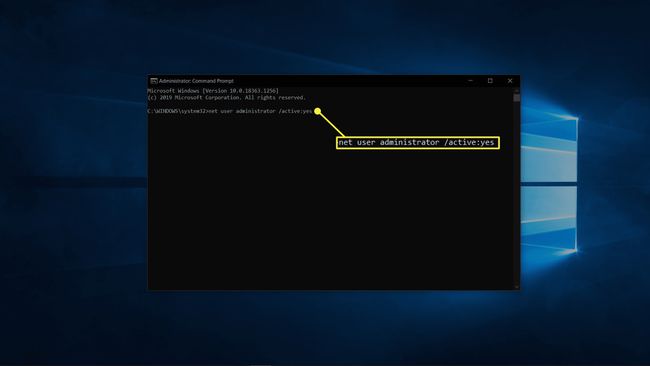
-
Várja meg a megerősítést.
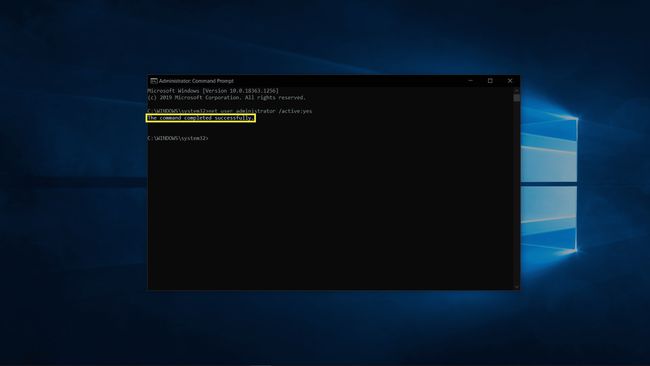
Indítsa újra a számítógépet, és lehetősége lesz bejelentkezni a rendszergazdai fiókkal.
A rendszergazdai fiók letiltása a Windows 10 rendszerben
Ha már nincs szüksége egyszerű hozzáférésre a rendszergazdai fiókhoz a Windows 10 rendszerben, az elrejtése ugyanolyan egyszerű, mint az engedélyezése. A Windows 10 minden verziójában megteheti a parancssoron keresztül, és a jövőben bármikor újra bekapcsolhatja, ha meggondolja magát.
-
Kattintson Rajt és írja be parancs.a Tálca keresőmezőjében.
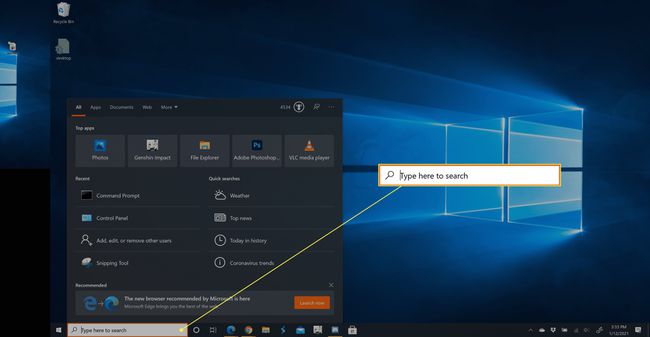
-
Kattintson Futtatás rendszergazdaként.
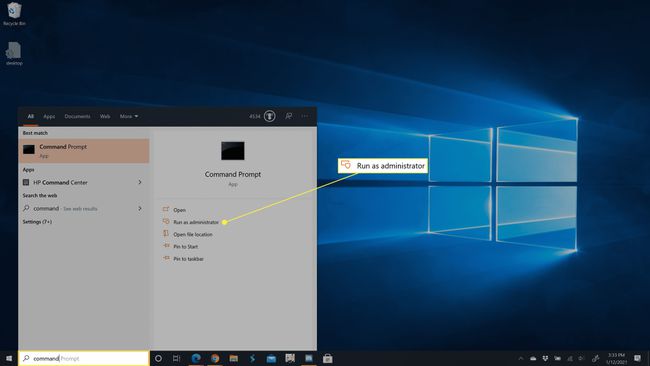
-
típus net felhasználó rendszergazda /aktív: nemgombot, majd nyomja meg belép.
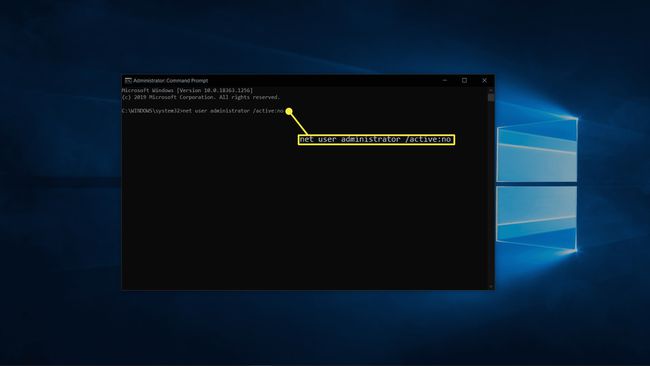
-
Várja meg, amíg a folyamat befejeződik.
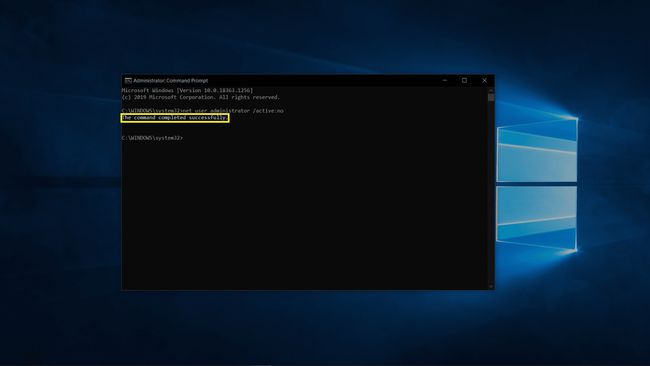
A rendszergazdai fiók többé nem jelenik meg opcióként a számítógép indításakor.
Egyéb módok a rendszergazdai fiók engedélyezésére a Windows 10 rendszerben
Az adminisztrátori fiók engedélyezésének egyetlen módja a Windows 10 Home rendszerben a parancssoron keresztül, de a Windows 10 egyes verziói néhány más lehetőséget is kínálnak. Ezek a lehetőségek elsősorban a Windows 10 professzionális és vállalati környezetre szánt verzióiban érhetők el, így valószínűleg egyik módszerre sem lesz szüksége személyi számítógépén. Ha a fenti módszerek valamelyikét használja, legyen nagyon óvatos. Ha a rossz beállítást módosítja, lehetetlenné teheti a számítógépbe való bejelentkezést.
A Windows 10 rendszergazdai fiók engedélyezése a Felügyeleti eszközökből
A következőképpen engedélyezheti a rendszergazdai fiókot a számítógépén a Felügyeleti eszközök segítségével.
Nyomja meg és tartsa lenyomva a gombot Windows kulcs és R a Futtatás párbeszédpanel megnyitásához.
típus lusrmgr.msc a Futtatás párbeszédpanelen, és nyomja meg az enter billentyűt.
-
Nyisd ki Felhasználók.
Ez a lehetőség nem jelenik meg, ha Windows 10 Home rendszert használ. Ehelyett használja a parancssori metódust.
Válassza ki Adminisztrátor.
Távolítsa el a pipát a mellette lévő négyzetből A fiók le van tiltva.
Indítsa újra a számítógépet, és lehetősége lesz bejelentkezni a rendszergazdai fiókkal.
A Windows 10 rendszergazdai fiók engedélyezése a Windows rendszerleíró adatbázisból
A következőképpen engedélyezheti a rendszergazdai fiókot a Windows rendszerleíró adatbázis.
Nyomja meg és tartsa lenyomva a gombot Windows kulcs és R a Futtatás párbeszédpanel megnyitásához.
típus regedit és nyomja meg az entert.
-
Navigáljon ide HKEY_LOCAL_MACHINE > SZOFTVER > Microsoft > Windows NT > Jelenlegi verzió > Winlogon > Speciális fiókok > Felhasználói lista.
Ha Windows 10 Home rendszert használ, nem tud navigálni a Windows rendszerleíró adatbázis felhasználói listájához. Ehelyett használja a parancssori metódust.
Jobb klikk Felhasználói lista.
Válassza ki Új > DWORD érték.
típus Adminisztrátorgombot, és nyomja meg belép.
Zárja be a rendszerleíróadatbázis-szerkesztőt, indítsa újra a számítógépet, és lehetősége lesz bejelentkezni a rendszergazdai fiókkal.
