A Windows 10 gyári alaphelyzetbe állítása
Mit kell tudni
- A Windows 10 gyári beállításainak visszaállítása előtt minden fontos információról készítsen biztonsági másolatot.
- Lépjen ide: Windows Beállítások > Frissítés és biztonság. Ban,-ben Felépülés szakaszban válassza ki Fogj neki és kövesse a képernyőn megjelenő utasításokat.
Ez a cikk bemutatja, hogyan állíthatja vissza biztonságosan a Windows 10 gyári beállításait, miközben gondoskodik az összes legfontosabb információ védelméről.
Mielőtt visszaállítaná a Windows 10 rendszert
Mielőtt bármilyen nagyobb gyári alaphelyzetbe állítást vagy formázást hajtana végre a számítógépen, feltétlenül készítsen biztonsági másolatot a legfontosabb információkról. Egyes visszaállítási funkciók elmentenek bizonyos dokumentumokat, és ez gyorsabbá teheti az adatok visszaállítását. Ennek ellenére nem érdemes megkockáztatni, hogy mindent elveszítsen, mert rossz opciót választott, vagy nem a megfelelő mappába tette az adatokat.
Annak érdekében, hogy a legfontosabb információk biztonságban legyenek, mindenképpen készítsen biztonsági másolatot az összesről egy
A számítógép gyári alaphelyzetbe állítása a Windows 10 rendszerben
A Windows 10 gyári alaphelyzetbe állítása eltarthat egy ideig, a processzor, a memória és a tárolómeghajtó sebességétől függően, de az indítási folyamat gyors és egyszerű. Csak kövesse az alábbi lépéseket:
-
Nyissa meg a Windows 10 Beállítások menüjét a gomb megnyomásával Windows billentyű+I. Alternatív megoldásként keressen rá Beállítások a Windows 10 keresősávjában, és válassza ki a megfelelő eredményt.
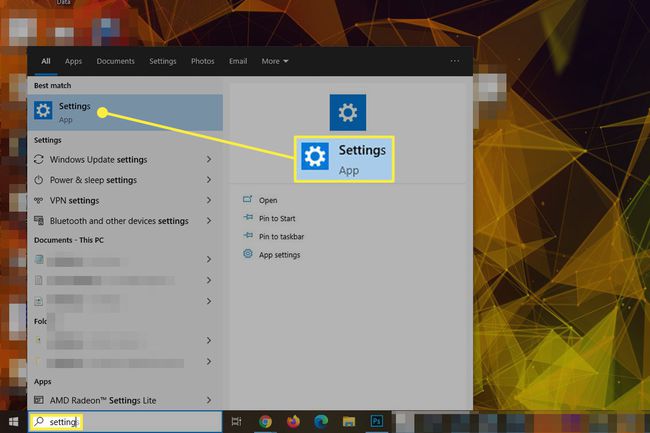
-
Válassza ki Frissítés és biztonság a menü alján.
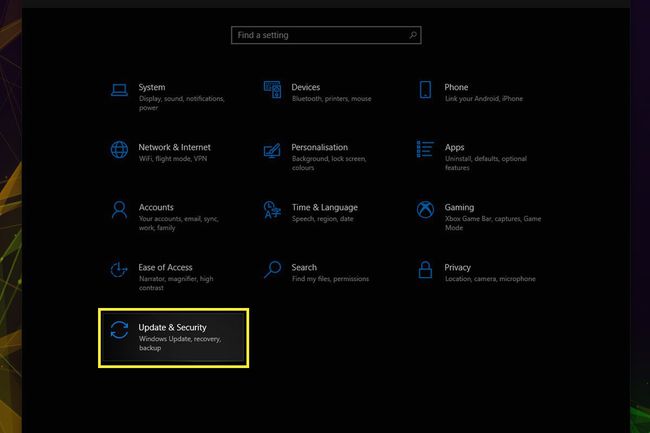
-
Válassza ki Felépülés a bal oldali menüben.
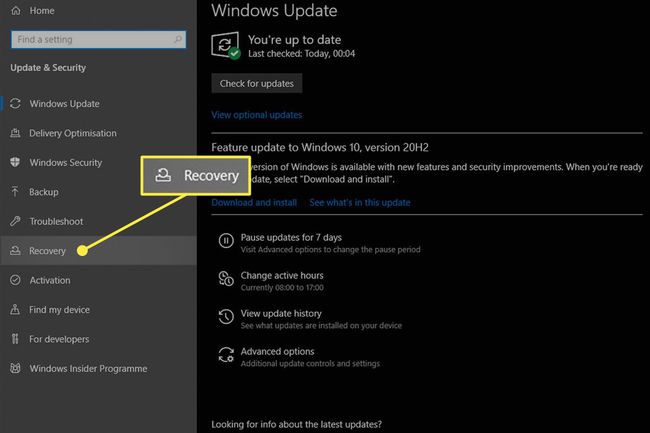
-
címszó alatt Állítsa vissza ezt a számítógépet, válaszd ki a Fogj neki gomb.
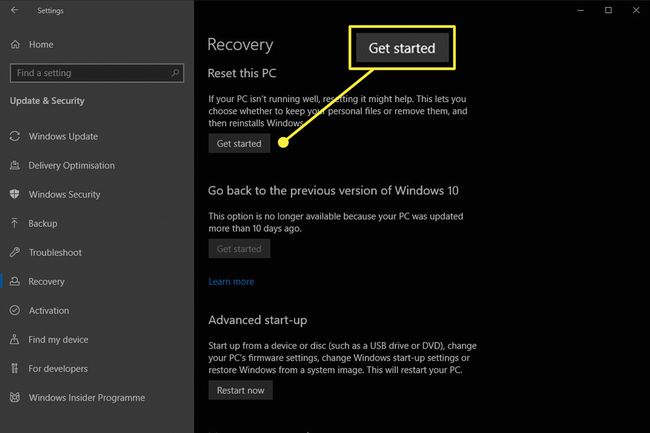
-
Két lehetőséget kapsz. Tartsa meg a fájljaimat csak az összes telepített programot és beállítást távolítja el, de az összes személyes fájlt megőrzi. Ha sok privát fájlja van, és szeretné, hogy az alaphelyzetbe állítás után megjelenjenek, válassza ezt a lehetőséget. A második lehetőség, Távolítson el mindent, teljesen törli a meghajtót a Windows újratelepítése előtt. Csak akkor válassza ezt a lehetőséget, ha nincs semmi a menteni kívánt meghajtón, vagy tiszta telepítés után szívesen visszaállítja saját maga.
Ha alaphelyzetbe állítja a számítógépet, hogy újrahasznosítsa, eladja vagy elajándékozza laptopját vagy számítógépét, döntő fontosságú a második lehetőség kiválasztása, amely biztosítja, hogy harmadik fél ne tudja visszaállítani az Ön adatait.

-
Válassza ki, hogy a Windows 10 helyi ISO-kódját szeretné-e használni az operációs rendszer újratelepítéséhez, vagy a felhőből szeretné-e letölteni.
A felhőalapú letöltéshez további 4 GB tárhelyre lesz szükség.
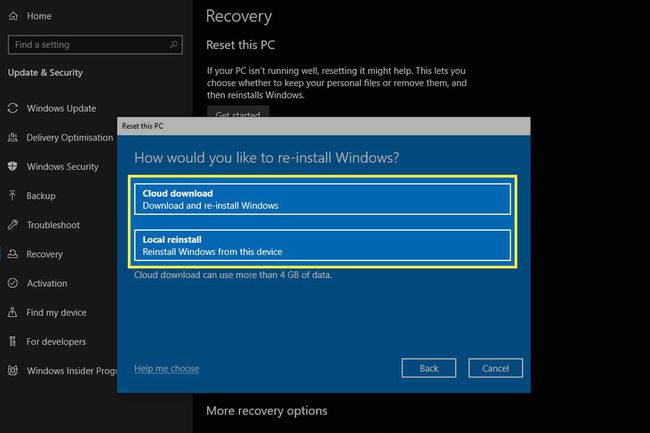
-
Ha elégedett a választásával, válasszon Következő.

-
Tekintse át az összes eddigi választását, és ha úgy tűnik, minden rendben van, válasszon Visszaállítás a gyári beállítások visszaállításának megkezdéséhez.
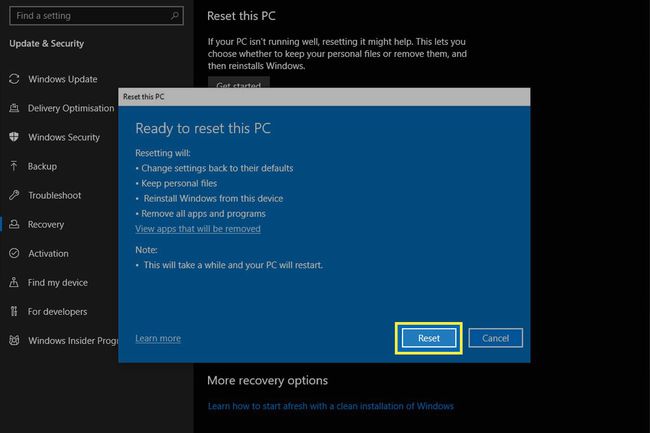
A számítógép ezután újraindul, és megkezdi az adatok eltávolítását és a Windows 10 újratelepítését a semmiből. A teljes folyamat akár egy órát is igénybe vehet, ezért készüljön fel a várakozásra.
Miután befejezte, újra bejelentkezhet a Windowsba, ahol egyetlen vagy csoportos HTML-fájlt talál az asztalon, amely részletezi mindazt, amit a gyári visszaállítási folyamat törölt. Így könnyebben megjegyezheti, hogy mit kell később újratelepítenie.
Mit javíthat a gyári beállítások visszaállítása?
Sokféleképpen állíthatja vissza az ablakokat egy korábbi állapotba, a rendszer-visszaállítás tiszta formátumra, de a gyári beállítások visszaállítása praktikus megoldás, mert gyorsabb és kézreállóbb, mint más módszerek.
Ha a számítógépén olyan kártékony hibák vannak, amelyeket úgy tűnik, nem tud kiküszöbölni, vagy ha különösen csúnya problémával küzd malware fertőzés, a gyári beállítások visszaállítása nagyszerű módja lehet a takarításnak, és a nulláról kezdeni.
A gyári beállítások visszaállítása nagyszerű módja annak, hogy újra felgyorsítsa a számítógépet, ha az sok év használat után lelassul. Előtte mindig érdemes kipróbálni a frissítés mellett dönt, hiszen rengeteg pénzt spórolhatsz meg magadnak azzal, ha megfiatalítod a régi rendszeredet ahelyett, hogy azonnal lecserélnéd.
Van Acer laptopod? Íme, hogyan kell Acer laptop gyári visszaállítása. Teljes körű utasításokkal is rendelkezünk egy Lenovo laptop alaphelyzetbe állítása és egy Toshiba laptop alaphelyzetbe állítása.
