A Google-dokumentumok megosztásának megszüntetése
Mit kell tudni
- Link megosztás visszavonása: Nyissa meg a Fájl > Részvény menü. Válassza ki változás tól Kapcsolatot szerezni szakasz. Választ Korlátozott > Kész.
- E-mail megosztás visszavonása: Nyissa meg a Fájl > Részvény menü. Nyissa meg az egyes személyek neve melletti legördülő menüt. Válassza ki Távolítsa el > Megment.
- Tömeges megosztás megszüntetése: Jelölje ki a dokumentumokat, és nyissa meg a Részvény menü. Ezután kövesse a fenti utasításokat.
Ez a cikk bemutatja, hogyan lehet megszüntetni egy Google-dokumentum vagy több dokumentum megosztását. Ezek az utasítások minden operációs rendszert használó asztali számítógépekre, valamint iOS és Android felhasználókra vonatkoznak.
A Google-dokumentumok megosztásának megszüntetése
A megosztott dokumentum megosztásának megszüntetése ugyanolyan olyan egyszerű, mint megosztani. Csak néhány kattintás szükséges a megosztás megszüntetéséhez, és rajtad kívül senki számára elérhetetlenné tenni.
Mivel a Google Dokumentumokból származó dokumentumok megosztásának két elsődleges módja van, mindkét esetben áttekintjük a megosztás megszüntetésének folyamatát. Az oldal alján találhatók a tömeges megosztás megszüntetésére vonatkozó utasítások, amelyek hasznosak lehetnek, ha egyszerre több dokumentumot kell priváttá tenni.
Link megosztás visszavonása
Ha a dokumentumot a hivatkozásán keresztül osztotta meg, hogy bárki hozzáférhessen, még akkor is, ha nincs bejelentkezve Google-fiókjukat, majd kövesse ezeket a lépéseket (ha nem biztos benne, kövesse a lépést, és nézze meg, vonatkozik-e az Önre helyzet):
-
Nyitott dokumentum mellett válassza a lehetőséget Részvény a Google Dokumentumok jobb felső sarkában, vagy nyissa meg a Fájl > Részvény menü.
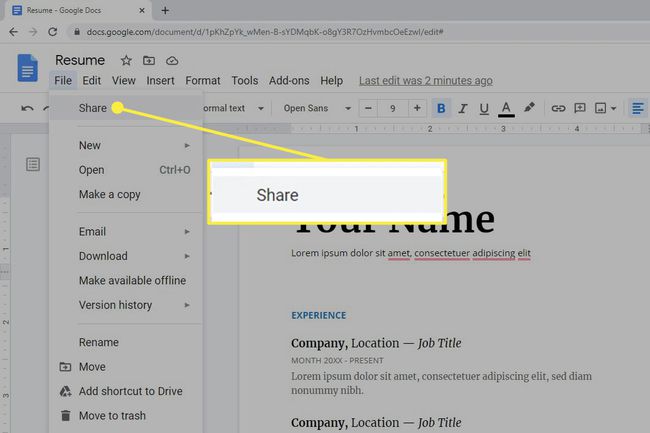
Ha mobilalkalmazást használ, koppintson a személy ikonra a jobb felső sarokban.
-
Válassza ki változás tól Kapcsolatot szerezni szakasz.
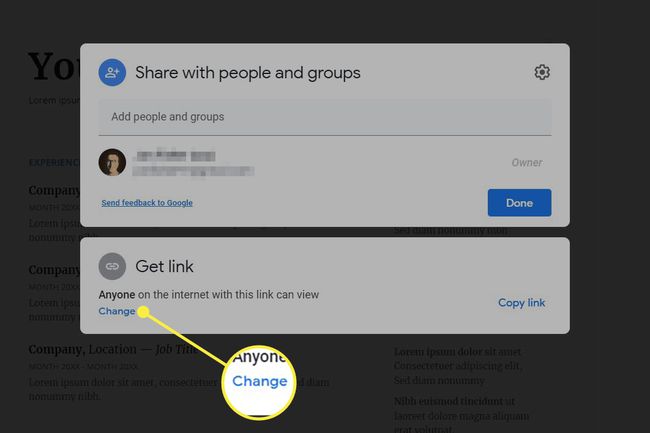
A mobilfelhasználóknak koppintniuk kell a ikonra Kinek van hozzáférése szakasz alján.
Ha azt mondja Bárki ebben a részben ezek a lépések, amelyeket követni szeretne. Ha az olvasható Korlátozott, akkor bizonyos személyekkel kell megosztania – lásd alább a következő útmutatást.
-
Választ Korlátozott a legördülő menüből.
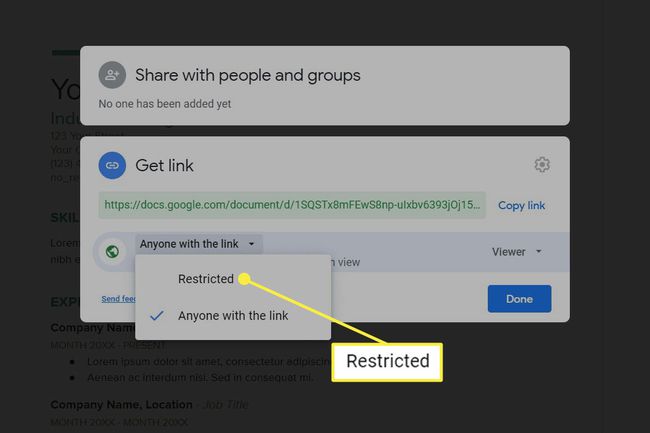
Koppintson a változás a mobilalkalmazásban, hogy megtalálja ezt a menüt.
Válassza ki Kész (ha látja) a megosztási beállítások bezárásához.
E-mail megosztás visszavonása
Tegye ezt, ha felvett személyeket a megosztási listára az e-mail címük megadásával. Megszakíthatja a dokumentum megosztását meghatározott személyekkel vagy mindenkivel.
-
Nyissa meg a dokumentumot, majd használja a Fájl > Részvény menü vagy a nagy Részvény gombot a jobb felső sarokban a megosztási beállítások megnyitásához.
Használja a személy ikont a jobb felső sarokban, ha a mobilalkalmazásban van.
-
A kiválasztáshoz használja a menüt attól a személytől, akivel megosztja a fájlt Távolítsa el.
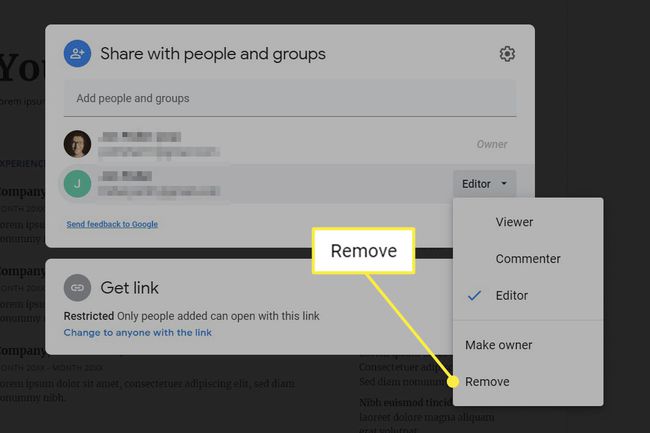
Ismételje meg ezt a lépést a listán szereplő mindenki számára, ha teljesen priváttá szeretné tenni ezt a dokumentumot.
A mobilfelhasználóknak koppintniuk kell a ikonra Kinek van hozzáférése szakaszt alul, majd érintse meg a személy nevét a megtalálásához Távolítsa el választási lehetőség.
Amint látja, vannak más megosztási lehetőségek is, tehát ha azt szeretné, hogy a személy valamilyen szintű hozzáféréssel rendelkezzen, válassza Néző ahelyett, hogy teljesen megszüntetné a megosztását.
Válassza ki Megment ha látod.
A Google Dokumentumok tömeges megosztásának megszüntetése
Sok fájlja van a megosztásának megszüntetésére? A fenti utasítások megfelelőek néhány dokumentumhoz, de ha van egy teljes mappája olyan dolgokkal, amelyeket priváttá kell tenni, egyszerre kiválaszthatja az összeset a tömeges műveletek végrehajtásához.
Ha nem biztos abban, hogy mely dokumentumok vannak megosztva, ugorjon le az oldal alján található szakaszhoz, hogy többet megtudjon ennek módjáról.
Nyissa meg a Google Drive-ot számítógépen, és navigáljon a megosztott fájlok tárolási helyére.
Jelölje ki azokat a dokumentumokat, amelyek megosztási beállításait szerkeszteni szeretné. Ezt úgy teheti meg, hogy kiválaszt egyet, majd használja Ctrl (egyenértékű Parancs macOS rendszeren) a többi kiválasztásához, vagy Ctrl+A az összes megragadásához, vagy kattintson jobb gombbal a dokumentumokat tartalmazó mappára.
-
Válassza ki Részvény.
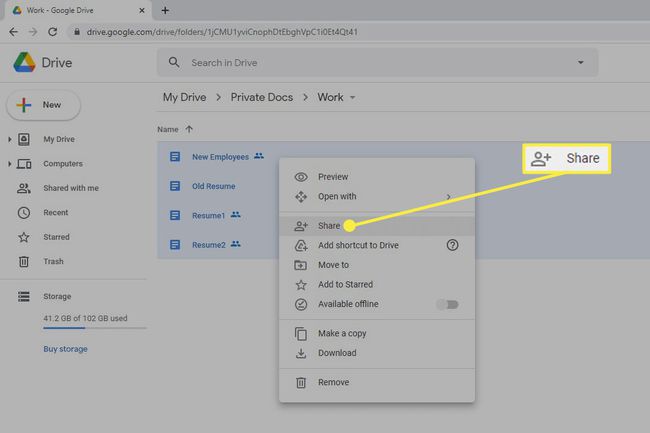
-
E-mail-cím eltávolításához használja a megosztásból eltávolítani kívánt személy jobb oldalán található menüt, és válassza a lehetőséget Távolítsa el.

A megosztott hivatkozások törléséhez válassza a lehetőséget változás alul, majd válassza ki Bárki, akinek van linkje a privátnak kívánt dokumentum alatt, és válassza ki Korlátozott.
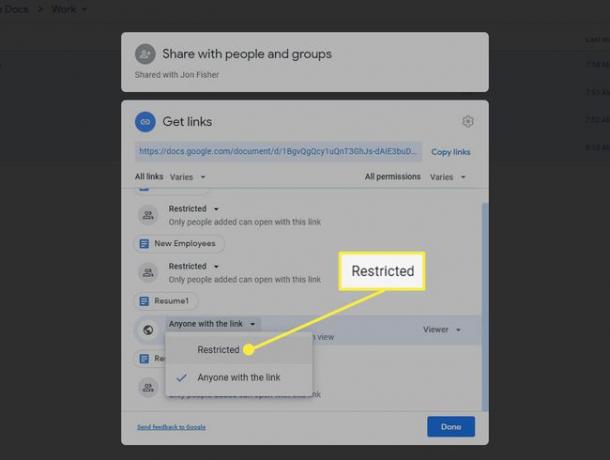
Válassza ki Kész vagy Megment.
Az összes megosztott Google-dokumentum megtalálása
A Google sajnos nem ad egyszerű, egyoldalas listát mindenről, amit megoszt. Bármilyen jó is lenne egy pillantással látni, hogy mely dokumentumok nem privátak, így módosíthatja a megosztási beállításokat, csak két, a Google által jóváhagyott módszer létezik, és egyik sem rendkívül hasznos.
Ha nincs sok fájl a Google Drive-on, a megosztott fájl azonosításának legjobb módja, ha nyissa meg a Google Drive-ot és görgessen végig mindent, hogy megkeresse a megosztás ikont (két fej). Ez bármely megosztási szintet jelöl, tehát ha elérhető egy linken keresztül, vagy meg van osztva egy vagy több személlyel e-mailben, az ikon megjeleníti azt.

Egy másik módszer a keresési szűrő használata egy adott személlyel megosztott fájlok megkeresésére. A Google Drive tetején található keresősáv melletti nyíl segítségével nyissa meg a keresési lehetőségeket, majd írja be a személy e-mail címét a Megosztva vele mező, majd következik KERESÉS.
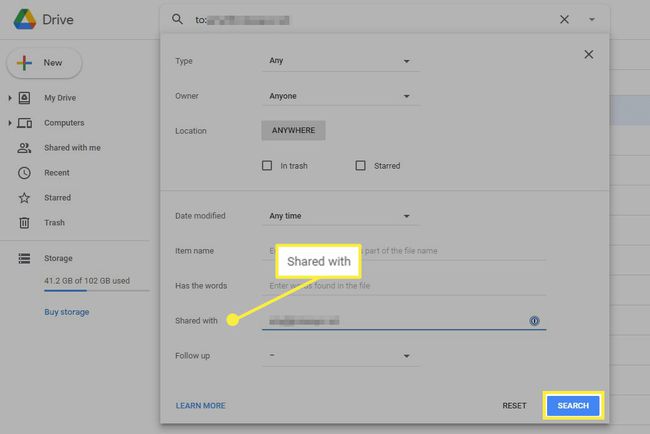
Ez a Google egyetlen lehetősége a megosztott fájlok megkeresésére. Még mindig, Filewatch egy nagyszerű alternatíva, amely átvizsgálja a teljes meghajtót, és minden megosztott fájlt kategóriákba rendez aszerint, hogy kinek van hozzáférése. Két praktikus kategória Nyilvános az interneten és Bárki, akinek van linkje.
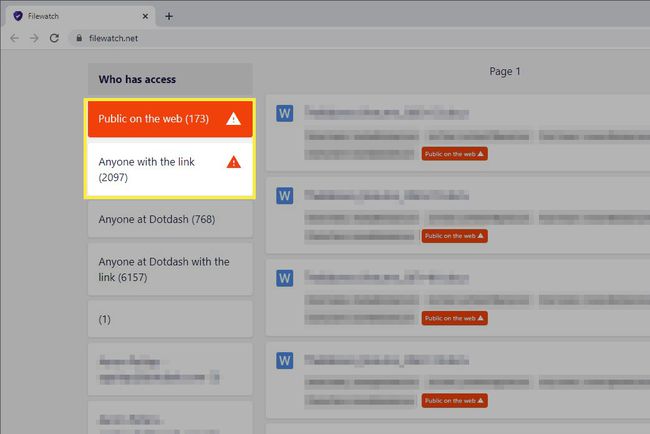
Minden kiválasztott dokumentum új lapon nyílik meg a Google Dokumentumokban. Kövesse a fenti lépéseket, hogy priváttá tegye.
