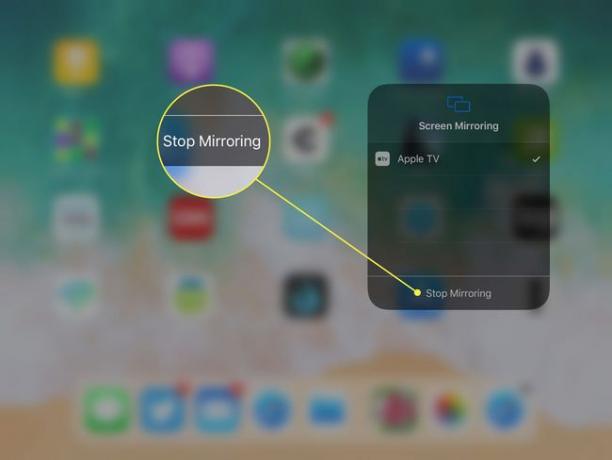Apple TV használata iPaddel
Míg Apple TV egy menő streaming eszköz, legjobb felhasználása iPad tartozékként használható. Nem csak az iPad tudja irányítani az eszközt, átveszi az Apple TV-hez mellékelt Siri Remote irányítást, hanem az iPad kijelzője is elküldhető az Apple TV-re. AirPlay, amely lehetővé teszi az iPad megtekintését a nagyképernyős televízión.
Az AirPlay segítségével streamelhet zenét a TV hangsávján keresztül, játszhat iPad-játékokat HDTV-jén, bemutathatja a fényképeket iPaden, vagy filmet nézhet.
A cikkben található információk az iOS 12, 11 és 10 rendszert futtató iPadekre vonatkoznak, kivéve a jelzett eseteket. Második generációs vagy újabb Apple TV szükséges.
Az iPad, mint Apple TV távirányító
Az Apple TV kiváló kiegészítője egy szórakoztató rendszernek, de a Siri Remote nem tartozik az Apple kiemelkedő termékei közé. Az apró eszköz használata kényelmetlen, és könnyen elveszhet a kanapé párnái között.
Az iPad nemcsak helyettesítő távirányítóként funkcionálhat az Apple TV-hez, miközben a Siri Remote nincs elhelyezve, hanem jobb távirányító is. Az iPad képernyő-billentyűzete sokkal gyorsabbá teszi a szövegbevitelt és a keresést, iPadjén pedig hangdiktálást is használhat, hogy megmondja az Apple TV-nek a megtekinteni kívánt film nevét.
Az Apple TV Remote alkalmazás ingyenesen letölthető az App Store-ból iPhone-ra és iPadre egyaránt.
Az Apple TV Remote App beállítása
A Remote alkalmazás letöltése után:
Kapcsolja be az Apple TV-t.
-
Indítsa el a Apple TV távirányító alkalmazást az iPaden, és válassza ki Apple TV a megjelenő képernyőn.

Lifewire -
Általában az eszközök azonnal párosulnak, mivel ugyanazon a Wi-Fi hálózaton vannak. Ha nem, akkor egy másik képernyő nyílik meg. Írja be az Apple TV képernyőjén megjelenő kódot az iPad mezőibe az eszközök párosításához.
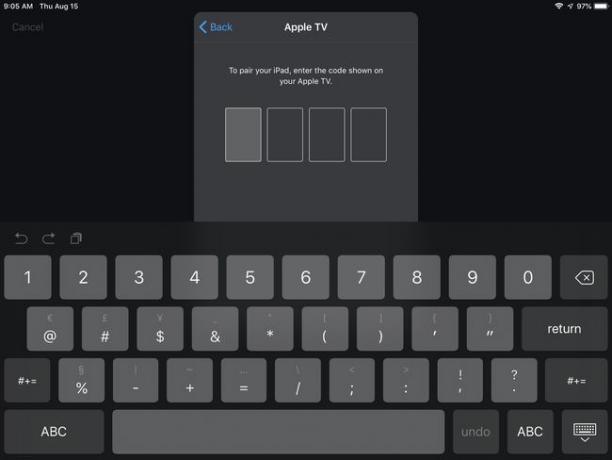
Lifewire Ha problémái vannak az eszközök párosításával, nyissa meg az Apple TV-t. Nyisd ki Beállítások, választ Távirányítók és eszközök, és válassza ki iPadjét a párosítható eszközök listájából. A párosítás csak a távoli alkalmazás első használatakor szükséges.
Az eszközök párosítása után az iPad hozzáadja az Apple TV Remote alkalmazást a Vezérlőközponthoz az egyszerű hozzáférés érdekében.
Az Apple TV Remote App használatával
Amikor az alkalmazás megnyílik, egy egyszerű képernyő jelenik meg.
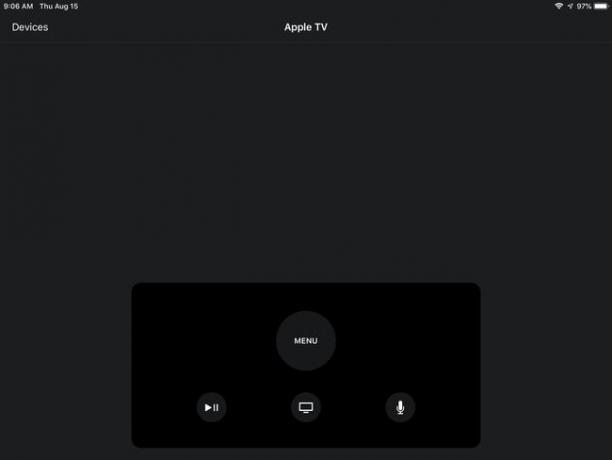
Használja az iPad teljes képernyőjét érintőpadként a csúsztatáshoz vagy koppintáshoz. Tekintsd úgy, mint a Siri Remote trackpad sokkal nagyobb változatát.
A további kezelőszervek ritkák, akárcsak a Siri Remote-n, és hasonlóan működnek.
- nyomja meg Menü a képernyőből való kilépéshez és az előző képernyő megtekintéséhez.
- Érintse meg a tévé ikonra a Megtekintés most képernyőre lépéshez. Nyomja meg és tartsa lenyomva a gombot tévé ikonra az Alvás most képernyő megjelenítéséhez, ahol kikapcsolhatja az Apple TV-t.
- Használja a Lejátszás/Szünet ikonra a lejátszott média elindításához és leállításához.
- Érintse meg a mikrofont a Siri kereséshez való aktiválásához.
Titkos iPad billentyűzet az Apple TV-hez
Nem kell letöltenie az Apple TV Remote alkalmazást ahhoz, hogy iPadje billentyűzetét Apple TV-vel használja. Az iPadre és az iPhone-ra telepítve van egy Apple TV Keyboard nevű rejtett alkalmazás iOS 10 és újabb verziókban.
Ez az alkalmazás automatikusan megjelenik a nyitott iPad képernyőjén, valahányszor az Apple TV arra kér, hogy gépeljen be valamit, feltéve, hogy a két eszköz ugyanahhoz csatlakozik. Wi-Fi hálózat. Ez egy nagyszerű funkció, ha figyelembe vesszük, milyen nehéz betűket beírni a Siri Remote segítségével.
Az iPad, az Apple TV és az AirPlay
Az Apple TV vezérlése az iPad Remote alkalmazásával nagyszerű dolog, de az AirPlay Mirroring az Apple TV-t ilyen nagyszerű iPad-kiegészítővé. Az AirPlay az Apple protokollja az eszközök közötti kommunikációhoz, amely lehetővé teszi a zene streamelését AirPlay-kompatibilis hangszórókon, illetve zene és videó streamelését az Apple TV-re.
Ez azt jelenti, hogy használhat alkalmazásokat vagy játszhat az iPaden, miközben a nagy TV-képernyőn nézi őket.
Amikor hozzáteszed AirPlay tükrözés Az iPad kijelzőjének a TV-jéhez való csatlakoztatása esetén könnyen belátható, hogy az Apple TV miért növeli iPadje értékét.
Az iPad kijelző tükrözése az Apple TV-n
Mindaddig, amíg iOS 5 vagy újabb rendszert futtató iPad 2 vagy újabb, valamint második generációs Apple TV vagy újabb, az AirPlay tükrözés használata gyerekjáték.
Csatlakoztassa mindkét eszközt ugyanahhoz a Wi-Fi hálózathoz.
Kapcsolja be Apple TV.
A megnyitáshoz húzza le az iPad képernyőjének bal felső sarkából Irányító központ iOS 12 vagy iOS 11 rendszerben. (Húzza felfelé az iPad képernyőjének aljáról a Vezérlőközpont megnyitásához az iOS korábbi verzióiban.)
-
Koppintson a Képernyő tükrözés iOS 12 vagy iOS 11 rendszerben. (Koppintson a AirPlay az iOS korábbi verzióiban.)
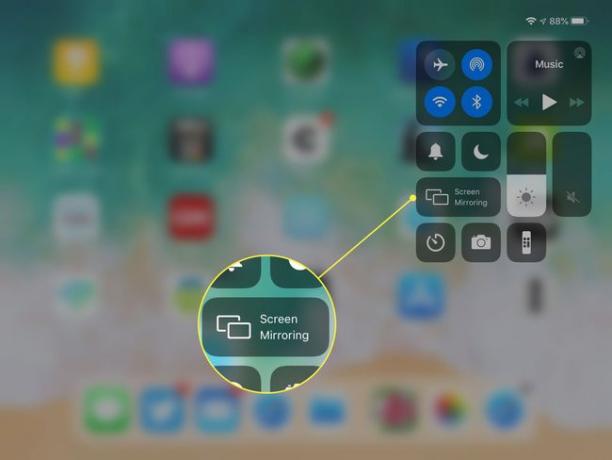
-
Koppintson a Apple TV a megjelenő eszközök listájában.

Az iPad képernyője azonnal tükröződik a tévében.
Hagyd abba a tükrözést
Az AirPlay leválasztása és a tükrözés leállítása:
Nyisd ki Irányító központ újra.
-
Koppintson a feliratú gombra Apple TV Rajta.

-
Koppintson a Hagyd abba a tükrözést a következő képernyő alján.