A Mac Finder eszköztárának testreszabása
A Finder eszköztár, az ikonok gyűjteménye és a keresőmező a tetején található Kereső ablak be Mac számítógépek, könnyen testreszabható, hogy megfeleljen az Ön egyedi igényeinek. Míg az alapértelmezett eszköztár-konfiguráció a legtöbb felhasználó számára működik, az eszköztárat új hozzáadásával módosíthatja parancsokkal vagy átrendezve, hogy jobban megfeleljen az Ön stílusának, áthelyezheti a Finder eszköztárat megfelelőről megfelelőre feltöltött.
Az eszköztáron már meglévő Vissza, Nézet és Művelet opciókon kívül olyan funkciókat is hozzáadhat, mint pl. Kidobás, Éget, és Töröl, valamint egyéb műveletek, amelyek jelentősen megkönnyíthetik a Finder használatát.
Ez a cikk a következő operációs rendszerekre vonatkozik: macOS Catalina (10.15), macOS Mojave (10.14), macOS High Sierra (10.13), macOS Sierra (10.12), OS X El Capitan (10.11), OS X Yosemite (10.10), OS X Mavericks (10.9), OS X Mountain Lion (10.8), OS X Lion (10.7), OS X Snow Leopard (10.6) és OS X (10.5) Leopard, kivéve mint neves.
Adjon hozzá elemeket a Finder eszköztárhoz
A Finder eszköztár testreszabása:
-
Nyisson meg egy Finder ablakot Mac számítógépen a ikonra kattintva Kereső ikonra a Dokkban.

-
Ban,-ben Kereső menüsoron kattintson Kilátás > Eszköztár testreszabása a legördülő menüből, ill Jobb klikk a Finder eszköztár egy üres területén, és válassza ki Eszköztár testreszabása a felugró menüből.

-
A nézetbe csúsztatható képernyő a testreszabási lehetőségeket tartalmazza Kereső eszköztár.

Az eszköztárhoz a legkényelmesebb funkciók közül néhány:- Pálya: Az aktív mappában megtekintett mappa aktuális elérési útját mutatja Kereső ablak.
- Új mappa: Új mappát adhat hozzá az éppen megtekintett mappához.
- Szerezz információt: Részletes információkat jelenít meg a kiválasztott fájlról vagy mappáról, például hol található a meghajtón, mikor jött létre és mikor módosították utoljára.
- Kidobás: Kiadja a cserélhető adathordozókat, például CD-ket és DVD-ket Optikai meghajtó.
- Töröl: Fájlokat vagy mappákat a kukába küld.
-
Kattintson és húzza át az ikont a párbeszédpanelről a Kereső eszköztár. A húzott ikonok bárhol elhelyezhetők az eszköztáron belül, az aktuális ikonok pedig áthelyezhetők, hogy helyet adjanak a helyükre húzott újaknak.
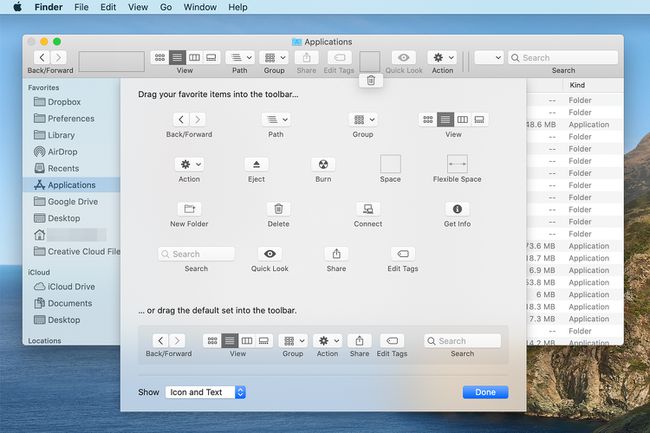
Kattintson Kész amikor befejezte az elemek hozzáadását az eszköztárhoz.
Tér, rugalmas tér és elválasztók
Lehet, hogy észrevett néhány szokatlan elemet a Finder eszköztár testreszabására szolgáló párbeszédpanelen: Tér, Rugalmas térés a használt Mac OS verziójától függően, Szétválasztó. Ezek az elemek egy kicsit csiszolhatják a Finder eszköztárat azáltal, hogy segítik a rendszerezést.
- Tér: Rögzített méretű, megközelítőleg egyetlen eszköztárikon méretű szóközt ad az eszköztárhoz. Használhat egy helyet, hogy a Finder eszköztár elemei számára egy kis lélegzetet biztosítson.
- Rugalmas tér: Változó méretű teret hoz létre. A Finder ablak méretének változásával a rugalmas térméret változik, de soha nem lesz kisebb, mint a szabványos (alapértelmezett) térelem.
- Szétválasztó: Vizuális függőleges vonalat ad hozzá az eszköztár ikonjainak elkülönítéséhez. Az elválasztó jó felhasználása a kapcsolódó eszköztárikonok csoportjának meghatározásában. Nem találja az elválasztó elemet? Az Apple eltávolította az eszköztár beállításai közül a következővel kezdve OS X Lion. Az túl rossz; hasznos funkció volt. A Flexible Space segítségével olyan funkciót hajthat végre, amely hasonló az elválasztóhoz, de nem olyan elegáns.
Távolítsa el az eszköztár ikonjait
Miután hozzáadott ikonokat a Finder eszköztárhoz, úgy dönthet, hogy túl zsúfolt. Az elemek eltávolítása ugyanolyan egyszerű, mint a hozzáadásuk.
-
Nyisson meg egy Finder ablakot a ikonra kattintva Kereső ikonra a Dokkban.

-
Válassza ki Kilátás > Eszköztár testreszabása.

Kattintson és húzza el a nem kívánt ikont az eszköztárról. Egy füstben eltűnik.
Alapértelmezett eszköztár beállítása
Vissza szeretne térni az eszköztár ikonjainak alapértelmezett készletéhez? Ez is könnyű munka. Az alapértelmezett eszköztárikonok teljes készletét megtalálja az alján Eszköztár testreszabása ablak. Ha az alapértelmezett ikonkészletet az eszköztárra húzza, azok teljes készletként mozognak; nem kell egyszerre egy elemet húzni.
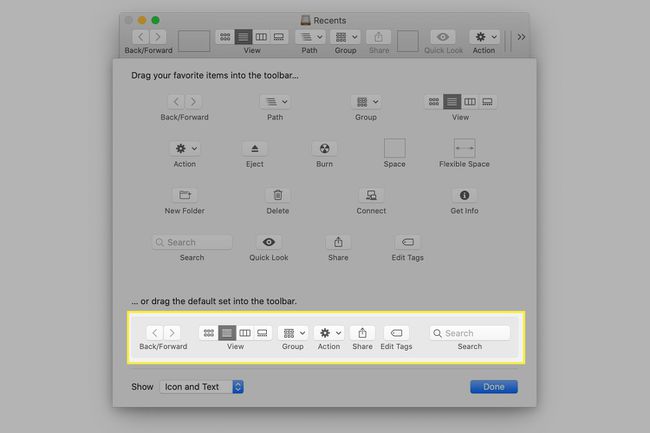
Az eszköztár megjelenítési beállításai
Amellett, hogy kiválaszthatja, hogy mely eszközikonok jelenjenek meg a Finder eszköztárában, kiválaszthatja azok megjelenítési módját is. A választási lehetőségek a következők:
- Ikon és szöveg
- Csak ikon
- Csak szöveg
Használja a Előadás legördülő menüből válassza ki. Kipróbálhatja mindegyiket, majd dönthet úgy, hogy melyiket szereti a legjobban. Az Ikon és szöveg Az opció nagyszerű, de ha egy kicsit több helyet szeretne a Finder ablakaiban, próbálkozzon a Csak szöveg vagy a Csak ikon opciókkal.
Ha végzett a módosításokkal, kattintson a gombra Kész.
