Hogyan készítsünk elszakadt papírélet a Photoshopban
Mit kell tudni
- Válaszd ki a Lasszó eszköz. Kattintson és húzzon egy szaggatott oválist a kép azon oldalára, ahová szakadt papírhatást szeretne. Válassza ki Szerkesztés > Egyértelmű.
- Menj Válassza ki > Törölje a kijelölést. Választ Kilátás > Nagyítás. Válaszd ki a Piszok eszköz. Az Ecset beállításaiban állítsa be Méret nak nek 1 képpont és Keménység nak nek 100%.
- Helyezze a kurzort közvetlenül a szakadt él belsejébe. Kattintson és húzza a képen kívülre. Ismételje meg fel-le a szakadt élt.
Ez a cikk elmagyarázza, hogyan készíthet elszakadt papírszélt egy képen a Photoshop programban. Ez az információ az Adobe Photoshop Windows és Mac rendszerhez készült összes legújabb verziójára vonatkozik.
Hogyan készítsünk szakadt papíreffektust a Photoshopban
Szakadt papír széleffektus létrehozása Photoshop meglehetősen egyszerű folyamat. Mivel azonban ez egy kis használatát igényli kefe, időigényes lehet. Alkalmazza ezt a technikát minden olyan képelemen, ahol szakadt papír megjelenését szeretné elérni:
-
A Photoshopban nyisson meg egy fájlt, amely egy olyan képet tartalmaz, amelyhez szakadt papírélt szeretne hozzáadni. Válaszd ki a Lasszó eszköz a Eszközök paletta.
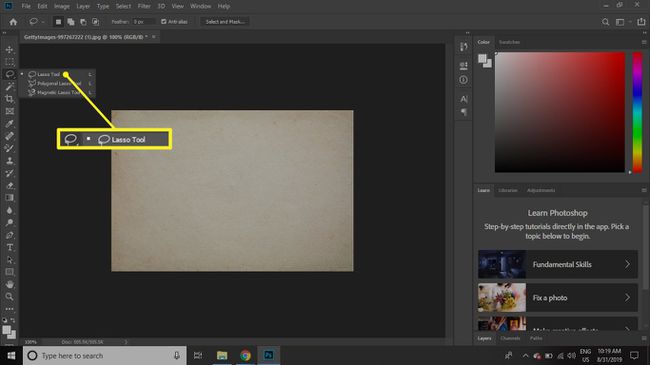
Ha a lasszó eszköz nem látható, kattintson és tartsa lenyomva a harmadik ikont felülről, és válassza ki Lasszóeszköz.
-
Kattintson és húzza, hogy egy szaggatott oválist rajzoljon a kép egyik oldala köré úgy, hogy a kép egyik oldala a szakadt szélt ábrázolja, az egyik oldal pedig a vászonra nyúlik.
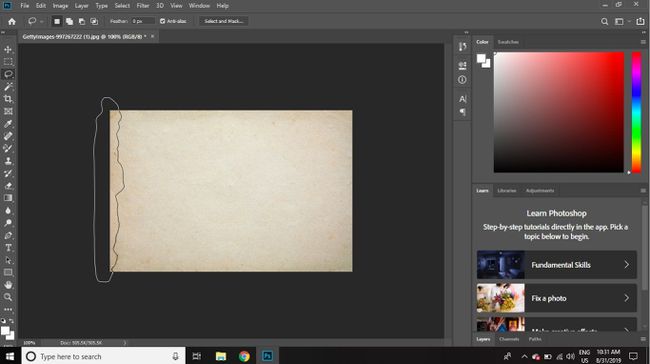
-
A kijelölés befejezéséhez engedje fel az egérgombot.
Győződjön meg arról, hogy a kijelölés felülről lefelé és a képen kívülre halad.
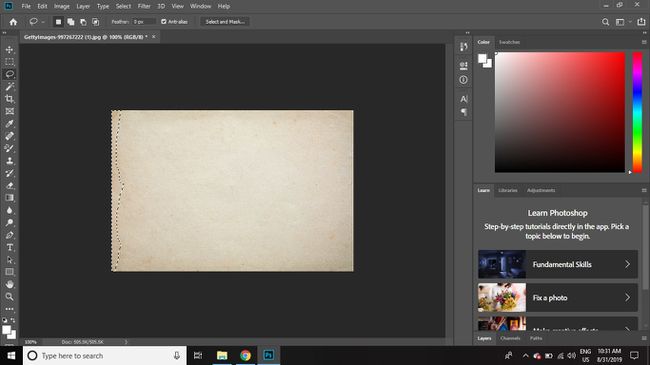
-
Válassza kiSzerkesztés a Photoshop menüsorában, és válassza a lehetőséget Egyértelmű a legördülő menüben a kijelölés eltávolításához a képről.
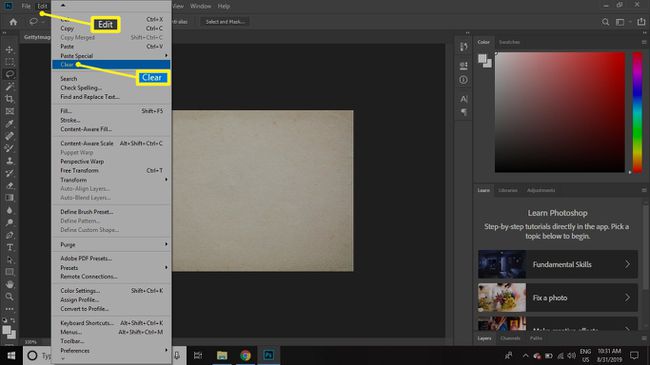
-
Ismételje meg a folyamatot a kép másik oldalán.
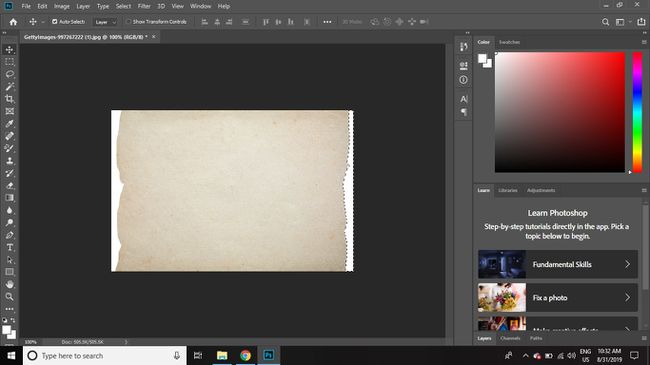
-
Menj Válassza ki > Törölje a kijelölést a kijelölés eltávolításához.

-
Válassza ki Kilátás > Nagyítás hogy közelről lássam a széleket.

-
Válaszd ki a Piszok eszközt az Eszközpalettáról.
Ha a Smudge eszköz nem látható, kattintson és tartsa lenyomva a Elhomályosít vagy Élesítés eszközt és válassza ki Elkenő szerszám a listáról.
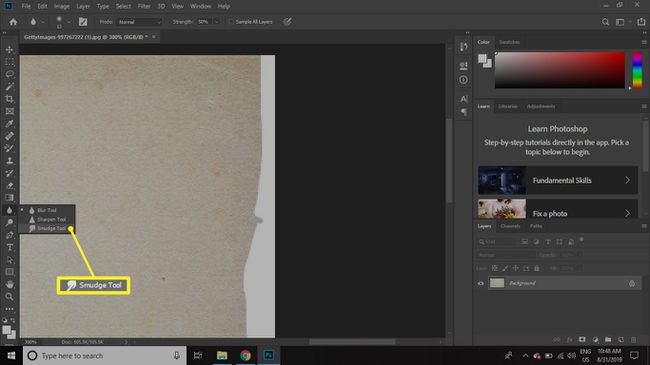
-
Válassza ki a Ecset beállításai a felső eszköztárban, és állítsa be a Méret nak nek 1 képpont és a Keménység nak nek 100%.
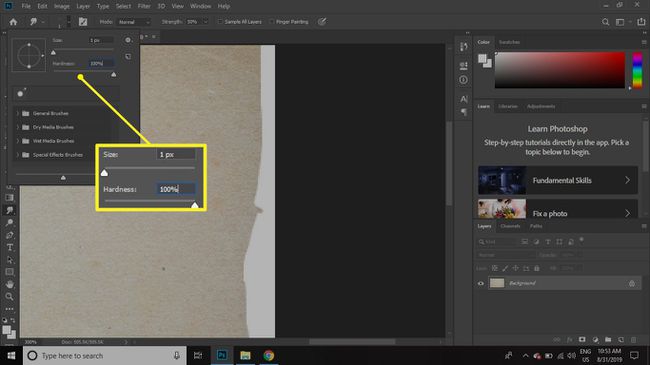
-
Vigye a kurzort a kép egyik szakadt szélére, majd kattintson és húzza kifelé a képen. Egy finom vonalat kell látnia a képen, amely elvékonyodik.
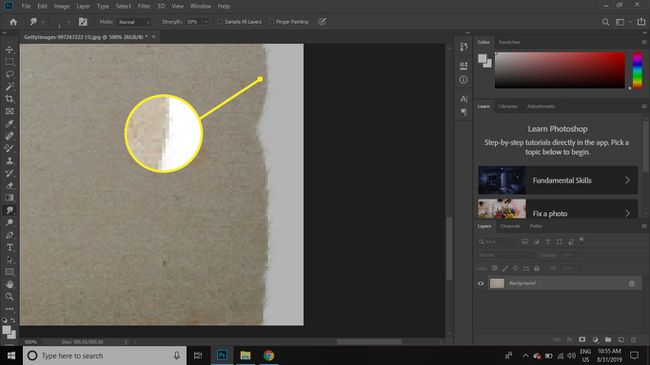
-
Folytassa az ehhez hasonló elmosódott vonalak véletlenszerű kifestését a kép széleiből. Lehet, hogy ebben a méretben nem tűnik túl lenyűgözőnek, de ha kicsinyít, látni fogja, hogy a papírszálakhoz hasonló finom hatást kelt.
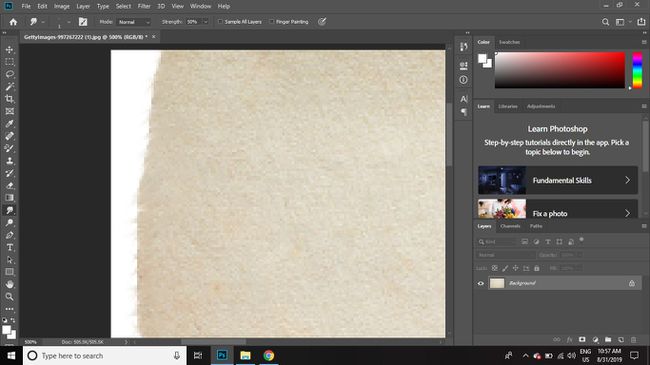
Ha elégedett a hatással, mentse el a képet a PSD fájlban vagy a kívánt formátumban.
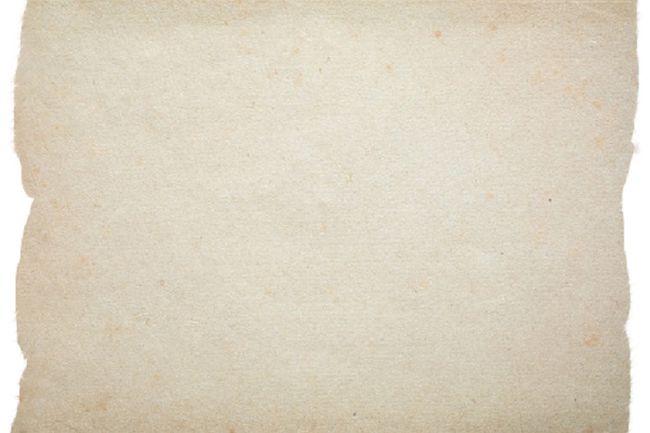
tudsz árnyékot ad a képhez hogy mélységet adjon és valósághűbbé tegye.
