Egyedi dokkolótávtartók hozzáadása a Machez egyszerű
Az Dokk hasznos alkalmazásindító, de a szervezési képességei kissé hiányosak. Át lehet rendezni Dokk ikonok hogy a kívánt sorrendbe rakja őket, de nagyjából ennyi. Ha a dokkoló tele van ikonokkal, könnyen eltévedhet vizuálisan, és időt veszíthet azzal, hogy a Dockban keressen egy adott ikont.
Azonban a Mac dokkolója lehetővé teszi a távtartók használatát, amelyek a Dock ikonok közötti üres területek, amelyek segítségével jobban rendszerezheti a Dockot. Az üres távtartók terminál használatával történő létrehozásának trükkje jól ismert, de létrehozhat egyéni ikonokat is, amelyeket Dock távtartóként használhat.
A cikkben található információk a macOS Catalina (10.15) és az OS X Lion (10.7) közötti operációs rendszert futtató Mac számítógépekre vonatkoznak.
Mindkét módszer a Dock távtartók létrehozására és használatára a Mac számítógépen hasznos az ikonok csoportosításához. Csoportosíthatja munkahelyi alkalmazásait, médiaalkalmazásait, böngészőit vagy bármely más kategóriát, amely megfelel Önnek. Az egyes kategóriák közé vizuális tér hozzáadása megkönnyíti a csoportok egy pillantással történő megtalálását.

Jobb szervezés a dokk számára
A Docknak vizuális jelzésekre van szüksége, amelyek segítenek rendezni és megtalálni a Dock ikonokat. A Docknak már van egy szervezeti nyoma: a függőleges vonalelválasztó a Dock jobb és bal oldala között. A nagyobb bal oldalon az alkalmazások és a rendszerelemek találhatók, míg a kisebb jobb oldalon a Kuka, a kisméretű ablakok, dokumentumokat és mappákat. Ha sok ikonja van a dokkon, valószínűleg hasznos lehet további elválasztók használata.
A Dockhoz hozzáadott üres ikon távtartóként működik. Az ikon rést ad két tetszőleges Dock ikon között, és egyszerű vizuális jelzést ad, amellyel időt és súlyosbodást takaríthat meg.
Két különböző Terminál parancsok a Dock távtartók létrehozásához: egy az alkalmazás bal oldalához és egy a dokumentum jobb oldalához. Miután hozzáadott egy távtartót, átrendezheti, akárcsak bármely más Dock ikont, de nem mozgathatja a függőleges vonalelválasztón túl.
A terminál használatával adjon hozzá egy távtartót a dokkoló alkalmazási oldalához
Jellemzően a Dock alkalmazásoldala előnyös a távtartókból, mivel ez tartalmazza a legtöbb ikont. A távtartók készítése egyszerű terminál paranccsal.
Dob Terminál, található Alkalmazások > segédprogramok.
-
Írja be a következő parancssort a terminálba. Másolja ki és illessze be a szöveget a terminálba. A parancs egysoros szövegből áll, de a böngészője több sorra bonthatja. Írja be a parancsot egyetlen sorba a Terminál alkalmazásban.
alapértelmezett írás: com.apple.dock persistent-apps -array-add '{tile-type="spacer-tile";}' nyomja meg Belép vagy Visszatérés.
-
Írja be a következő szöveget a terminálba. Ha másolás és beillesztés helyett írja be a szöveget, ügyeljen a szöveg kis- és nagybetűire.
killall Dock.
nyomja meg Belép vagy Visszatérés.
-
A Dock egy pillanatra eltűnik, majd újra megjelenik egy üres távtartóval a Dockon lévő alkalmazások jobb széle felé, az alkalmazásokat a dokumentumoktól elválasztó függőleges vonal mellett.
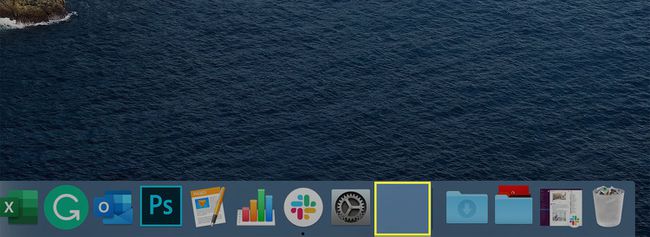
-
Írja be a következő szöveget a terminálba:
kijárat
nyomja meg Belép vagy Visszatérés.
Kilépés Terminál.
Ismételje meg ezt a folyamatot annyi üres helyre, amennyire szüksége van az alkalmazásikonok csoportosításához az egyszerű használat érdekében. Miután elkészített egy távtartót, húzza bárhová a Dockon, akárcsak bármely ikont. Használjon több távtartót az alkalmazások csoportosításához, hogy könnyebben megtalálhassa őket.

Ha már nem szeretne távtartót, húzza le a dokkról, vagy kattintson a jobb gombbal a távtartóra, és kattintson Távolítsa el a dokkból.
A terminál használatával adjon hozzá távtartót a dokkoló dokumentumoldalához
Bár nem olyan gyakori, dokktávtartókat lehet hozzáadni a dokkoló dokumentumoldalához.
Dob Terminál, található Alkalmazások > segédprogramok.
-
Írja be a következő parancssort a terminálba. Másolja ki és illessze be a szöveget a terminálba egyetlen sorként.
alapértelmezett írás com.apple.dock persistent-others -array-add '{tile-data={}; tile-type="spacer-tile";}' nyomja meg Belép vagy Visszatérés.
-
Írja be a következő szöveget a terminálba. Ha másolás és beillesztés helyett írja be a szöveget, ügyeljen a szöveg kis- és nagybetűire.
killall Dock.
nyomja meg Belép vagy Visszatérés.
-
A Dokk egy pillanatra eltűnik, majd újra megjelenik.
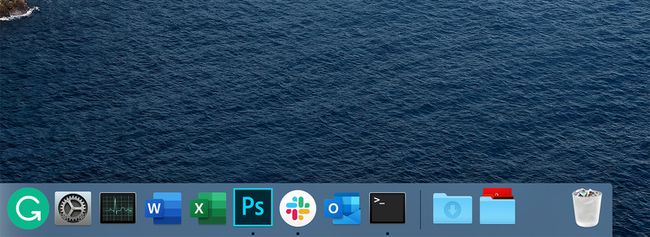
-
Írja be a következő szöveget a terminálba:
kijárat
nyomja meg Belép vagy Visszatérés.
Az exit parancs hatására a terminál befejezi az aktuális munkamenetet. Ezután kiléphet a Terminál alkalmazás.
A távtartót bárhová elhúzhatja az elválasztó vonal jobb oldalán. Távolítsa el úgy, hogy húzza le a dokkolóról, vagy kattintson a jobb gombbal a távtartóra, és válassza ki Távolítsa el a dokkból.
Egyedi dokkolótávtartó áttekintése
Ha egy üres távtartó nem az, amit keresett, létrehozhat egy egyéni dokkolótávtartót, vagy letöltheti a talált ikont, amelyet használni szeretne. Ha rendelkezik egy ikonnal, amelyet Dock távtartóként szeretne használni, válasszon egy alkalmazást, amely az új ikon gazdagépeként fog működni.
Miután telepítette az új ikont a gazdagép alkalmazásba, húzza a gazdagép alkalmazást a Dockba, hogy egyéni távtartóként használja. Ne feledje, hogy ezt az alkalmazást nem úgy használja, ahogyan eredetileg tervezték, hanem csak azért, mert képes gazdájaként működni annak az egyéni ikonnak, amelyet távtartóként szeretne megjeleníteni a Dockban.
Mire van szükség
Kezdje egy alkalmazás kiválasztásával. Lehet, hogy már telepítette a Mac számítógépére, és soha nem használja, vagy letöltheti a számos ingyenes alkalmazás egyikét a Mac App Store.
Miután kiválasztotta az alkalmazást, amely az egyéni távtartó gazdagépeként szolgál, nevezze át Dokktávtartó vagy valami hasonlót, hogy tudja, mire használják.
A használatához egyéni ikonra is szükség van. Ez az ikon helyettesíti a gazdagép alkalmazás szabványos ikonját, és megjelenik a Dockban, amikor a gazdagép alkalmazást a Dockba húzza. A használt ikonnak .icns formátumúnak kell lennie, amely a Mac alkalmazások által használt ikonformátum. Ha még nem .icns formátumú, használja az egyik ingyenes online konvertert a fájl konvertálásához .icns formátumba.
Vannak források a Mac-ikonokhoz, ha nem szeretne sajátot létrehozni, beleértve a DeviantArt-ot és az IconFactory-t. Amikor megtalálja a használni kívánt ikont, töltse le az ikont, majd készítse fel az új feladatra.
Az egyéni ikon előkészítése
Keresse meg a Mac-re letöltött (vagy létrehozott) ikont, és ellenőrizze, hogy az .icns formátumú-e. A Finderben, akkor az ikon neveként kell megjelennie, hozzáfűzve az .icns fájlt. Ha a Finder úgy van beállítva, hogy elrejtse a fájlkiterjesztéseket, akkor a teljes fájlnév megtekintéséhez kattintson a jobb gombbal az ikonfájlra, és válassza ki a Szerezz információt a felugró menüből. A fájlnév kiterjesztéssel megjelenik az Információ kérése ablakban.
Miután megerősítette, hogy az ikonfájl kiterjesztése .icns, nevezze át az ikonfájlt erre: Icon.icns.
Illessze be az egyéni ikont a gazdagép alkalmazásba
Keresse meg a fogadó alkalmazás használni fogod. Valószínűleg az Alkalmazások mappában van, de bárhová elhelyezheti, ahol el szeretné helyezni. Már átnevezted. Ebben a példában a neve Dokktávtartó.
-
Jobb klikk az Dokktávtartó alkalmazást, és válassza ki Mutasd a csomag tartalmát a felugró menüben.

-
A megjelenő mappában nyissa meg a Tartalom mappát.

-
Ban,-ben Tartalom mappát, nyissa meg a Erőforrások mappát.

-
Ban,-ben Erőforrások mappa egy olyan fájl, amelyben a .icns az alkalmazás aktuális ikonjának megfelelő bővítmény. Másolja ki a fájl nevét.

Nevezze át a sajátját egyéni ikonra (a nevezett Icon.icns) hogy megfeleljen az imént másolt névnek.
-
Húzza az újonnan elnevezett ikont a Erőforrások mappát.
Ha a mappa zárolva van, kattintson a jobb gombbal Erőforrások és válassza ki Szerezz információt. Kattintson a zárra a Get Info képernyő alján, és adja meg jelszavát a mappa zárolásának feloldásához.

Erősítse meg, hogy le szeretné cserélni a már létező .icns fájlt. Kattints a Cserélje ki gomb.
Adja hozzá a Modified Dock Spacer alkalmazást a Dockhoz
Menj a Alkalmazások mappát, és húzza át a Dokktávtartó alkalmazást a Dokk. Húzza az egyéni Dock távtartót bárhová a dokkon, ahol el szeretné helyezni. A távtartó eltávolításához húzza le a dokkról, vagy kattintson rá jobb gombbal, és válassza ki Távolítsa el a dokkból.
